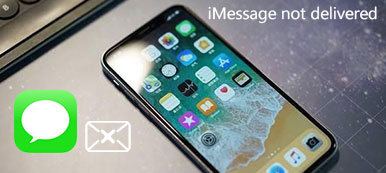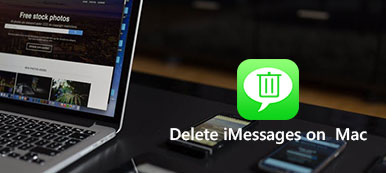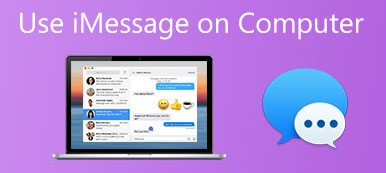"iMessages synkroniseres ikke fra min iPhone X til siden installationen af iOS 12.3. Hvorfor vises mine iPhone-meddelelser ikke på Mac?"
"iMessages synkroniseres ikke fra min iPhone X til siden installationen af iOS 12.3. Hvorfor vises mine iPhone-meddelelser ikke på Mac?"Apple skaber stor bekvemmelighed ved at arbejde problemfrit mellem deres produkter.
iMessage er en af lethedene.
Du kan nemt synkronisere iPhone iMessages til Mac med det samme Apple ID-login ved hjælp af internetforbindelsen.
For nylig rapporterer nogle brugere, at de ikke kan få iPhone iMessages-synkronisering til Mac.
Det er store problemer, hvis nogen sender dig iMessages, men din iPhone er ikke i nærheden.
Her samler vi 5 effektive løsninger, der skal rettes iPhone iMessages synkroniserer ikke med Mac. Jeg sparker mig også ud af besværet og får iMessages til at arbejde igen på min Mac.
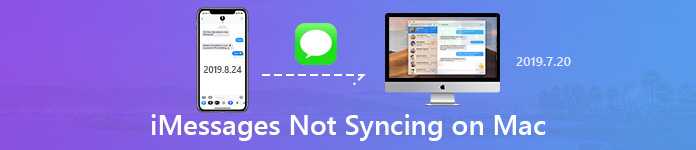
- Løsning 1. Kontroller netværksforbindelse på Mac
- Løsning 2. Sørg for, at iMessages opsættes korrekt på iPhone
- Løsning 3. Bekræft iMessages-indstillinger korrekt på Mac
- Løsning 4. Deaktiver og aktiver iMessages på iPhone og Mac
- Løsning 5. Det nemmeste alternativ til at synkronisere iPhone iMessages på Mac
Løsning 1. Kontroller netværksforbindelse på Mac
Uanset om du modtager eller sender iMessages på Mac, har du brug for internetforbindelsen.
Bortset fra meddelelser, der debiteres i henhold til transportøren, er iMessages gratis at bruge med internettet. (Tjek forskel mellem iMessages og meddelelser.)
Hvis du ikke kan se de nyeste iMessages på Mac, skal du bare kontrollere, om din Mac er forbundet med internetforbindelsen. Wi-Fi eller netværkskabel vil være OK til at synkronisere iPhone iMessages på Mac.
Når din Mac er tilsluttet internettet, skal du vente et øjeblik, og alle iPhone iMessages synkroniseres.
Hvis din Mac er blevet tilsluttet internettet, skal du bare nulstille netværket for at løse dette problem.
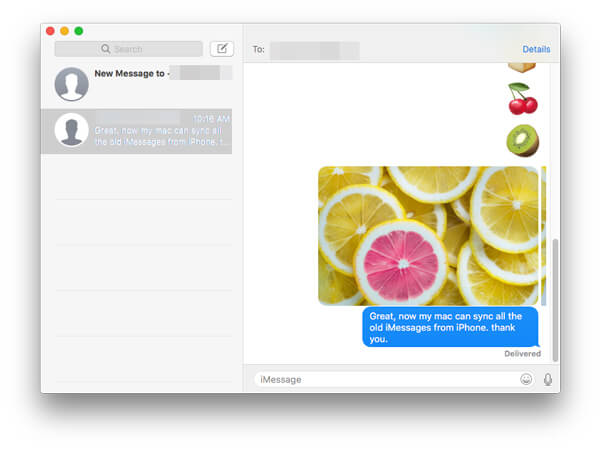
iMessages synkroniseres stadig ikke på Mac? Flyt den næste løsning.
Løsning 2. Sørg for, at iMessages opsættes korrekt på iPhone
På Mac kan iMessages sendes eller modtages via det samme Apple ID, som iPhone. For at synkronisere iMesasges på Mac skal du sørge for, at iMessages kan sendes eller modtages på iPhone via dit telefonnummer og Apple ID.
Gå til "din iPhone"Indstillinger">"Beskeder"> Rul ned for at finde"Send & modtag"og tryk på det> Sørg for, at dit Apple-id er markeret for at blive aktiveret under"DU KAN modtage beskeder til og tilbagebetale fra".
Selv hvis nogen sender dig iMessages via dit iPhone-nummer, kan du stadig opdatere iMessages på Mac direkte via Apple ID.
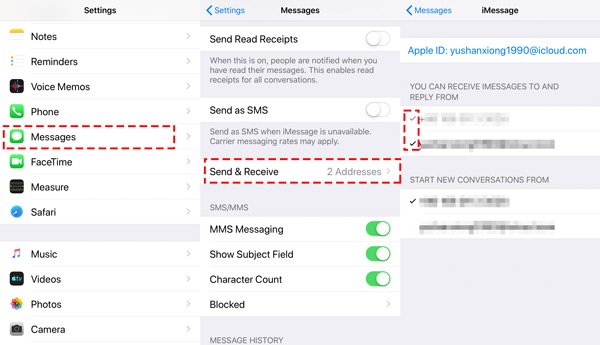
Hvis indstillingerne på iPhone er korrekte, men du stadig ikke synkroniserer iMessages på Mac, er de næste indstillinger muligvis forkert.
Løsning 3. Bekræft iMessages-indstillinger korrekt på Mac
For at synkronisere de opdaterede iMessages, der er sendt til din iPhone på Mac, skal du sørge for, at din Mac kan nås på samme konto som iPhone.
På Mac skal du åbne Beskeder> Vælg "Indstillinger"under rullemenuen til"Beskeder"> Naviger på"Konti"sektion for at markere afkrydsningsfeltet før"Aktivér denne konto", og de to felter under"Du kan nås til meddelelser på:".
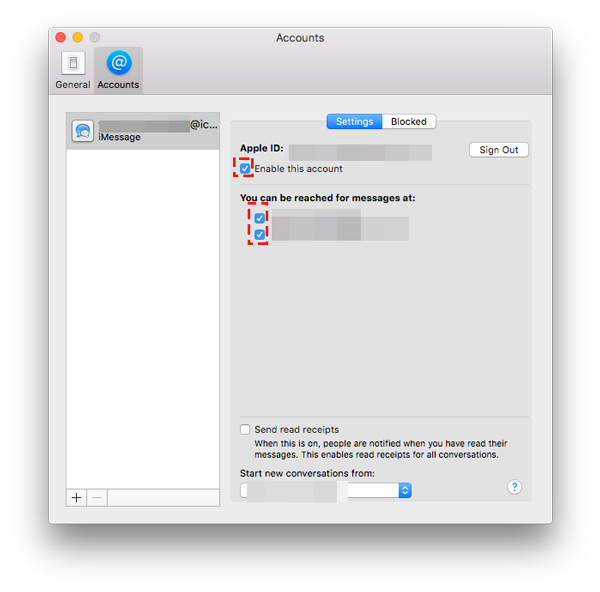
Glem ikke at bekræfte, at iMessages-kontoen på Mac er den samme som Apple ID på iPhone. Ellers synkroniserer din Mac ikke iMessages fra din iPhone. Derudover, hvis begge indstillinger er korrekte, men iMessages fungerer stadig ikke på Mac, tjek bare løsningen her.
Hvis alle indstillinger bekræftes at være korrekte, men iMessages synkroniseres ikke på Mac, skal du bare se næste del.
Løsning 4. Deaktiver og aktiver iMessages på iPhone og Mac
Selvom alle indstillinger på din iPhone og Mac er foretaget korrekt, kan fejlen ved at synkronisere iPhone iMessages til Mac være forårsaget af en systemfejl eller ukendte årsager.
I betragtning af dette kan du prøve at deaktivere iMessages og aktivere iMessages til at løse det.
På iPhone: Gå til "Indstillinger">"Beskeder"> Slå fra"IMessages", og gentag derefter trinene for at skifte til"IMessages".
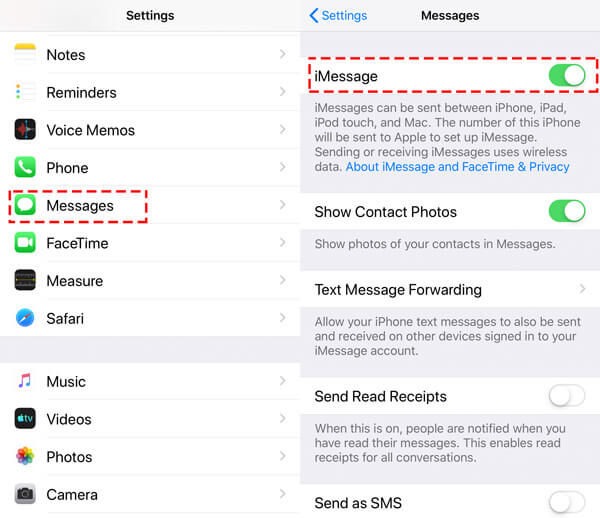
På Mac: Kør appen Beskeder> Vælg "Indstillinger"under rullemenuen til"Beskeder"> Fjern markeringen i afkrydsningsfeltet før" Aktivér denne konto ", og marker derefter afkrydsningsfeltet for at aktivere iMessages-kontoen igen.
Desuden kan du klikke på "Log af" for at forlade iMessages-kontoen og derefter logge ind på den igen.
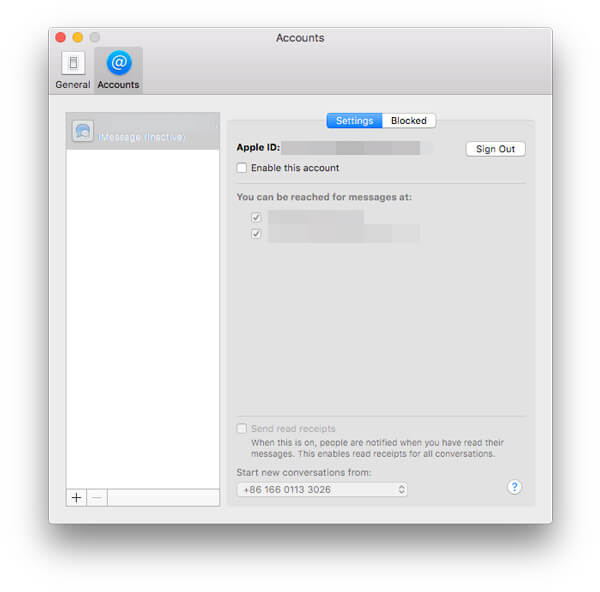
1. Når du har konfigureret iMessages-konto på Mac, synkroniseres alle iMessages, der er sendt eller modtaget på iPhone, automatisk efter opsætningstiden. De gamle iMessages, der er sendt eller modtaget inden det tidspunkt, synkroniseres ikke.
2. Hvis du sletter iMessages, der er sendt eller modtaget på enten iPhone eller Mac, synkroniseres de andre enheder ikke. (Beklager iMessages sletning på iPhone? Bare gendanne iMessages nu).
Løsning 5. Det nemmeste alternativ til at synkronisere iPhone iMessages på Mac
Den sidste løsning til at løse problemet er at få et iMessages-synkroniseringsalternativ.
Apeaksoft iPhone Transfer er iPhone iMessages til Mac-overførselsværktøjet, som hurtigt og sikkert kan synkronisere alle iMessages og meddelelser fra iPhone til mac.
At slippe af med internetforbindelsen, kan du nemt at synkronisere alle iMessages via USB-kablet.

4,000,000 + Downloads
Synkroniser iMessages og tekstbeskeder fra iPhone til Mac.
Eksporter iPhone-beskeder til Mac som HTML, TXT eller CSV.
Administrer iPhone-fotos, kontakter, musik, videoer og mere på Mac direkte.
Support iPhone 15/14/13/12/11/XS og tilgængelig til både Windows og macOS.
Trin 1Slut iPhone til Mac
Gratis download dette iMessages synkroniseringsoverførselsværktøj på din Mac, installer og kør det med det samme.
Tilslut din iPhone til Mac med USB-kablet, og denne software registrerer din iPhone automatisk.

Trin 2Synkroniser iMessages fra iPhone til Mac
I hovedgrænsefladen vil du se forskellige datatyper, fotos, musik, videoer, kontakter, meddelelser, andre og værktøjskasse.
Klik på "Beskeder"fane, og du vil se alle meddelelsestyperne, som f.eks. tekstbeskeder, appbeskeder som Kik, Line, WhatsApp, Messenger, Viber, WeChat osv. Dine iMessages vil blive inkluderet i Beskeder.
Vælg de iMessages, du vil synkronisere, klik på "Eksporter til Mac"knap, og vælg et format, som du vil gemme. Derefter eksporteres iMessages til Mac, inklusive de gamle iMessages.
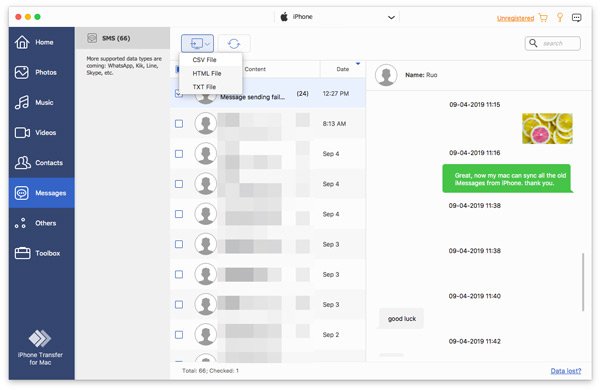
Bortset fra synkroniseringsværktøj for meddelelser, kan denne software også eksportere iPhone-fotos, musik, videoer og kontakter til Mac.
Konklusion
Dette indlæg taler hovedsageligt om, hvordan man løser iMessages, der ikke synkroniseres på Mac. For at opdatere iMessages fra iPhone til Mac skal du bare sørge for, at alle indstillinger på iPhone og Mac er korrekt. Den sidste metode til at løse problemet er at bruge overførselsværktøjet til at synkronisere alle iMessages fra iPhone til Mac. Det kan synkronisere selv de gamle iMessages til Mac uden besvær.
Har du synkroniseret alle iMessages på Mac?
Eventuelle løsninger, der også hjælper med at løse problemet fra dig, bare fortæl mig det ved at give dine kommentarer.



 iPhone Data Recovery
iPhone Data Recovery iOS System Recovery
iOS System Recovery iOS Data Backup & Restore
iOS Data Backup & Restore IOS Screen Recorder
IOS Screen Recorder MobieTrans
MobieTrans iPhone Overførsel
iPhone Overførsel iPhone Eraser
iPhone Eraser WhatsApp-overførsel
WhatsApp-overførsel iOS Unlocker
iOS Unlocker Gratis HEIC Converter
Gratis HEIC Converter iPhone Location Changer
iPhone Location Changer Android Data Recovery
Android Data Recovery Broken Android Data Extraction
Broken Android Data Extraction Android Data Backup & Gendan
Android Data Backup & Gendan Telefonoverførsel
Telefonoverførsel Data Recovery
Data Recovery Blu-ray afspiller
Blu-ray afspiller Mac Cleaner
Mac Cleaner DVD Creator
DVD Creator PDF Converter Ultimate
PDF Converter Ultimate Windows Password Reset
Windows Password Reset Telefon spejl
Telefon spejl Video Converter Ultimate
Video Converter Ultimate video editor
video editor Screen Recorder
Screen Recorder PPT til Video Converter
PPT til Video Converter Slideshow Maker
Slideshow Maker Gratis Video Converter
Gratis Video Converter Gratis Screen Recorder
Gratis Screen Recorder Gratis HEIC Converter
Gratis HEIC Converter Gratis videokompressor
Gratis videokompressor Gratis PDF-kompressor
Gratis PDF-kompressor Gratis Audio Converter
Gratis Audio Converter Gratis lydoptager
Gratis lydoptager Gratis Video Joiner
Gratis Video Joiner Gratis billedkompressor
Gratis billedkompressor Gratis baggrundsviskelæder
Gratis baggrundsviskelæder Gratis billedopskalere
Gratis billedopskalere Gratis vandmærkefjerner
Gratis vandmærkefjerner iPhone Screen Lock
iPhone Screen Lock Puslespil Cube
Puslespil Cube