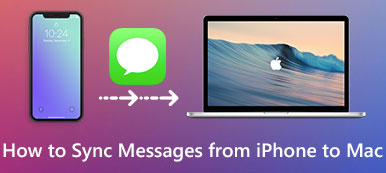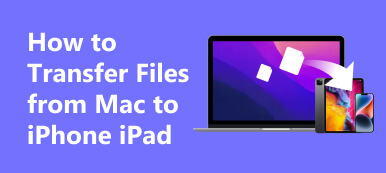iMessage er en populær meddelelsestjeneste på Apple-enheder, der giver dig mulighed for at kommunikere med andre. Når du har brug for at synkronisere iMessages fra iPhone til Mac, kan du finde ud af, at iMessage ikke viser kontaktnavne på Mac, ikke synkroniserer mellem Mac og iPhone. Hvad skal du gøre, når iMessage ikke fungerer på Mac?

Bare lær mere om årsagerne til problemerne, og lær mere om rettelserne fra artiklen. Uanset om iMessage-serveren er nede, eller nogle problemer med din Mac, her er 6 kompileret fejlfinding til iMessage, der ikke fungerer på Mac-problemer. Læs artiklen og få den ønskede løsning i overensstemmelse hermed.
- Del 1: Hvorfor fungerer My iMessage ikke på Mac
- Del 2: Sådan rettes iMessage ikke på Mac
- Del 3: Bedste metode til at løse iMessage, der ikke synkroniserer på Mac
Del 1: Hvorfor fungerer My iMessage ikke på Mac
Årsagerne til, at iMessage stoppede med at arbejde på Mac, kan være komplicerede, såsom iMessage-serverproblemet, netværksproblem, forkert konfiguration af iMessage, utilstrækkelig plads til nye iMessages eller endda indstillingerne for MacBook-problemer.
Her er nogle almindelige fejlfinding, du kan løse problemet. Genstart bare din Mac, opdater iMessage-appen og log ind konto igen. Hvis disse følgende problemer stadig eksisterer, betyder det, at iMessages ikke fungerer på Mac.
1. iMessage modtaget på iPhone synkroniseres ikke med Mac.
2. Kan ikke sende eller modtage iMessage på Mac.
3. iMessage sendt eller modtaget på iPhone opdateres ikke til Mac.
4. Kontaktnavne eller telefonnumre vises ikke i iMessage til Mac.
5. Kan ikke logge på iMessage på Mac overhovedet.
6. IPhone-kontakterne synkroniseres ikke med iMessages på Mac.

Del 2: Sådan rettes iMessage ikke på Mac
Nøglen til at løse problemet ligger i dens rod. Bare vær særlig opmærksom på situationerne. Du kan lære mere om de løsninger, der skal løses iMessage, der ikke fungerer på Mac, som nedenfor.
Udgave 1: iMessage synkroniseres ikke korrekt på Mac
Mac modtager ikke iMessage i korrekt synkronisering er det hyppigst rapporterede problem. Det kan være en forkert konfiguration af iMessage, forældet software, Mac-indstillingsproblemer og mere. Se bare de detaljerede løsninger som nedenfor.
Trin 1Kontroller systemstatus for Apple for at finde ud af, om det er driftsstop. Strømafbrydelser er et af problemerne for, at iMessage ikke synkroniseres på Mac. Når alt er tilbage til det normale, løses problemet automatisk.
Trin 2Stryg op på skærmen på iPhone, og tænd for "Fly" -tilstand. Du kan også gå til "Indstillinger"> "Fly" -tilstand for at løse forbindelsesproblemer for at synkronisere filerne mellem enheder.
Trin 3Gå til "Indstillinger"> "Beskeder", hvor du kan kontrollere, om indstillingen "iMessage" allerede er slået til.

Udgave 2: iMessage kunne ikke sendes på Mac
Når iMessage ikke kan sende korrekt, eller angive, at der sendes en meddelelse, der aldrig slutter, skal du kontrollere netværksindstillingerne og endda Apple-serveren for at løse problemet. Følg bare metoden for at nulstille netværksindstillingen og lære mere om serveren.
Trin 1Genstart din router, og brug en anden enhed til at sikre dig, at Wi-Fi-netværket kører godt uden problemer.
Trin 2Gå til "Indstillinger"> [dit navn]> "Generelt"> "Nulstil" på din iPhone, og tryk på "Nulstil netværksindstillinger".
Trin 3Indtast derefter din Wi-Fi-legitimation. Synkroniser nu din iMessage, og derefter kan du læse dem på din Mac.

Udgave 3: iMessage opdateres ikke på Mac
For at løse problemerne med iMessage, der ikke fungerer på Mac, skal du opdatere iMessage til den nyeste version. Det skal have rettelser til fejl og problemer, som du måske oplever. Hvad skal du gøre, hvis iMessage ikke opdateres på Mac?
Trin 1På din iPhone kan du få adgang til iMessage-indstillinger i "Indstillinger"> [dit navn]> "Beskeder". Sluk for det, og "Log ud" dit Apple-id i "Send & modtag". Genstart din iPhone, tænd iMessage igen, og log ind på dit Apple-id.

Trin 2Gå til "Indstillinger"> "iMessage"> "Indstillinger" i appen Beskeder på din Mac, og tryk på "Log ud". Derefter kan du genstarte computeren, logge på din konto og markere "Aktivér denne konto" i appen Beskeder.

Udgave 4: iMessage viser ikke kontaktnavne på Mac
Når du får iMessages uden at vise kontaktnavne på Mac, kan du kontrollere, om der er nogle specialtegn til navnet, redigere landepræfikset, genstarte din iPhone eller endda slå kontakter fra i iCloud for at finde ud af, om det fungerer.
Trin 1Åbn appen "Indstillinger" på din iOS-enhed, tryk på dit navn og gå til Beskeder.
Trin 2Sørg for, at kontakten til iMessage er slået til, og tryk på indstillingen "Send & modtag". Tjek dine telefonnumre og e-mail-adresser og aktiver de ønskede.
Trin 3Drej til din Mac, åbn appen Beskeder. Gå til "Indstillinger"> "iMessages". Aktivér de telefonnumre og e-mail-adresser, du vil bruge med iMessage.

Udgave 5: Kan ikke logge på iMessage på Mac
Hvorfor er du ikke i stand til at logge på iMessage-konto på Mac? Bare tjek adgangskoden, og ID er korrekt. Hvis du bruger Mac 2018 eller nyere versioner, er datoen eller klokkeslæt forkert, iMessage fungerer ikke på Mac.
På Mac skal du gå til "Systemindstillinger"> "Dato og tid", markere "Indstil dato og klokkeslæt automatisk". Derefter indstiller Apple dem korrekt. Genstart din Mac for at finde ud af, om den fungerer.

Udgave 6: Kan ikke modtage iMessage på Mac
Hvis du allerede har prøvet ovenstående løsninger, men stadig ikke kan modtage iMessages på Mac, skal du rydde de gamle og uønskede meddelelser. Cache-data kan også føre til forskellige problemer, herunder iMessage synkroniseres ikke på Mac.
Trin 1Sørg for at logge ud din iCloud og iMessage på Mac.
Trin 2Gå til mappen ~ / Bibliotek / Meddelelser i Finder-appen.
Trin 3Sikkerhedskopier mappen, og fjern den derefter til Papirkurv. Log derefter på din konto, og prøv iMessage-synkronisering igen.

Del 3: Eksporter iPhone-meddelelser til Mac med lethed
Når iMessage ikke synkroniseres til Mac på grund af Apple-servere, netværkssignal eller andre ukendte årsager, hvad er den bedste løsning til at løse disse problemer? Apeaksoft iPhone Transfer til Mac er det bedste alternativ til at synkronisere meddelelser mellem iPhone og Mac.
Apeaksoft iPhone Transfer til Mac
- Eksportér og sikkerhedskopierer beskeder fra iOS-enheder til Mac med et enkelt klik.
- Vis alle meddelelser og vedhæftede filer, som du vil synkronisere med Mac.
- Opbevar den originale meddelelse på iPhone og Mac under overførslen.
- Support tekstbesked, SMS, fotos, videoer, musikfiler og mere.
Sådan synkroniseres iMessage med iPhone Transfer til Mac
Trin 1Tilslut iPhone til Mac via USB-kablet
Download og installer iPhone Transfer til Mac. Start programmet på din Mac-computer. Tilslut derefter din iPhone til computeren med et USB-kabel, og start programmet.

Trin 2Forhåndsvis beskeder / SMS, du vil overføre
Gå til fanen "SMS" fra venstre kolonne, du kan få adgang til alle beskeder og vedhæftede filer på din iPhone. Du kan kontrollere detaljerne for hver iMessage og vælge de ønskede.

Trin 3Overfør beskeder / SMS fra iPhone til Mac
Sørg for at markere afkrydsningsfelterne foran hver besked. Klik på menuen "Eksporter til" på det øverste bånd, og vælg din Mac-computer. Derefter går iMessages og vedhæftede filer til din harddisk om få sekunder.
Konklusion
Baseret på artiklen skal du vide, at rettelserne til iMessage ikke fungerer på Mac. Bare analyser, hvorfor dine iMessages holder op med at synkronisere, og følg processen for at slippe af med problemerne. Apeaksoft iPhone Transfer til Mac er det bedste alternativ til at synkronisere meddelelserne mellem iPhone, Mac, PC, iTunes og andre iOS-enheder.



 iPhone Data Recovery
iPhone Data Recovery iOS System Recovery
iOS System Recovery iOS Data Backup & Restore
iOS Data Backup & Restore IOS Screen Recorder
IOS Screen Recorder MobieTrans
MobieTrans iPhone Overførsel
iPhone Overførsel iPhone Eraser
iPhone Eraser WhatsApp-overførsel
WhatsApp-overførsel iOS Unlocker
iOS Unlocker Gratis HEIC Converter
Gratis HEIC Converter iPhone Location Changer
iPhone Location Changer Android Data Recovery
Android Data Recovery Broken Android Data Extraction
Broken Android Data Extraction Android Data Backup & Gendan
Android Data Backup & Gendan Telefonoverførsel
Telefonoverførsel Data Recovery
Data Recovery Blu-ray afspiller
Blu-ray afspiller Mac Cleaner
Mac Cleaner DVD Creator
DVD Creator PDF Converter Ultimate
PDF Converter Ultimate Windows Password Reset
Windows Password Reset Telefon spejl
Telefon spejl Video Converter Ultimate
Video Converter Ultimate video editor
video editor Screen Recorder
Screen Recorder PPT til Video Converter
PPT til Video Converter Slideshow Maker
Slideshow Maker Gratis Video Converter
Gratis Video Converter Gratis Screen Recorder
Gratis Screen Recorder Gratis HEIC Converter
Gratis HEIC Converter Gratis videokompressor
Gratis videokompressor Gratis PDF-kompressor
Gratis PDF-kompressor Gratis Audio Converter
Gratis Audio Converter Gratis lydoptager
Gratis lydoptager Gratis Video Joiner
Gratis Video Joiner Gratis billedkompressor
Gratis billedkompressor Gratis baggrundsviskelæder
Gratis baggrundsviskelæder Gratis billedopskalere
Gratis billedopskalere Gratis vandmærkefjerner
Gratis vandmærkefjerner iPhone Screen Lock
iPhone Screen Lock Puslespil Cube
Puslespil Cube