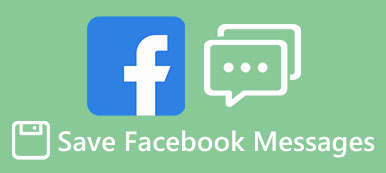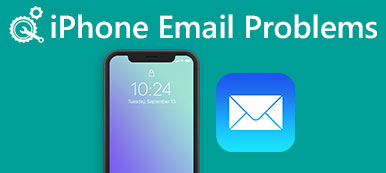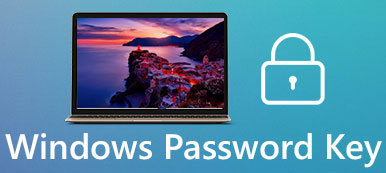I modsætning til traditionel tekstbesked er iMessage en chatbesked, så den er ikke kun tilgængelig på iPhone og iPad, men også på Mac. Men der er nogle spørgsmål, der involverer iMessage på computere, f.eks. Hvordan man konfigurerer iMessage på Mac-computere, er det muligt at bruge iMessage på Windows-pc'er, hvordan man gemmer iMessages til computeren osv.

I dette indlæg skal vi besvare disse spørgsmål og fortælle dig grundlæggende viden, du bør vide om at bruge iMessage på computeren, herunder Mac og Windows. Hvis du er appetit på besked og ønsker at spare penge på SMS-gebyrer, finder du vores indlæg er nyttigt.
- Del 1: Sådan opsættes iMessages på Mac
- Del 2: Sådan bruges iMessage på Windows PC
- Del 3: Sådan overføres iMessages til computeren
del 1: Sådan konfigureres iMessages på Mac
iMessage er et populært instant messaging-service, lanceret af Apple. En fordel ved denne service er tilgængelig for både iOS-enheder og Mac-computere. I lighed med at bruge iMessage på iPhone, skal du først oprette og aktivere iMessage på computeren.
Trin 1. Start meddelelsesappen fra din stationære dockingstation, eller du kan finde den i mappen Programmer.
Trin 2. I pop op-vinduet skal du indtaste dit Apple ID og din adgangskode; klik derefter på knappen "Log ind". Indtast din bekræftelseskode, hvis du har aktiveret totrinsbekræftelse eller totrinsgodkendelse.
Hvis du vil synkronisere iMessages mellem iPhone og Mac, skal du logge på samme Apple ID på begge enheder. iMessages fungerer ikke på Mac?

Trin 3. Gå nu til iMessage, gå til "Besked"> "Indstillinger" på øverste bånd, og vælg derefter fanen "Konto". Her kan du tilføje dit telefonnummer og din e-mail-adresse, som du ønsker at indhente.
Trin 4. Når du har konfigureret iMessage på computeren, kan du sende og modtage meddelelser, videoer, talemeddelelser, emoji og fotos på Mac.

Synkroniser iMessage mellem Mac og iOS
Hvis du vil synkronisere iMessages mellem Mac og iOS-enheder, skal du også konfigurere iMesssage i iCloud.
På Mac:
Trin 1. Start meddelelsesappen på Mac, gå til "Besked"> "Indstillinger"> "Konto".
Trin 2. Marker afkrydsningsfeltet foran "Aktiver meddelelser på iCloud".
Trin 3. Tryk på knappen "Synkroniser nu".

På iPhone:
Trin 1. Gå til "Indstillinger"> [dit Apple-ID]> "iCloud", skift til "Besked".
Trin 2. Tilbage til Indstillinger, åbn "Besked" og tryk på "Synkroniser nu" for at starte synkronisering af besked til Mac via iCloud.
Nu vil iMessages sendt eller modtaget på Mac synkroniseres automatisk til din iPhone.

Tjek indlægget, og lær den omfattende guide til at kende Brug iMessage på Mac.
del 2: Sådan bruges iMessage på Windows PC
Ifølge Apple er iMessage kun tilgængelig for Mac og iOS. Er det muligt at bruge iMessage på computere, der kører Windows 10 / 8 / 7 / XP? Svaret er ja.
Brug iMessage på Windows PC via Chrome Remote Desktop.
På denne måde har du brug for en Mac-computer, der har oprettet iMessage og en Windows-pc.
Trin 1. Start Chrome-browseren på din Windows-pc, gå til "Webbutik", søg og installer "Chrome Remote Desktop" -appen til Chrome. Udfør den samme handling på Mac-computeren.
Trin 2. Installer "Chrome Remote Desktop Host Installer" på Mac separat.
Trin 3. Åbn nu Chrome Remote Desktop og brug den tilfældige "adgangskode" til at få adgang til Mac-apps på Windows-pc.

Brug iMessage på Windows PC via tredjemand emulator
Hvis du kun har en iPhone, men ingen Mac-computer, er der nogen måde at bruge iMessage på computer, der kører Windows? Nogle tredjeparts emulatorer kan hjælpe dig med at opnå det, som f.eks. IPadian 2.
Trin 1. Besøg iPadian's officielle hjemmeside, download emulatoren og installer den på din Windows-pc.
Trin 2. Start emulatorsoftwaren, læs vilkårene og betingelserne omhyggeligt og klik på "Accepter", hvis du er sikker.

Trin 3. Søg nu iMessage i emulatoren og download iOS-appen til din pc. Start derefter appen og start med at bruge iMessage på computeren.
Der er mange tredjepartsemulatorer til brug af iOS-apps på Windows-pc'er, men vi kan ikke garantere deres sikkerhed. Du bør hellere overveje nøje og få emulatorsoftware fra pålidelige kilder.

del 3: Sådan overføres iMessages til computeren
Der er flere grunde til, at du vil overføre iMessage til computeren. Hvis du f.eks. Sparer iMessage på computer, er det en god ide at undgå vigtige besked tab. Desuden er det en sikker måde at se på iMessage på computeren. Fra dette punkt anbefaler vi Apeaksoft iOS Data Backup og gendannelse. Nøglefunktionerne omfatter:
- selektivt sikkerhedskopiere iMessages fra iPhone eller iPad til computer hurtigt.
- Gem iMessages til computeren under de oprindelige betingelser.
- Opret en sikkerhedskopi til iOS-enheder, herunder alle aktuelle data og filer.
- Se iMessages på computeren til enhver tid.
- Gendan tabte iMessages til computer eller iDevice fra backup.
- Støtte alle iPhone X / 8 / 8 Plus / 7 / 7 Plus6 / 6s / 5 / 5s / 5c / SE /, iPad Pro / Mini / Air og iPod Touch.
- Tilgængelig til Windows 10 / 8 / 8.1 / 7 / XP og Mac OS.
Kort sagt, iOS Data Backup & Restore er den bedste måde at overføre iMessages til computeren på.
Trin 1. Installer iMessage-overførslen til din computer
Download og installer iOS Data Backup & Restore på din computer. Der er en version til henholdsvis Windows og Mac. Slut din iPhone til computeren ved hjælp af Lynkablet.

Trin 2. Forberedelser til iMessages overførsel
Klik på "iOS Data Backup" -knappen på hjemmegrænsefladen. Derefter står du over for to muligheder, "Standard backup" og "Encrypted backup". Hvis du vil beskytte din iMessage, skal du vælge sidstnævnte og slippe din adgangskode. Klik på knappen "Start" for at gå til næste vindue.

Trin 3. Overfør iMessages på computeren med et enkelt klik
Når du kommer til det detaljerede vindue, skal du vælge "Beskeder" og "Meddelelsesvedhæftninger" i venstre sidebjælke. Alle iMessages, der i øjeblikket er på din iPhone, vises på højre side. Du kan beslutte at overføre alle iMessages og vedhæftede filer til computeren eller bestemte. Efter valg skal du klikke på knappen "Næste" for at begynde at overføre iMessage fra iPhone til computer.
Når det er gjort, kan du se din iMessage på din Windows-pc eller Mac-computer.

Konklusion
I denne vejledning har vi delt nogle vidunderlige ideer til at bruge iMessage på Mac. Når vi taler om beskeder, tror de fleste, at det er et vigtigt træk ved mobiltelefonen. Men efter at have læst dette indlæg forstår du måske, at iMessage også er tilgængelig for computere. Nu kan du sende og modtage meddelelser via iMessage på en computer, der kører Mac eller Windows. For at overføre iMessages til computeren anbefalede vi Apeaksoft iOS Data Backup & Restore, fordi det er let at bruge og i stand til selektivt at gemme iMessages på computeren.