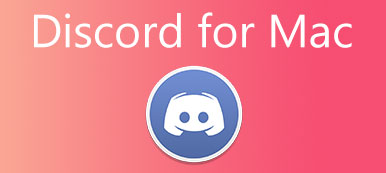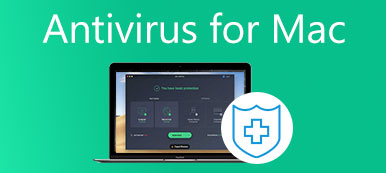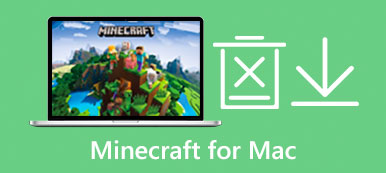At lære nyttige tips om VirtualBox til Mac kan hjælpe dig med at opleve fordelene ved andre operativsystemer eller teste Windows-applikationer på Mac som softwareleverandører. Her kan du få en detaljeret vejledning om, hvordan du downloader, installerer og afinstallerer VirtualBox til Mac. Du skal blot scrolle ned for at se mere.

- Del 1: Om VirtualBox til Mac
- Del 2: Download og installer VirtualBox til Mac
- Del 3: Sådan afinstalleres VirtualBox til Mac
- Del 4: Ofte stillede spørgsmål om VirtualBox til Mac
Del 1: Om VirtualBox til Mac
Simpelthen er VirtualBox til Mac en virtuel maskine, der giver dig mulighed for at installere andre operativsystemer som Windows og Linux på dine Mac-enheder. Du kan ikke bare køre et enkelt system, med denne VirtualBox til Mac kan du have flere operativsystemer kørende på din Mac samtidigt. For eksempel, hvis din enhed har MacOS, kan du køre både Windows og Linux på din computer med denne virtualizer. Derfor kan du også nyde fordelene ved et Windows-system på Mac. Det største højdepunkt ved VirtualBox til Mac er, at du kan have mere end blot ét virtuelt operativsystem på din computer.

 Anbefaling
Anbefaling- Husk den virtuelle systemstatus for at genoprette under virusangreb.
- Pak mange kraftfulde systemer på kun én fysisk enhed.
- Installer den software, du ønsker, nemt på tværs af platforme.
- Understøtter tilslutning af USB-enheder til de virtuelle systemer.
Del 2: Download og installer VirtualBox til Mac
VirtualBox Mac-download kan være meget enkel, hvis du følger trin-for-trin instruktionen nedenfor. Desuden finder du også de ekstra korte trin til, hvordan du installerer og bruger VirtualBox til Mac i dette kapitel.

Trin 1Åbn en hvilken som helst af dine browsere på Mac og gå til den officielle hjemmeside for VirtualBox.
Trin 2Klik på i venstre side af siden Downloads for at se VirtualBox for forskellige platforme.
Trin 3Klik OS X-værter for at downloade VirtualBox til Mac, og din browser begynder automatisk at downloade.
Trin 4Når overførslen er færdig, installerer du bare programmet på den måde, du installerer andre almindelige apps. Og følg instruktionerne vist i VirtualBox-pakken.
Trin 5Hvis du ikke kan installere VirtualBox på Mac, skal du tillade Systemudvidelse. Klik Åbn Sikkerhedsindstillinger i pop op-vinduet under installationen.
Trin 6Klik Tillad i den nederste halvdel af det følgende vindue, og da udvidelsesinstallationen er blokeret tidligere, skal du gentage ovenstående installationsproces igen.
Sådan bruger du VirtualBox til Mac
Når installationen er færdig, kan du køre VirtualBox fra Applikationer folder. For at bruge VirtualBox til Mac som at installere Windows-systemet på din Mac, skal du have en Windows Disc-billedfil. Du kan gratis downloade en Windows 10 ISO-fil fra Windows officielle hjemmeside, men da du ikke har nogen aktiveringsnøgle, kan du ikke personliggøre dit Windows-skrivebord på Mac. Hvis du allerede har det, skal du følge trinene her.

Trin 1Når du har startet VirtualBox på Mac, skal du klikke Ny og indtast et navn til din nye virtuelle maskine. Programmet genkender automatisk det system, der er gemt på din Mac.
Trin 2Vælg et Maskinmappe til din virtuelle hardware, eller du kan beholde standarden. Klik derefter Fortsæt..
Trin 3Klik Slider Bar for at vælge en ønsket hukommelsesstørrelse og klik Fortsæt. at gå videre.
Trin 4Du kan klikke Opret for at oprette en virtuel disk, og klik på Fortsæt for at fortsætte. Klik i det næste vindue Fortsæt. igen.
Trin 5Vælg derefter størrelsen på den virtuelle harddisk, når først størrelsen er indstillet, kan du ikke ændre den længere.
Trin 6Endelig skal du klikke Opret for at afslutte, og du kan klikke Starten for at starte dit nye Windows-system på Mac.
Hvad hvis operativsystem blev ikke fundet?
Del 3: Sådan afinstalleres VirtualBox til Mac
Afinstallation af VirtualBox til Mac er den samme procedure som at afinstallere andre apps på Mac, du flytter den bare til papirkurven og sletter andre relevante filer. Det kan dog være meget tidskrævende at afinstallere softwaren manuelt. Så hvordan afinstallerer man VirtualBox på Mac helt og hurtigt? Her kommer Apeaksoft Mac Cleaner, et pålideligt rengøringsmiddel, du skal have på din Mac for at beskytte din enheds ryddelighed. Med denne Cleaner kan du nemt slippe af med enhver software på Mac. Den brugervenlige grænseflade i Cleaner tilbyder dig den enkleste løsning til at afinstallere VirtualBox til Mac.

4,000,000 + Downloads
Rengør din Mac med et enkelt klik.
Slet alle uønskede apps hurtigt.
Overvåg Mac-status for at beskytte dit system.
Fjern rester fuldstændigt fra afinstallationen.
Trin 1Download og installer Cleaner på din Mac, kør programmet, og klik Toolkit på hovedgrænsefladen for at se flere nyttige værktøjer, der kan rense din Mac, inklusive afinstallation af VirtualBox til Mac.

Trin 2Klik Afinstaller i det følgende vindue, og du kan klikke Scan for at tillade programmet at gennemgå alle programmer på din Mac. Når scanningen er færdig, kan du klikke Specifikation at se dem alle.

Trin 3Find VirtualBox på listen, klik på afkrydsningsfeltet foran VirtualBox, og du vil se programmet og tilknyttede filer vist i højre side af vinduet. Klik derefter Rens at fjerne dem helt.

Del 4: Ofte stillede spørgsmål om VirtualBox til Mac
Spørgsmål 1. Hvordan kan jeg få en højere opløsning på VirtualBox til Mac?
Du skal installere Guest Additions inde i din virtuelle maskine, og Guest Addition-pakken er en enkelt cd-rom-billedfil. Du kan finde det i installationsprogrammet til VirtualBox til Mac, og navnet på pakken er VBoxGuestAdditions.iso. I mellemtiden skal du aktivere Auto-tilpasning af display i menuen Maskine.
Spørgsmål 2. Hvorfor kan gæstesystemet ikke se det trådløse netværk?
Den virtuelle maskine på VirtualBox til Mac kopierer en computer med hardware og andre ting, men er ikke et rigtigt system på fysiske enheder. Det virtuelle system kan ikke se det trådløse netværk på dit værtssystem, men du kan finde ud af, at gæstesystemet stadig er forbundet til netværket.
Spørgsmål 3. Kan jeg få adgang til USB-enheder på VirtualBox til Mac?
Hvis du bruger USB 1.1, understøttes det af VirtualBox version 4.0.0. Hvad angår USB 2.0, skal du installere udvidelsespakken, og du kan finde denne på downloadsiden på VirtualBox-webstedet. For en mere avanceret en som USB 3.0 kan du opgradere din VirtualBox til version 5.0.0.
Konklusion
Efter at have læst denne artikel, vil du lære alle de nødvendige tips om VirtualBox til Mac, herunder hvordan du downloader, installerer og afinstallerer VirtualBox til Mac. Desuden, hvis du vil installere et virtuelt Windows-system på Mac, her kan du også finde de detaljerede trin.



 iPhone Data Recovery
iPhone Data Recovery iOS System Recovery
iOS System Recovery iOS Data Backup & Restore
iOS Data Backup & Restore IOS Screen Recorder
IOS Screen Recorder MobieTrans
MobieTrans iPhone Overførsel
iPhone Overførsel iPhone Eraser
iPhone Eraser WhatsApp-overførsel
WhatsApp-overførsel iOS Unlocker
iOS Unlocker Gratis HEIC Converter
Gratis HEIC Converter iPhone Location Changer
iPhone Location Changer Android Data Recovery
Android Data Recovery Broken Android Data Extraction
Broken Android Data Extraction Android Data Backup & Gendan
Android Data Backup & Gendan Telefonoverførsel
Telefonoverførsel Data Recovery
Data Recovery Blu-ray afspiller
Blu-ray afspiller Mac Cleaner
Mac Cleaner DVD Creator
DVD Creator PDF Converter Ultimate
PDF Converter Ultimate Windows Password Reset
Windows Password Reset Telefon spejl
Telefon spejl Video Converter Ultimate
Video Converter Ultimate video editor
video editor Screen Recorder
Screen Recorder PPT til Video Converter
PPT til Video Converter Slideshow Maker
Slideshow Maker Gratis Video Converter
Gratis Video Converter Gratis Screen Recorder
Gratis Screen Recorder Gratis HEIC Converter
Gratis HEIC Converter Gratis videokompressor
Gratis videokompressor Gratis PDF-kompressor
Gratis PDF-kompressor Gratis Audio Converter
Gratis Audio Converter Gratis lydoptager
Gratis lydoptager Gratis Video Joiner
Gratis Video Joiner Gratis billedkompressor
Gratis billedkompressor Gratis baggrundsviskelæder
Gratis baggrundsviskelæder Gratis billedopskalere
Gratis billedopskalere Gratis vandmærkefjerner
Gratis vandmærkefjerner iPhone Screen Lock
iPhone Screen Lock Puslespil Cube
Puslespil Cube