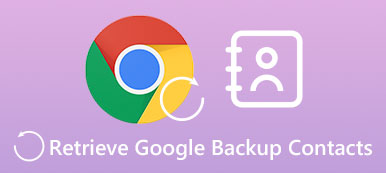Uanset om du har brug for at administrere videoerne eller sortere de ønskede fotos fra Google Fotos på din iPhone eller Android-telefon, skal du drage fordel af Google Fotos-albummer. Når du har uploadet mediefilerne til Google Fotos, kan du oprette albums, dele med venner, integrere på webstedet, skjule for andre og meget mere. Lær bare mere om den detaljerede proces om håndtering albums fra Google Fotos med lethed fra artiklen.
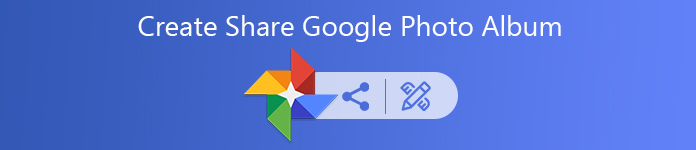
- Del 1: Sådan deles et Google Fotos-album
- Del 2: Sådan opretter du et album i Google Fotos
- Del 3: Sådan downloades et Google Fotos Album
- Del 4: Sådan skjules album til Google Fotos
- Del 5: Sådan integreres Google Fotos Albums
- Del 6: Hvad er begrænsningerne for Google Fotos Album
- Del 7: Sådan uploades fotos til Google Fotoalbum
Del 1: Sådan deles et Google Fotos-album
Trin 1 Åbn Google Fotos-appen, og log ind på kontoen. Gå til det album, du vil dele fra appen.
Trin 2 Tryk på ikonet Del valgmulighed, kan du vælge den kontakt, du vil dele, eller vælge den ønskede app, du vil dele under Del med apps vindue.
Trin 3 Desuden kan du også oprette og dele et link til Google Fotos-albummet ved at trykke på Opret link valgmulighed.
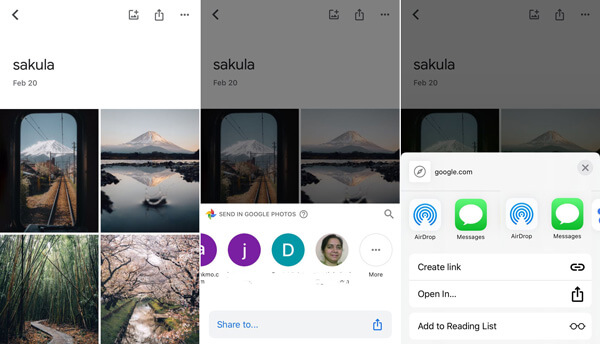
Del 2: Sådan opretter du et album i Google Fotos
Trin 1 Tryk på knappen Google Fotos app på din iPhone eller Android-telefon. Log ind på kontoen med dit ID og din adgangskode (Google Fotos glemte? Bare gendanne det nu.).
Trin 2 Vælg den Album knappen nederst og tryk på Mere + inde i boksen Nyt album for at oprette et album i Google Fotos.
Trin 3 Indtast navnet på albummet, og tryk på Vælg billeder for at vælge billederne til Kamerarulle eller Galleri fra din smartphone.
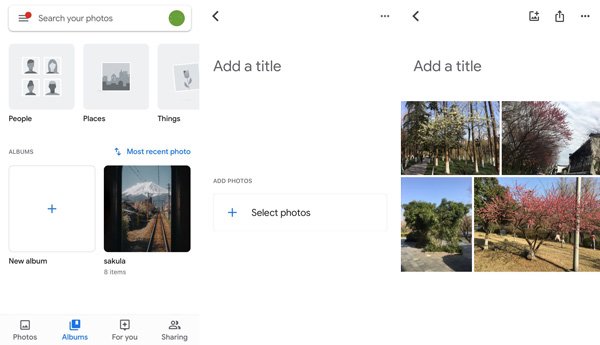
Del 3: Sådan downloades et Google Fotos Album
Trin 1 Når du får et delt Google Fotos-album via et link, kan du åbne delingslinket i Google Fotos-appen via Åben i app .
Trin 2 For at download Google Fotos album direkte i appen, kan du klikke på Flere muligheder menuen for at vælge Download alle valgmulighed.
Trin 3 Derefter kan du logge på kontoen med dit ID og din adgangskode, skal du få adgang til det delte Google Fotos-album i programmet.
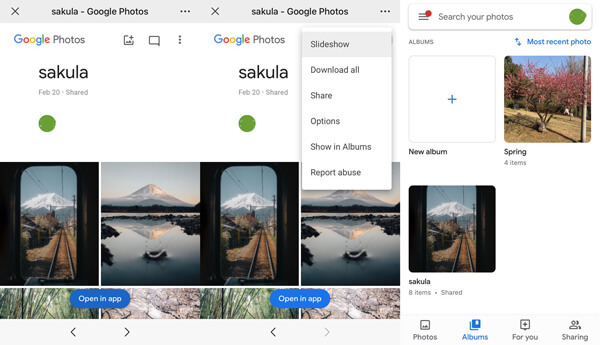
Del 4: Sådan skjules album til Google Fotos
Trin 1 Gå til Google Fotos-kontoen, og vælg For dig i bunden af appen for at skjule albums til Google Fotos.
Trin 2 Klik på linket Prøv det nu under Administrer dit bibliotek for at arkivere og skjule fotoalbumerne i appen.
Trin 3 Tryk på knappen Gå til arkiv til Vælg fotos fra albummet, og ryd op i dit bibliotek for at skjule albums til Google Fotos.
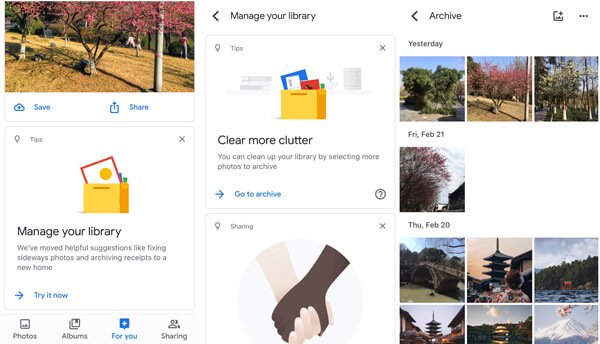
Del 5: Sådan integreres Google Fotos Albums
Trin 1 Du skal dele det valgte Google Fotos-album med et link som ovenstående proces. Kopier og indsæt linket for at sende det via en e-mail eller app.
Trin 2 Gå til din hjemmeside, indsæt til felt og tryk på Opret indlejringskode mulighed for at omdanne linket til en HTML-kode til dit websted.
Trin 3 Hvis du har brug for nogle ændringer til det integrerede Google Fotos-album, f.eks. Tilføj nye fotos, skal du tilpasse koden, inden du indsætter kode.
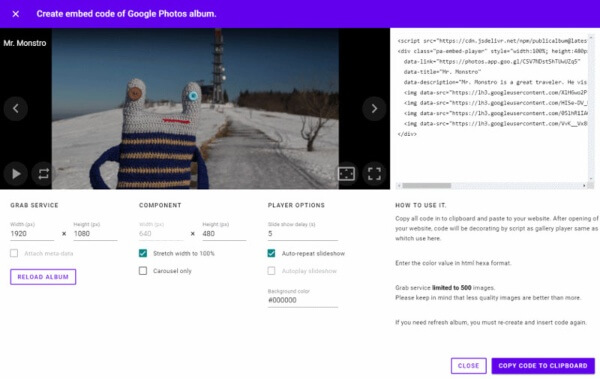
Del 6: Hvad er begrænsningerne for Google Fotos Album
Det er praktisk at bruge Google Fotos-albummet, men der er nogle store begrænsninger, som du bør vide.
1. Antal fotos: Der er en grænse på 2,000 fotos pr. Album i Google Fotos, ellers kan du muligvis ikke downloade Google Fotoalbum eller uploade store fotos.
2. Uploadbegrænsning: Den maksimale uploadstørrelsesgrænse for hvert foto er 100 megapixel og 75 MB, mens den maksimale uploadstørrelsesgrænse for en enkelt video er 10 GB. Du kan frigør Google Fotos hvis pladsen er fuld.
3. Upload-metode. Når du tænder for den automatiske synkroniseringsfunktion i Google Fotos, synkroniseres alle fotos til kontoen. Du kan ikke vælge de ønskede på kontoen.
Del 7: Sådan uploades fotos til Google Fotoalbum
Hvad skal du gøre, hvis du bare skal uploade de ønskede fotos til Google Photo? Det skulle være vanskeligt at oprette Google Fotos-albums eller administrere dem let, når du har en stor mængde fotos på din smartphone. For kun at uploade de ønskede fotos til albummet, Apeaksoft MobieTrans er den ultimative løsning til let at overføre, sikkerhedskopiere og administrere fotos til Google Fotos.

4,000,000 + Downloads
Overfør fotos, videoer, musik og andre filer til dine Google Fotos.
Administrer fotos mellem iOS-enhed, Android-telefon og computer.
Opret foto-abler, flyt billeder mellem albummerne og mere.
Understøtt de fleste af iPhone-, Samsung-, HTC-, Motorola-enheder.
Trin 1 Overfør ønskede fotos til computeren
Når du har installeret softwaren, kan du starte programmet og tilslutte enhederne til din computer via et USB-kabel. Det er i stand til at registrere enhederne såvel som mediefilerne.

Trin 2 Opret album til Google Fotos direkte
Tryk på menuen Fotos fra menuen til venstre, og vælg de ønskede fotos, du vil overføre til Google Fotos-albummer. Hvis du vil eksportere en hel fotomappe, kan du bare højreklikke på albummet og finde eksport valgmuligheder.

Trin 1 Upload fotos til Google Fotos-album
Adgang til Google Fotos-kontoen, og vælg Album mulighed. Derefter kan du klikke på Upload fra mulighed for at vælge Computer-indstillingen. Du kan uploade fotos til Google Fotos-album direkte.
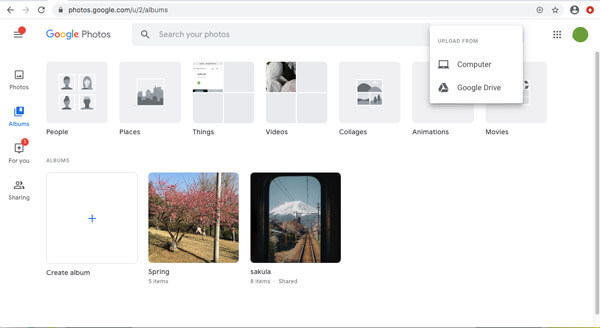
Konklusion
Det er den ultimative guide til, hvordan du drager fuld fordel af Google Fotos-albummet. Du kan oprette et Google Fotos-album, dele det med venner, integrere det på dit websted, uploade / downloade det fra din computer eller endda administrere fotos. Hvis du har nogen spørgsmål om, hvordan du administrerer Google Photo-albummet, kan du dele flere detaljer i kommentarerne.



 iPhone Data Recovery
iPhone Data Recovery iOS System Recovery
iOS System Recovery iOS Data Backup & Restore
iOS Data Backup & Restore IOS Screen Recorder
IOS Screen Recorder MobieTrans
MobieTrans iPhone Overførsel
iPhone Overførsel iPhone Eraser
iPhone Eraser WhatsApp-overførsel
WhatsApp-overførsel iOS Unlocker
iOS Unlocker Gratis HEIC Converter
Gratis HEIC Converter iPhone Location Changer
iPhone Location Changer Android Data Recovery
Android Data Recovery Broken Android Data Extraction
Broken Android Data Extraction Android Data Backup & Gendan
Android Data Backup & Gendan Telefonoverførsel
Telefonoverførsel Data Recovery
Data Recovery Blu-ray afspiller
Blu-ray afspiller Mac Cleaner
Mac Cleaner DVD Creator
DVD Creator PDF Converter Ultimate
PDF Converter Ultimate Windows Password Reset
Windows Password Reset Telefon spejl
Telefon spejl Video Converter Ultimate
Video Converter Ultimate video editor
video editor Screen Recorder
Screen Recorder PPT til Video Converter
PPT til Video Converter Slideshow Maker
Slideshow Maker Gratis Video Converter
Gratis Video Converter Gratis Screen Recorder
Gratis Screen Recorder Gratis HEIC Converter
Gratis HEIC Converter Gratis videokompressor
Gratis videokompressor Gratis PDF-kompressor
Gratis PDF-kompressor Gratis Audio Converter
Gratis Audio Converter Gratis lydoptager
Gratis lydoptager Gratis Video Joiner
Gratis Video Joiner Gratis billedkompressor
Gratis billedkompressor Gratis baggrundsviskelæder
Gratis baggrundsviskelæder Gratis billedopskalere
Gratis billedopskalere Gratis vandmærkefjerner
Gratis vandmærkefjerner iPhone Screen Lock
iPhone Screen Lock Puslespil Cube
Puslespil Cube