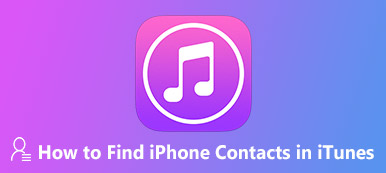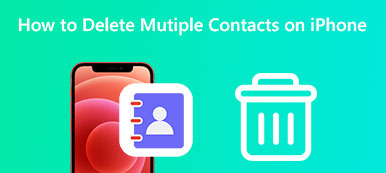En iOS-enhed kan gemme op til 50,000 kontakter. Det er praktisk at gemme alle dine kontakter på et enkelt sted, såsom dit håndsæt. Så du kan foretage telefonopkald og sende SMS når som helst og hvor som helst. Det er ikke nemt, når du migrerer kontakter fra forskellige kanaler til en iPhone. Hvis du har en liste over kontakter gemt i CSV-format, kan du lære 4 praktiske metoder til importer CSV-kontakter til iPhone fra denne vejledning.
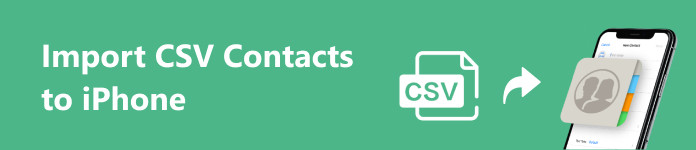
- Del 1: Kan du importere CSV-kontakter til iPhone
- Del 2: Den nemmeste måde at importere CSV-kontakter til iPhone
- Del 3: Almindelige måder at importere kontakter til iPhone på
- Del 4: Ofte stillede spørgsmål om import af CSV-kontakter til iPhone
Del 1: Kan du importere CSV-kontakter til iPhone
Det er ikke muligt at tilføje CSV-kontakter til en iPhone, fordi iOS kun understøtter vCard- eller VCF-kontaktfiler. Det betyder, at du skal konvertere CSV til VCF og tilføje kontakter til din iPhone eller fuldføre jobbet med et tredjepartsværktøj til overførsel af kontakter.
Del 2: Den nemmeste måde at importere CSV-kontakter til iPhone
Som tidligere nævnt er der ingen indbygget måde at importere CSV-kontakter til din iPhone direkte. Heldigvis, Apeaksoft iPhone Transfer hjælper dig med at forenkle arbejdsgangen. Det kan åbne CSV-filen, udpakke kontakter og derefter flytte dem til din iOS-enhed.

4,000,000 + Downloads
Importer kontakter til en iPhone fra en CSV-fil.
Omkode kontakter til målenheden automatisk.
Se forhåndsvisning af kontakter, når du føjer dem til iOS.
Administrer nemt dine kontakter, f.eks oprettelse af en kontaktgruppe, sletning af dubletter, sikkerhedskopiering af kontakter osv.
Kompatibel med de nyeste iPhones og iPad-modeller.
Sådan importerer du CSV-kontakter til din iPhone
Trin 1Tilslut til din iPhoneÅbn den bedste kontaktmanager, når du har installeret den på din pc. Der er en anden version til Mac-brugere. Tilslut derefter din iPhone til din computer med et Lightning-kabel. Softwaren genkender din enhed med det samme.
 Trin 2Tilføj CSV-kontakter til din iPhone
Trin 2Tilføj CSV-kontakter til din iPhoneGå til Kontakt os fanen fra venstre sidebjælke, og du vil se alle kontakter på din iPhone i øjeblikket. Klik på Importere knappen på det øverste bånd, og vælg fra CSV-fil. Find og åbn CSV-filen på din harddisk. Kontakterne føjes til din enhed.
 Trin 3Se forhåndsvisning og rediger kontakter
Trin 3Se forhåndsvisning og rediger kontakterTjek derefter de nye kontakter og organiser dem i grupper. Hvis du vil ændre oplysningerne for en kontakt, skal du vælge den på listen og klikke på Redigere knap. Rediger oplysningerne, og tryk på Gem .

Del 3: Almindelige måder at importere kontakter til iPhone på
For at dele CSV-kontakter til din iPhone skal du bruge et ekstra værktøj til at læse eller konvertere CSV-filen. Selvom iOS ikke understøtter CSV, er det kompatibelt med store e-mail-udbydere som Outlook, Gmail og mere.
Måde 1: Sådan tilføjer du CSV-kontakter til iPhone med iTunes og Outlook
Trin 1 Åbn din Outlook-klient, gå til File (Felt) menu, vælg Åbn og eksporter, og vælg Import / Export.
Trin 2 Vælg derefter Importer fra et andet program eller en anden fil, og hit Næste.
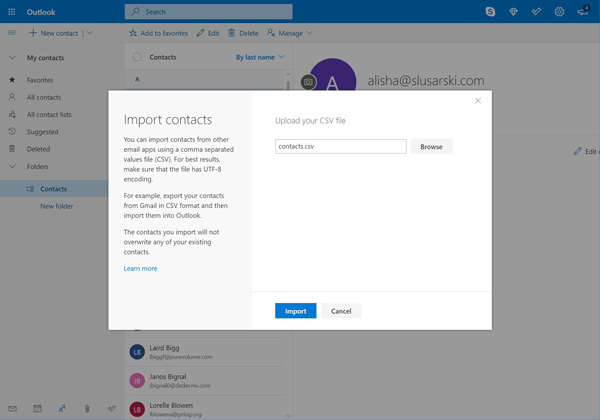
Trin 3 Klik på knappen Gennemse knappen, vælg den ønskede CSV-fil, åbn den og klik Næste. Sæt Kontakt os som destinationsmappe, og tryk Næste. Klik Finish og tjek din Outlook-adressebog.
Trin 4 Tilslut din iPhone til din computer, og start iTunes. Klik på Telefon knappen, og gå til INFO fane.
Trin 5 Tjek Synkronisere kontakter med, og vælg Outlook fra rullelisten. Du kan importere alle kontakter til din iPhone eller vælge ønskede grupper.
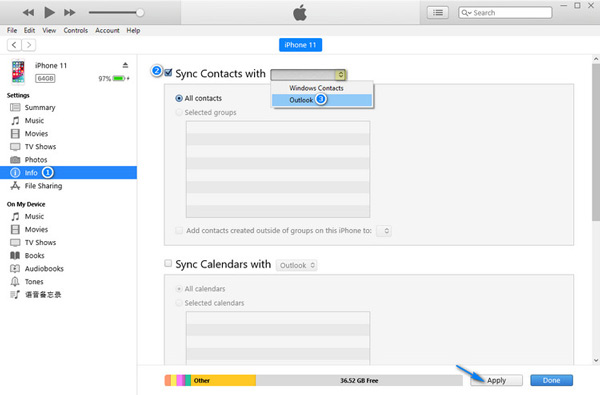
Trin 6 Klik på knappen Indløs knappen, og vent på, at processen er færdig.
Måde 2: Sådan tilføjer du CSV-kontakter til iPhone med iCloud og Google-kontakter
Trin 1 Besøg contact.google.com i en browser, og log ind på din Google-konto.
Trin 2 Gå til Mere menu, vælg Importere, og klik Vælg fil på pop op-vinduet.
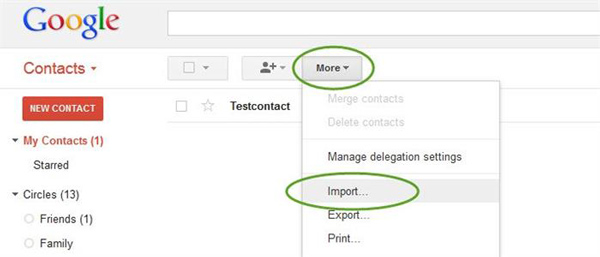
Trin 3 Vælg CSV-filen på din computer, og tryk på Importere .
Trin 4 Gå derefter til Mere menu, og vælg eksport. Vælg vCard som outputformat, og gem det på dit skrivebord.
Trin 5 Gå til iCloud-webstedet i din browser, log ind på din iCloud-konto, og vælg Kontakt os.
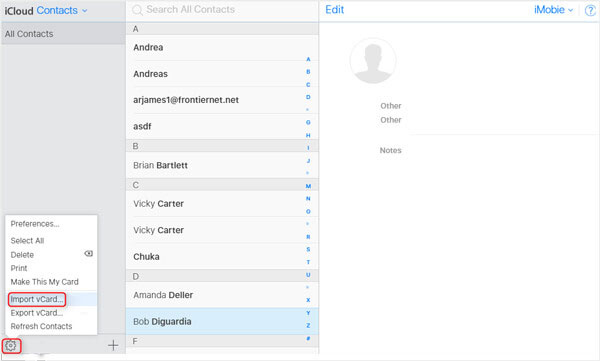
Trin 6 Klik på knappen Indstillinger knappen i nederste venstre hjørne, og vælg Importer vCard. Vælg kontaktfilen på dit skrivebord.
Trin 7 Når du synkroniserer iCloud-kontakter, importeres Google-kontakter til din iPhone.
Måde 3: Sådan importeres CSV-kontakter til iPhone med en CSV til VCF-konverter
Der er flere CSV til VCF konvertere online, såsom TextCompare, AnyConv CSV til VCF Converter Online, Aconvert CSV til VCF og mere. Vi bruger TextCompare som eksempel til at vise dig, hvordan du importerer CSV-kontakter til din iPhone.
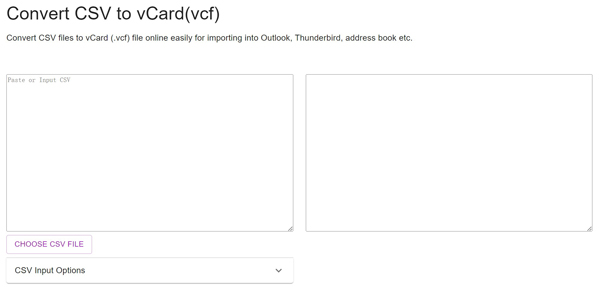
Trin 1 Få adgang til online CSV til vCard-konverteren i en browser.
Trin 2 Klik på knappen VÆLG CSV-FIL knappen, og åbn CSV-filen fra din computer.
Trin 3 Hit the Proces knappen, og klik på knappen Gem knappen, når konverteringen er udført. Download VCF-filen til dit skrivebord, og føj den derefter til din iPhone ved hjælp af iCloud eller iTunes.
Folk spørger også:Del 4: Ofte stillede spørgsmål om import af CSV-kontakter til iPhone
Kan jeg importere en CSV-fil til iCloud-kontakter?
Nej, iCloud- og Apple-produkter understøtter kun ét kontaktfilformat: vCard eller VCF. For at tilføje en CSV-fil til iCloud-kontakter skal du konvertere CSV til vCard ved hjælp af et tredjepartsværktøj.
Er det muligt at masseimportere kontakter på iPhone?
Ja, du kan masseimportere kontakter til din iPhone fra et vCard eller andre kontaktfiler. Husk, at iOS kun kan læse kontaktfiler i vCard-format. Hvis dine kontakter er gemt i CSV-format, kan du bruge Apeaksoft iPhone Transfer at tilføje massive kontakter til din iPhone uden besvær.
Hvorfor kan jeg ikke importere kontakter til min iPhone?
iPhone kan kun læse kontakterne i vCard-format. Hvis du overfører CSV-kontakter til din iPhone, får du intet.
Konklusion
Denne guide har forklaret hvordan du tilføjer kontakter i CSV til din iPhone. Da CSV ikke er naturligt kompatibel med iOS eller Mac, skal du bruge et kraftfuldt værktøj til at omkode kontakterne til din iPhone, såsom Apeaksoft iPhone Transfer. Eller du kan konvertere CSV til vCard ved hjælp af Google Kontakter og mere. Hvis du har andre spørgsmål eller anbefalinger, bedes du skrive dem ned under dette indlæg.