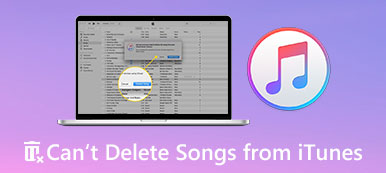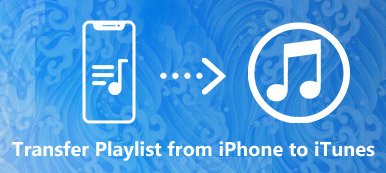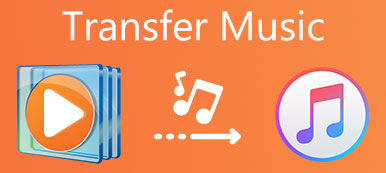I lang tid har iTunes til Windows været et populært værktøj til at hjælpe iOS-brugere med at sikkerhedskopiere iPhone-data eller -filer. Nogle iOS-brugere har dog stadig mange spørgsmål om hvordan man bruger iTunes til Windows. I denne artikel introducerede vi betydningen af iTunes til Windows, og hvordan man downloader, installerer, opdaterer, afinstallerer og endda sikkerhedskopierer det individuelt. Alt, hvad du behøver at vide om iTunes til Windows, kan du finde svar her. Kom for at læse og udforske mere nu.
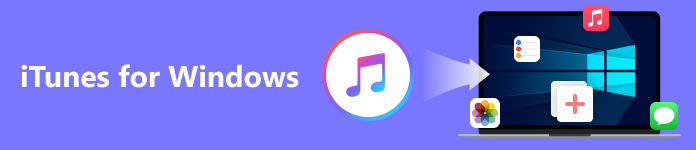
- Del 1. Hvad er iTunes til Windows
- Del 2. Sådan downloades, installeres og opdateres iTunes til Windows
- Del 3. Sådan afinstalleres iTunes til Windows
- Del 4. Sådan sikkerhedskopieres iPhone til pc via iTunes til Windows
- Del 5. Bedste alternativ til iTunes til Windows på pc
- Del 6. Ofte stillede spørgsmål om iTunes til Windows
Del 1. Hvad er iTunes til Windows
iTunes til Windows er en kraftfuld desktop-software, der giver dig mulighed for at nyde meget underholdning. Med iTunes til Windows kan du afspille og administrere en række film, gratis podcasts, lydbøger og tv-udsendelser på din computer. Du kan også downloade, købe eller leje sange og mere. iTunes til Windows er også et samlingssted for folk, der elsker at spille musik på pc. Du kan lytte til flere musik og se hele dit musikbibliotek her. Hvis du er begejstret, kan du downloade og prøve den gratis.
Del 2. Sådan downloades, installeres og opdateres iTunes til Windows
For nogle nye brugere er der noget, du hellere burde vide på forhånd. Læs følgende for at lære mere om iTunes til Windows.
Download og installer iTunes til Windows
iTunes til Windows kræver Windows 11/10/8/7. Du kan gratis downloade den seneste iTunes-version fra Apples websted eller Microsoft Store. Klik efter download Kør, Næste, Installer, Jaog Finish efter ordre. Nu har du installeret iTunes til Windows på din computer.
Opdater iTunes til Windows
Hvis du har downloadet iTunes til Windows i nogen tid og fundet en opdatering til iTunes. Du kan følge trinene for at opdatere til den nyeste version af iTunes til Windows på din pc.
Trin 1Åbn iTunes til Windows på din pc.
Trin 2Vælg Hjælp fra iTunes-vinduets øverste værktøjslinje, og klik derefter på Søg efter opdateringer.
Trin 3Nu kan du følge vejledningen i vinduet for at installere den nyeste version.
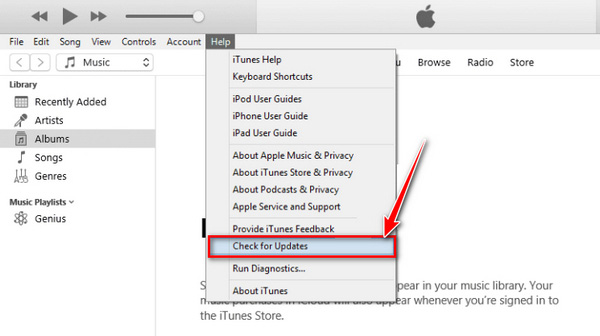
If Søg efter opdateringer er ikke i Hjælp menu, hvilket betyder, at du downloader iTunes til Windows fra Microsoft Store. Så du kan søge efter opdateringer fra Microsoft Store.
Del 3. Sådan afinstalleres iTunes til Windows
Hvis du vil frigøre mere lagerplads ved at slette iTunes til Windows på dit skrivebord, skal du følge trinene nedenfor.
Trin 1Åbn din Windows Indstillinger i Starten menu.
Trin 2Find Apps mulighed og klik på den. Derefter indlæses en liste over alle dine installerede programmer på vinduesskærmen.
Trin 3Find og vælg iTunes-softwaren. Klik på Afinstaller mulighed og vent et øjeblik. Nu har du afinstalleret iTunes til Windows på din pc.
For at installere og bruge det igen, hvis du har brug for det, må du hellere afinstallere nogle relaterede programmer i rækkefølge:
1. Hurtig tid
2. Apple-softwareopdatering
3. Apple Mobile Device Support (iTunes 9 eller nyere)
4. Bonjour
5. Apple Application Support (64-bit/32-bit)
Bemærk venligst, at en anden afinstallationsrækkefølge kan føre til resterende komponenter, hvilket resulterer i, at den næste iTunes-installation ikke fungerer korrekt.
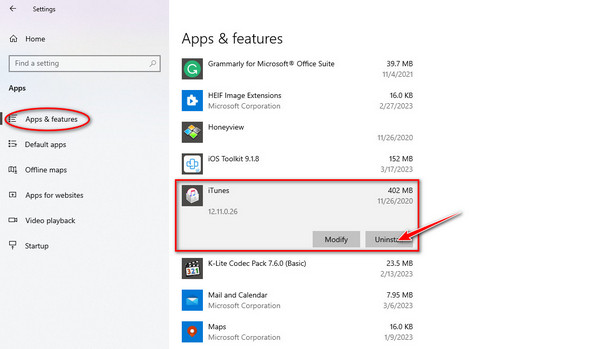
Ovenstående trin gælder for Windows 8 eller nyere.
Men for Windows 7 eller tidligere er trin 2 anderledes. Du skal finde kontrol panelklik Programmer og funktioner, og fandt iTunes på listen. For detaljer om afinstallation af iTunes, kan du tjekke dem her.
Del 4. Sådan sikkerhedskopieres iPhone til pc via iTunes til Windows
Trin 1Åbn iTunes til Windows på din computer. Du skal slutte din iPhone til computeren ved hjælp af USB eller Wi-Fi. (Synkronisering over et kabel er hurtigere end synkronisering via Wi-Fi.)
Du bliver bedt om at trykke på Stol og indtast din iPhone-adgangskode for at bekræfte dine indstillinger, og computeren vil registrere data.
Trin 2Klik på knappen Enhed knappen i øverste venstre hjørne af grænsefladen iTunes i Windows. Vælg derefter Resumé fanen på venstre panel.
Trin 3Nu vil du se enhedsoplysningerne. Klik på Backup nu mulighed på højre panel. Vent et par minutter for at afslutte backup-processen.
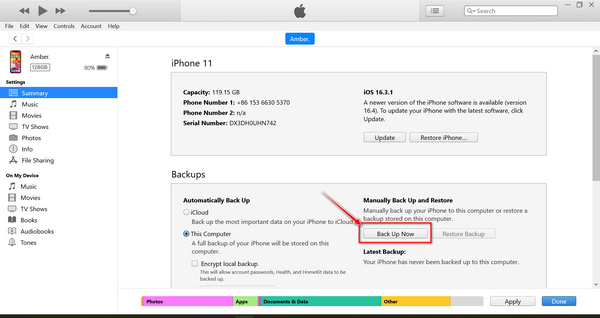
Sikkerhedskopiering af iPhone-data med iTunes fra Windows understøtter kun visning af det nøjagtige klokkeslæt og dato, det blev synkroniseret, men du kan ikke kontrollere detaljerne i sikkerhedskopieringsfilen. Så det kan overskrive dine lokale sikkerhedskopieringsfiler på din iPhone.
Del 5. Bedste alternativ til iTunes til Windows på pc
Hvis du vil gemme filer sikkert og få vist alle sikkerhedskopierede data i detaljer, er iTunes i Windows ikke en god måde. Et professionelt værktøj er den bedst egnede måde for dig, f.eks Apeaksoft iOS Data Backup og gendannelse. Dette værktøj til sikkerhedskopiering af data understøtter sikkerhedskopiering af filer med en standard eller krypteret tilstand. Det giver dig mulighed for hurtigt at synkronisere iPhone-indholdet med et enkelt klik til computeren. Efter sikkerhedskopiering kan du forhåndsvise detaljerne for hver sikkerhedskopi, f.eks. navn, iOS-version, størrelse, dato, endda filindholdet, og vælge en sikkerhedskopi til gendannelse.
 Anbefaling
Anbefaling- Understøtter sikkerhedskopiering af iPhone-data som mediefiler på få minutter.
- Se forhåndsvisning og vælg backup-data til gendannelse uden at overskrive lokale filer.
- Sikkerhedskopier dine vigtige filer til computer eller mobil med en adgangskode.
Trin 1Download og installer iTunes-alternativet på Windows. Klik på iOS Data Backup & Restore fanen for at gå ind i programgrænsefladen.
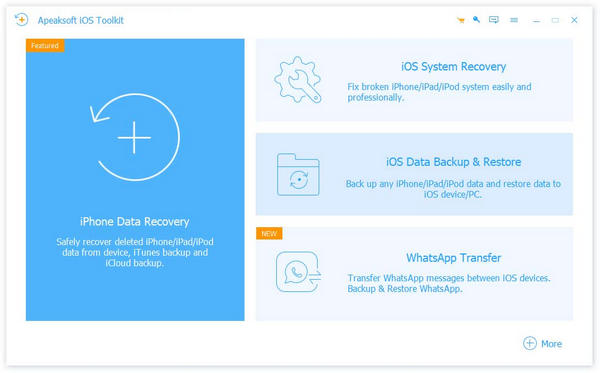
Trin 2Tilslut din iPhone til computeren med et USB-kabel. Vælg iOS Data Backup mulighed fra venstre panel.

Trin 3Nu er din iPhone tilsluttet. Følg instruktionerne for at gå ind i den næste proces. Du kan vælge Standard backup for at kopiere filer som tekstbeskeder, kontakter, fotos, noter osv. Klik Starten for at gå ind i det næste vindue.
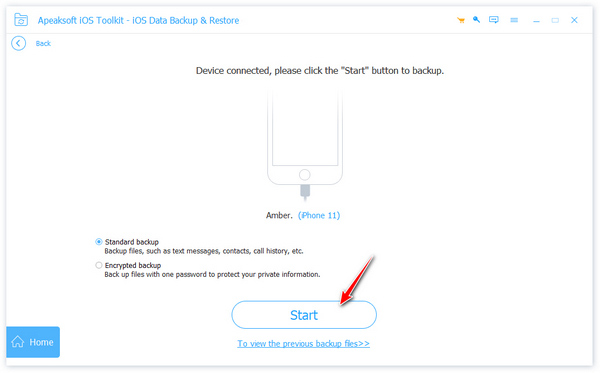
For at beskytte din filbeskyttelse kan du vælge Krypteret backup for at sikkerhedskopiere filer med én adgangskode først. Efter indstilling kan du vælge filerne til backup som f.eks Standard backup mode.
Trin 4Når du har valgt de synkroniserede filer, skal du klikke Næste og vælg filmappen.
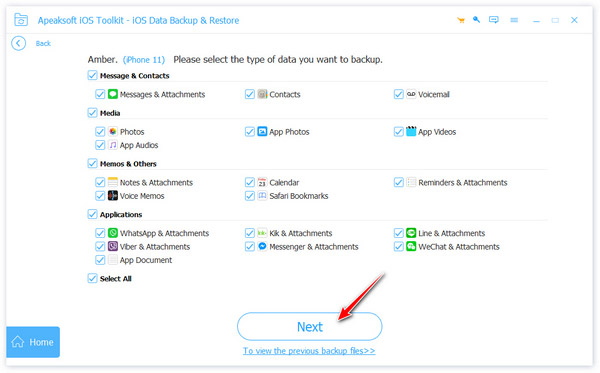
Trin 5Klik derefter på backup knappen for at gemme din sikkerhedskopi. Derefter vil programmet bede dig om at indtaste iPhone-adgangskoden for at stole på computeren. Du kan se sikkerhedskopieringsfilerne indtil Tillykke vises i vinduet.

Hvis du har en sikkerhedskopi flere gange, er det praktisk for dig at gendanne dine sikkerhedskopierede data til din iPhone eller computer igen. Vælg en sikkerhedskopifil, som du har synkroniseret før. Derudover kan du læse denne artikel om, hvordan du Gendan iPhone uden iTunes.
Del 6. Ofte stillede spørgsmål om iTunes til Windows
Spørgsmål 1. Hvorfor virker iTunes til Windows ikke på Windows 11/10?
Når din Windows 11/10 opdaterer, ændrer den standardtilladelserne for nogle iTunes-filer eller -mapper. Dette kan begrænse dig i at få adgang til bestemte områder af din computer og være i stand til at åbne dem, når du starter iTunes i Windows.
Spørgsmål 2. Hvad erstatter iTunes til Windows?
Apple Music. Flere og flere mennesker kan lide at bruge denne app til at afspille musik og lytte til podcasts. Alle abonnenter har adgang til kvalitetsservice i Apple Music.
Spørgsmål 3. Er iTunes til Windows gratis med iPhone?
Ja. iTunes til Windows er et gratis og brugervenligt program. Du kan downloade iTunes til Windows og bruge det gratis på iPhone, iPad eller computer.
Konklusion
I denne artikel har du kendt nogle vigtige oplysninger om iTunes til Windows. I mellemtiden får du det bedste iTunes fra Windows-alternativ. Det kan opfylde dine behov fra backup af iPhone-data til gendannelse af filer fra iOS-værktøjet. Hvis du har spørgsmål om brug af iTunes, f.eks iTunes sikkerhedskopierer ikke iPhone, efterlad dine kommentarer her.



 iPhone Data Recovery
iPhone Data Recovery iOS System Recovery
iOS System Recovery iOS Data Backup & Restore
iOS Data Backup & Restore IOS Screen Recorder
IOS Screen Recorder MobieTrans
MobieTrans iPhone Overførsel
iPhone Overførsel iPhone Eraser
iPhone Eraser WhatsApp-overførsel
WhatsApp-overførsel iOS Unlocker
iOS Unlocker Gratis HEIC Converter
Gratis HEIC Converter iPhone Location Changer
iPhone Location Changer Android Data Recovery
Android Data Recovery Broken Android Data Extraction
Broken Android Data Extraction Android Data Backup & Gendan
Android Data Backup & Gendan Telefonoverførsel
Telefonoverførsel Data Recovery
Data Recovery Blu-ray afspiller
Blu-ray afspiller Mac Cleaner
Mac Cleaner DVD Creator
DVD Creator PDF Converter Ultimate
PDF Converter Ultimate Windows Password Reset
Windows Password Reset Telefon spejl
Telefon spejl Video Converter Ultimate
Video Converter Ultimate video editor
video editor Screen Recorder
Screen Recorder PPT til Video Converter
PPT til Video Converter Slideshow Maker
Slideshow Maker Gratis Video Converter
Gratis Video Converter Gratis Screen Recorder
Gratis Screen Recorder Gratis HEIC Converter
Gratis HEIC Converter Gratis videokompressor
Gratis videokompressor Gratis PDF-kompressor
Gratis PDF-kompressor Gratis Audio Converter
Gratis Audio Converter Gratis lydoptager
Gratis lydoptager Gratis Video Joiner
Gratis Video Joiner Gratis billedkompressor
Gratis billedkompressor Gratis baggrundsviskelæder
Gratis baggrundsviskelæder Gratis billedopskalere
Gratis billedopskalere Gratis vandmærkefjerner
Gratis vandmærkefjerner iPhone Screen Lock
iPhone Screen Lock Puslespil Cube
Puslespil Cube