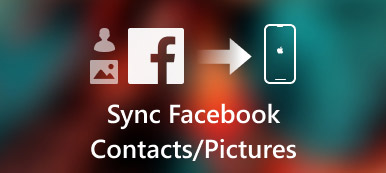iTunes er et tveægget sværd blandt iOS-overførselsværktøjer. Synkronisering af iPhone med iTunes medfører altid bivirkninger. Heldigvis har Apple afbrudt iTunes fra den seneste macOS Big Sur / Catalina-opdatering. iTunes erstattes med ny musik, podcasts og Apple TV. Nogle gamle iTunes-funktioner er integreret i den nye Finder-app. Således kan du åbn iPhone i Finder på Mac uden iTunes sikkert.

Del 1: Sådan bruges Mac Finder
Fra dette afsnit kan du få de detaljerede trin til brug af Finder på macOS Big Sur / Catalina. Før du får adgang til iPhone fra Mac Finder, er her de 3 vigtige faktorer, du har brug for at vide.
- macOS Catalina 10.15 påkrævet
- Den seneste iOS-version
- En iOS-app, der understøtter Finder-fildeling
Lad os se, hvordan du synkroniserer iPhone med Finder i macOS Big Sur / Catalina.
Sådan får du iPhone til at dukke op på Mac
Trin 1 Åbn Finder på din Mac-computer, der kører macOS Big Sur / Catalina.
Trin 2 Sæt iPhone i computeren med et USB-kabel.
Trin 3 Tryk på "Tillid" på din iPhone. Således kan Mac-computeren genkende iPhone med succes.
Trin 4 I afsnittet "Filer" kan du se alle tilgængelige apps, der kan dele filer med Finder.
Trin 5 Klik på den lille trekantknap ved siden af en iOS-app for at åbne iPhone i Finder på Mac.

Sådan deles filer fra iPhone til Mac Finder
Trin 1 Hent iPhone på Mac Finder. Vælg den fil, du vil flytte til Mac.
Trin 2 Træk den til en mappe på Mac. Eller du kan trække iPhone-filen direkte til skrivebordet.
Trin 3 Finder kopierer filen til Mac. Du kan kopiere fotos fra iPhone til Mac ved hjælp af Finder via denne metode.
Sådan deles filer fra Mac til iPhone vha. Finder
Trin 1 Brug Finder på Mac for at få adgang til iPhone. Vælg den fil, du vil overføre til iPhone. Kun de filer, der fungerer med den bestemte app, understøttes.
Trin 2 Træk de valgte filer til en iPhone-mappe.
Trin 3 Finder-kopierne gemmes straks på din iPhone. Du kan bruge Mac Finder til at overføre filer til iPhone her. (Se, hvordan du gør det del fotos på iCloud)
Sådan slettes de delte filer fra iPhone på Mac Finder
Trin 1 Se iPhone i Finder på Mac.
Trin 2 Vælg en app fra listen "Filer" i hovedgrænsefladen.
Trin 3 Vælg den fil, du vil slette.
Trin 4 Tryk på "Slet" på tastaturet.
Trin 5 Klik på "Slet" for at bekræfte. Nu slettes de delte filer på iPhone ved hjælp af Mac Finder.
Sådan bruges Finder på Mac til at sikkerhedskopiere iPhone-filer
Trin 1 Åbn iPhone i Finder på Mac.
Trin 2 I afsnittet "Generelt" skal du navigere til "Backup" -delen.
Trin 3 Marker inden "Sikkerhedskopier alle data på din iPhone til denne Mac". (Alle dine iPhone-indstillinger, filer, appdata og andre oplysninger synkroniseres til Mac Finder.)
Trin 4 Klik på "Krypter lokal sikkerhedskopi" efterfulgt af "Indstil adgangskode" for at kryptere din sikkerhedskopi.
Trin 5 Klik på "Sikkerhedskopier nu" for at backup iPhone i macOS Big Sur / Catalina ved hjælp af Finder.

Sådan gendannes iPhone fra en sikkerhedskopi ved hjælp af Mac Finder
Trin 1 Brug Mac Finder til at få adgang til iPhone. Du vil være i standardafsnittet "Generelt".
Trin 2 Klik på "Gendan sikkerhedskopi" under "Sikkerhedskopier".
Trin 3 Vent indtil iPhone gendannelse processen afsluttes. Gendannelsestiden afhænger hovedsageligt af størrelsen på sikkerhedskopifilen.

Del 2: Nemt alternativ til Mac Finder-appen
Hvis du ikke vil opdatere Mac eller iPhone, kan du bruge Apeaksoft iPhone Transfer til Mac for at få alle Mac Finder-funktioner. Det er ikke nødvendigt at kontrollere, om appfilerne fungerer med fildeling eller ej. Du kan overføre alle gemte og downloadede filer mellem iPhone / iPad / iPod touch og Mac fleksibelt. Sammenlignet med macOS Big Sur / Catalina Finder-appen kan du få flere funktioner her, såsom fotostyring, kontaktassistent, ringetone maker og mere. Her er de vigtigste funktioner, du kan få.
Apeaksoft iPhone Transfer til Mac
- Overfør filer fra iPhone til iPhone / Mac / iTunes uden datatab.
- Overfør iPhone-fotos, videoer, kontakter, beskeder, opkaldslogger, ringetoner, afspilningslister og andre appdata fleksibelt til sikkerhedskopiering og gendannelse.
- Håndter og rediger iPhone-filer med den magtfulde medieserver.
- Forhåndsvis alle mediefiler før overførsel.

Hvis du kører macOS Catalina 10.15 eller nyere versioner, kan du få mediesynkronisering, sikkerhedskopi og gendannelse fra den nye Mac Finder-app. Vær opmærksom på, at du også skal opdatere din iPhone eller iPad til den nyeste version. På nuværende tidspunkt kan du åbne iPhone i Finder på Mac for at synkronisere musik, film, tv-shows, podcasts, lydbøger, bøger, fotos osv.
Hvad angår de ikke understøttede filtyper, kan du i stedet køre Apeaksoft iPhone Transfer til Mac. Dens indbyggede telefon til telefon, enhed til pc og andre funktioner med et enkelt klik er også gode at bruge. Du kan gratis downloade programmet for at finde ud af flere funktioner.



 iPhone Data Recovery
iPhone Data Recovery iOS System Recovery
iOS System Recovery iOS Data Backup & Restore
iOS Data Backup & Restore IOS Screen Recorder
IOS Screen Recorder MobieTrans
MobieTrans iPhone Overførsel
iPhone Overførsel iPhone Eraser
iPhone Eraser WhatsApp-overførsel
WhatsApp-overførsel iOS Unlocker
iOS Unlocker Gratis HEIC Converter
Gratis HEIC Converter iPhone Location Changer
iPhone Location Changer Android Data Recovery
Android Data Recovery Broken Android Data Extraction
Broken Android Data Extraction Android Data Backup & Gendan
Android Data Backup & Gendan Telefonoverførsel
Telefonoverførsel Data Recovery
Data Recovery Blu-ray afspiller
Blu-ray afspiller Mac Cleaner
Mac Cleaner DVD Creator
DVD Creator PDF Converter Ultimate
PDF Converter Ultimate Windows Password Reset
Windows Password Reset Telefon spejl
Telefon spejl Video Converter Ultimate
Video Converter Ultimate video editor
video editor Screen Recorder
Screen Recorder PPT til Video Converter
PPT til Video Converter Slideshow Maker
Slideshow Maker Gratis Video Converter
Gratis Video Converter Gratis Screen Recorder
Gratis Screen Recorder Gratis HEIC Converter
Gratis HEIC Converter Gratis videokompressor
Gratis videokompressor Gratis PDF-kompressor
Gratis PDF-kompressor Gratis Audio Converter
Gratis Audio Converter Gratis lydoptager
Gratis lydoptager Gratis Video Joiner
Gratis Video Joiner Gratis billedkompressor
Gratis billedkompressor Gratis baggrundsviskelæder
Gratis baggrundsviskelæder Gratis billedopskalere
Gratis billedopskalere Gratis vandmærkefjerner
Gratis vandmærkefjerner iPhone Screen Lock
iPhone Screen Lock Puslespil Cube
Puslespil Cube