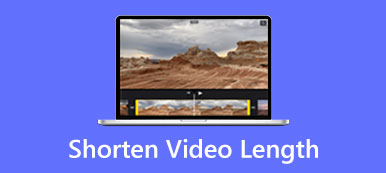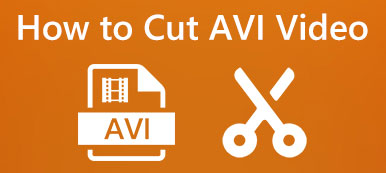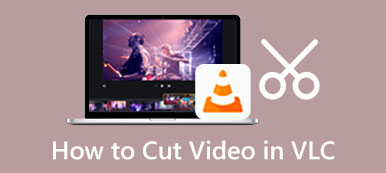Når du redigerer en video, skal du ofte trimme den for at fjerne uønskede dele eller opdele den i flere klip. After Effects er et berømt animationsværktøj, der kan anvende og skabe utrolige effekter. Hvis du får det installeret på din enhed, kan du undre dig over, om du kan klip et klip i After Effects.
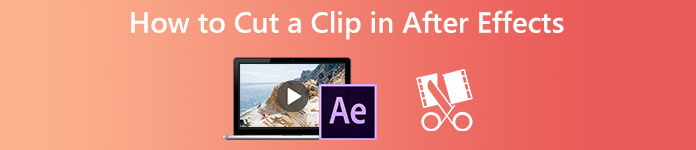
Adobe After Effects er ikke specielt designet til klipredigering. Du er mere tilbøjelig til at foreslå at bruge Premiere Pro til at redigere videoklip. Ikke desto mindre giver det dig mulighed for at klippe klip. Denne del vil guide dig til at trimme stier ved hjælp af After Effects.
- Del 1: Sådan klippes et klip i After Effects
- Del 2: Trim klip i After Effects Alternativ
- Del 3: Ofte stillede spørgsmål om After Effects Cut Clip
Del 1: Sådan klippes et klip ved hjælp af After Effects
Som nævnt ovenfor er After Effects ikke udstyret med et individuelt videoskærerværktøj, så du kan trimme dele af et klip. I stedet kan du bruge genveje til at trimme dit projekts begyndelse og slutning i After Effects. Desuden kan du opdele klip ved hjælp af dens Split Layer-funktion. Du kan følge trinene nedenfor for hurtigt at klippe et klip i After Effects.
Trin 1Åbn After Effects på din Windows-pc eller Mac, og start et nyt projekt. Du skal tilføje det videoklip, du vil klippe, og vælge en ny komposition. Klik på File (Felt) menu, skal du vælge Importere mulighed fra rullemenuen, og klik derefter på File (Felt) for at importere dit klip.
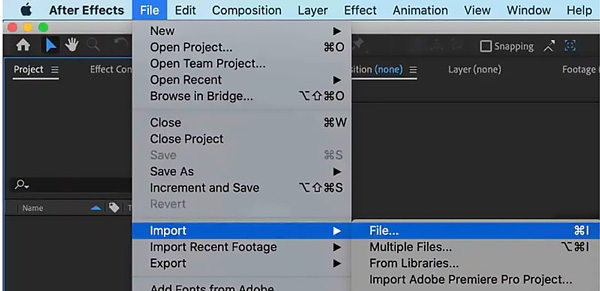
Du kan justere forskellige indstillinger i Kompositionsindstillinger vindue efter dit behov.
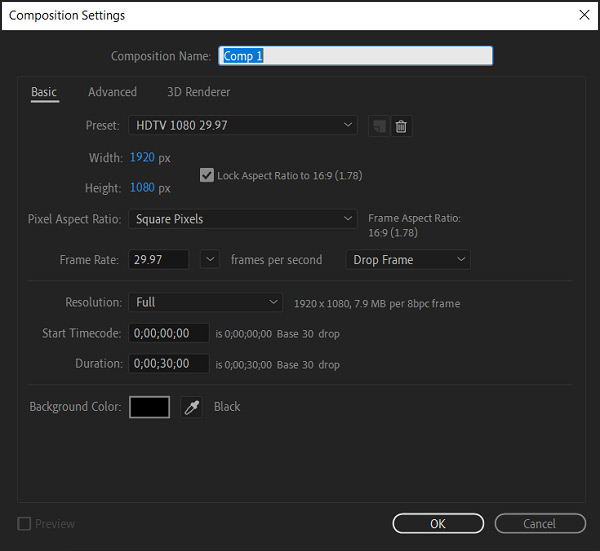
Trin 2Når du vil trimme stierne til en video eller klippe et klip i After Effects, skal du flytte afspilningshovedet til det nøjagtige billede, hvor du vil opdele videoen. Derefter kan du klikke og fremhæve dit klip på tidslinjen og bruge genveje eller dens Split lag funktion for at starte klipskæringen.
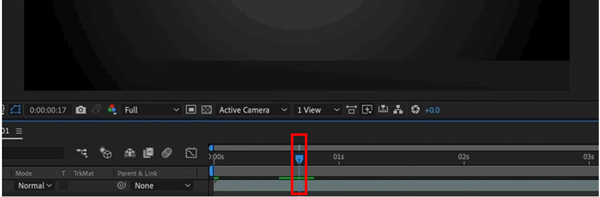
Trin 3Du kan samtidig trykke på kontrol/Kommando + Flytte + D taster til at klippe et klip ved hjælp af Adobe AE. Du kan også gå til Redigere menuen og vælg Split lag mulighed fra rullelisten. Denne handling vil opdele videoklippet i to delte stykker på to lag ved det billede.
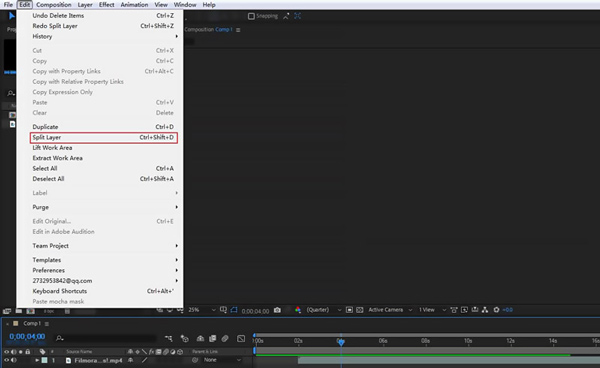
Trin 4Med denne metode kan du skære et videoklip i dele og slet derefter de unødvendige. Derefter kan du klikke på File (Felt) menu og klik eksport for at gemme dette redigerede klip på din enhed.
Del 2: Bedste After Effects-alternativ til at splitte, trimme eller klippe klip
Tilbage til den tidligere konklusion, der er bedre værktøjer end After Effects til lydskæring. Her anbefaler vi stærkt et godt After Effects-alternativ, Video Converter Ultimate, for at trimme klip. Det tilbyder en specialdesignet Videotrimmer at klippe videoer uden kvalitetstab. Alle populære video- og lydformater understøttes. Derudover giver det dig mulighed for at flette flere klip til ét.

4,000,000 + Downloads
Bedste After Effects-alternativ til at klippe eller opdele klip uden at miste kvalitet.
Design Video Trimmer, Video Cropper, Video Reverser og mere i Toolbox.
Understøtter 8K/5K/4K, HD/SD-videoer og tabsfri lyd i over 500 formater.
Rediger et videoklip, optimer dets billed- og lydeffekter og forbedre kvaliteten.
Trin 1After Effects-alternativet giver dig mulighed for at klippe en video på Windows PC og Mac. Du kan gratis downloade den korrekte version baseret på dit system og derefter starte den. Når du indtaster denne Video Converter Ultimate, kan du klikke på Værktøjskasse fanen og rul ned for at åbne Videotrimmer.

Trin 2Click the big plus button in the Videotrimmer pop op for at gennemse og importere dit klip. Den er kompatibel med alle ofte brugte videoformater, inklusive MP4, AVI, FLV, MKV, MOV og andre. Det har ingen filstørrelse, længde og andre begrænsninger.

Trin 3En indbygget afspilning begynder at afspille dit klip, når det er indlæst. Under forhåndsvisningsvinduet kan du trække trimningsbjælkerne for at klippe det. Du kan klikke på den specifikke knap, hvis du vil opdele klippet eller tilføje segmenter. Alternativet After Effects giver dig mulighed for at forbinde to eller flere klip sammen. Du kan også anvende en fade-in eller fade-out effekt, som du vil.

Trin 4Når du har klippet et klip, kan du klikke Produktion for at justere output-video- og lydindstillingerne efter dit behov. Klik OK for at gemme dine ændringer, og klik derefter på eksport for at gemme dette trimmet klip med høj kvalitet.
Del 3: Ofte stillede spørgsmål om, hvordan man klipper et klip i After Effects
Spørgsmål 1. Kan After Effects klippe et klip gratis?
Du kan klippe et klip i After Effects med metoden i første del. Men det er ikke et gratis program. Du kan downloade det fra det officielle Adobe-websted og gratis bruge alle dets funktioner i syv dage.
Spørgsmål 2. Hvordan laver man en ripple-edit i After Effects?
Når du har oprettet et nyt projekt i After Effects og importeret dit klip, kan du klikke for at vælge værktøjet Ripple Edit og derefter holde markøren over dit klips ind- eller ud-punkt i tidslinjepanelet. Når du ser Ripple-ind og Ripple-out, kan du trække dem til venstre eller højre for at lave en ripple-redigering.
Spørgsmål 3. Hvordan opdeles en YouTube-video?
Du kan bruge YouTube-editoren til at opdele en video, før du sender den på YouTube. Når du har logget ind på din YouTube Studio-konto, kan du klikke på Indhold til venstre, vælge dit videoklip og vælge Editor. Du kan nemt klippe en YouTube-video ved hjælp af dens Trim & cut-funktion.
Konklusion
Dette indlæg fortæller, hvordan man klipper et klip i After Effects. Desuden introduceres en bedre videoeditor til at trimme eller opdele klip. Du kan sende os en besked, hvis du har spørgsmål vedr After Effects klip klip.



 iPhone Data Recovery
iPhone Data Recovery iOS System Recovery
iOS System Recovery iOS Data Backup & Restore
iOS Data Backup & Restore IOS Screen Recorder
IOS Screen Recorder MobieTrans
MobieTrans iPhone Overførsel
iPhone Overførsel iPhone Eraser
iPhone Eraser WhatsApp-overførsel
WhatsApp-overførsel iOS Unlocker
iOS Unlocker Gratis HEIC Converter
Gratis HEIC Converter iPhone Location Changer
iPhone Location Changer Android Data Recovery
Android Data Recovery Broken Android Data Extraction
Broken Android Data Extraction Android Data Backup & Gendan
Android Data Backup & Gendan Telefonoverførsel
Telefonoverførsel Data Recovery
Data Recovery Blu-ray afspiller
Blu-ray afspiller Mac Cleaner
Mac Cleaner DVD Creator
DVD Creator PDF Converter Ultimate
PDF Converter Ultimate Windows Password Reset
Windows Password Reset Telefon spejl
Telefon spejl Video Converter Ultimate
Video Converter Ultimate video editor
video editor Screen Recorder
Screen Recorder PPT til Video Converter
PPT til Video Converter Slideshow Maker
Slideshow Maker Gratis Video Converter
Gratis Video Converter Gratis Screen Recorder
Gratis Screen Recorder Gratis HEIC Converter
Gratis HEIC Converter Gratis videokompressor
Gratis videokompressor Gratis PDF-kompressor
Gratis PDF-kompressor Gratis Audio Converter
Gratis Audio Converter Gratis lydoptager
Gratis lydoptager Gratis Video Joiner
Gratis Video Joiner Gratis billedkompressor
Gratis billedkompressor Gratis baggrundsviskelæder
Gratis baggrundsviskelæder Gratis billedopskalere
Gratis billedopskalere Gratis vandmærkefjerner
Gratis vandmærkefjerner iPhone Screen Lock
iPhone Screen Lock Puslespil Cube
Puslespil Cube