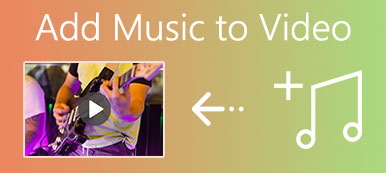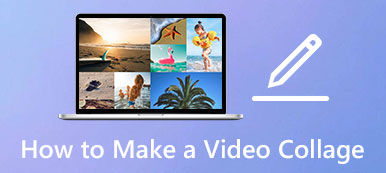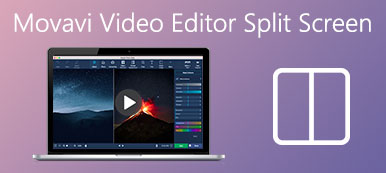VLC er en almindeligt brugt medieafspiller, der kan hjælpe dig med at afspille videoer fra forskellige kilder. Som en open source-afspiller har den også nogle grundlæggende redigerings-, optagelses- og konverteringsfunktioner. Når du skal klippe en video, kan du undre dig over, om du kan trimme den i VLC Media Player.
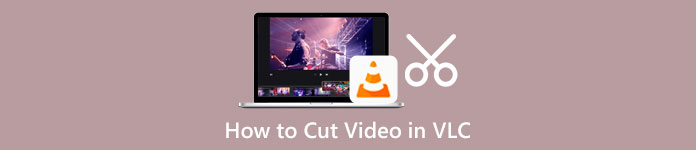
Dette indlæg guider dig til trim en video i VLC trin for trin. Desuden anbefales en fantastisk videotrimmer, så du kan klippe videoer bedre uden at miste kvalitet.
- Del 1. Sådan klippes en video i VLC
- Del 2. Trim videoer med VLC Alternative
- Del 3. Ofte stillede spørgsmål om VLC Split Video
Del 1. Sådan trimmes en video i VLC Media Player
VLC Media Player tilbyder ikke et specifikt trimningsværktøj til at klippe din video. I stedet giver det dig mulighed for at vælge en del fra din video og klippe den ud til et mindre videoklip gennem en optagelsesmåde. Du kan tage følgende guide til at klippe en video i VLC.
Trin 1Åbn Video Media Player på din computer. Klik på toppen Medier , og vælg derefter Åbn fil mulighed for at indlæse din videofil til den. Du kan også køre VLC og trække din video til dets vindue til afspilning. Næsten alle videoformater kan understøttes af VLC, såsom MP4, FLV, VOB, 3GP, Quick Time Format, DTS, DVD-Video, MKV og mere.
Trin 2Klik på knappen Specifikation menuen på den øverste værktøjslinje, og vælg derefter Avancerede kontroller mulighed fra rullemenuen. Denne handling vil hæve yderligere fire knapper over Play/Pause.
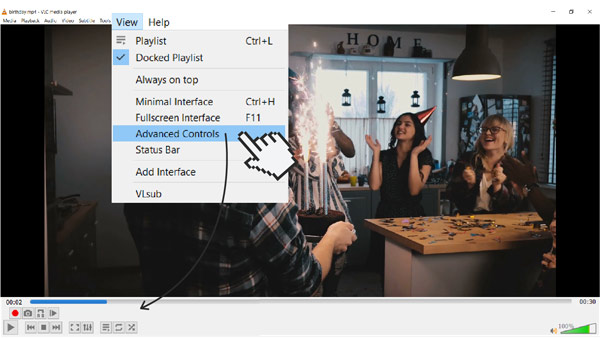
Trin 3Nu skal du flytte skyderen til det sted, hvor du vil have din trimmede video til at begynde. Her kan du stole på Frame by Frame-funktionen for at opnå større nøjagtighed. Afspil din video, og tryk på Optage knappen samtidig.
Trin 4Når du kommer til det sted, hvor du vil have din endelige video til at slutte, kan du blot klikke på Optage knappen igen for at afslutte det. VLC gemmer automatisk din optagelsesfil til standardlagringsstedet.
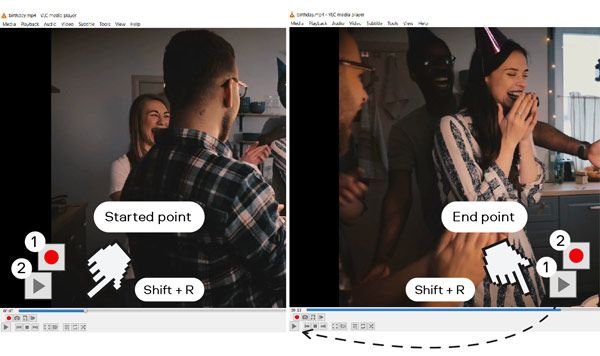
Del 2. Bedre måde at klippe videoer på uden kvalitetstab
Hvis du ikke er tilfreds med VLC-videotrimningen langt ovenfor, kan du prøve at bruge den professionelle videoskærer, Video Converter Ultimate. Den er udstyret med en uafhængig Videotrimmer værktøj til at trimme enhver video uden at miste kvalitet. Den understøtter i høj grad 8K/5K/4K, HD, SD-videoer og tabsfri og tabsgivende lyd i mere end 1,000 formater. Så du behøver ikke at være bange for problemet med ikke-understøttet format. Du kan gratis downloade dette VLC-alternativ på din computer og trimme videoer ved at følge nedenstående trin.

4,000,000 + Downloads
Klip et klip fra en video på Windows PC og Mac uden kvalitetstab.
Medbring værktøjskasse med Video Trimmer, Video Cropper, Video Rotater og andre.
Tilbyder alle almindeligt anvendte video- og lydredigeringsfunktioner.
Forbedre videokvaliteten, juster effekter, lav 3D-videoer, lav GIF'er og meget mere.
Trin 1Åbn denne videotrimningssoftware på din computer. Når du indtaster det, skal du vælge Værktøjskasse fanen, og rul derefter ned for at vælge Videotrimmer værktøj.

Trin 2I pop op-vinduet Video Trimmer skal du klikke på plustegnet i den centrale del for at tilføje den video, du vil klippe.

Trin 3Din tilføjede video afspilles automatisk i dens indbyggede medieafspiller. Du kan bruge afspilleren til at se din video og finde ud af, hvilke dele du kan lide at fjerne. Denne videokutter giver dig mulighed for nemt at klippe et klip fra en video gennem dens Dele funktion. Du kan også trække i trimningsbjælkerne for nemt at klippe videoen. Som du kan se, tilbyder den andre funktioner som Tilføj Segment, Hurtig Split, Merge og mere, så du bedre kan redigere dit videoklip.

Trin 4Du kan omdøbe videofilen, vælge en passende destinationsmappe, tilpasse outputindstillinger og derefter klikke eksport for at gemme denne trimmede video på din enhed.
Relateret til:Del 3. Ofte stillede spørgsmål om, hvordan man klipper en video i VLC
Spørgsmål 1. Har VLC en indbygget videoeditor?
VLC har nogle grundlæggende funktioner, så du kan redigere dine videoer. Men du kan ikke tage det som en videoredigerer. Med metoden i første del kan du trimme en video i VLC. Desuden giver VLC Media Player dig mulighed for at beskære en video, rotere den og kombinere videoklip. VLC er dog ikke en specialdesignet videoeditor.
Spørgsmål 2. Kan VLC trimme en video uden at optage?
Nej. Indtil videre kan du kun klippe en video i VLC gennem optagelsesmåden. Som nævnt ovenfor tilbyder VLC ikke en specifik trimfunktion, så du kan klippe et klip fra en video.
Spørgsmål 3. Hvordan gratis klip videoer i Windows 10?
Når du vil klippe en video på din Windows 10-pc, kan du bruge dens forudinstallerede Microsoft Photos-app. Fotos-appen bruges hovedsageligt til at åbne forskellige mediefiler. Den har også nogle redigeringsværktøjer, så du kan trimme videoer i den. Du kan vælge at åbne din videofil i Fotos, klik på Rediger & Opret knappen, og brug derefter dens Trimme funktion til at klippe videoen med lethed.
Konklusion
Efter at have læst dette indlæg, kan du få hvordan man klipper videoer i VLC. Vi må indrømme, at VLC ikke er et godt valg til at trimme videoer, især når du vil udtrække et langt klip fra din video. I betragtning af det deler vi også en fantastisk videotrimmer i anden del, så du bedre kan redigere og klippe videoer. Hvis du stadig har spørgsmål om VLC trim-videoen, kan du efterlade os en besked.



 iPhone Data Recovery
iPhone Data Recovery iOS System Recovery
iOS System Recovery iOS Data Backup & Restore
iOS Data Backup & Restore IOS Screen Recorder
IOS Screen Recorder MobieTrans
MobieTrans iPhone Overførsel
iPhone Overførsel iPhone Eraser
iPhone Eraser WhatsApp-overførsel
WhatsApp-overførsel iOS Unlocker
iOS Unlocker Gratis HEIC Converter
Gratis HEIC Converter iPhone Location Changer
iPhone Location Changer Android Data Recovery
Android Data Recovery Broken Android Data Extraction
Broken Android Data Extraction Android Data Backup & Gendan
Android Data Backup & Gendan Telefonoverførsel
Telefonoverførsel Data Recovery
Data Recovery Blu-ray afspiller
Blu-ray afspiller Mac Cleaner
Mac Cleaner DVD Creator
DVD Creator PDF Converter Ultimate
PDF Converter Ultimate Windows Password Reset
Windows Password Reset Telefon spejl
Telefon spejl Video Converter Ultimate
Video Converter Ultimate video editor
video editor Screen Recorder
Screen Recorder PPT til Video Converter
PPT til Video Converter Slideshow Maker
Slideshow Maker Gratis Video Converter
Gratis Video Converter Gratis Screen Recorder
Gratis Screen Recorder Gratis HEIC Converter
Gratis HEIC Converter Gratis videokompressor
Gratis videokompressor Gratis PDF-kompressor
Gratis PDF-kompressor Gratis Audio Converter
Gratis Audio Converter Gratis lydoptager
Gratis lydoptager Gratis Video Joiner
Gratis Video Joiner Gratis billedkompressor
Gratis billedkompressor Gratis baggrundsviskelæder
Gratis baggrundsviskelæder Gratis billedopskalere
Gratis billedopskalere Gratis vandmærkefjerner
Gratis vandmærkefjerner iPhone Screen Lock
iPhone Screen Lock Puslespil Cube
Puslespil Cube