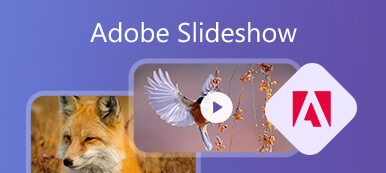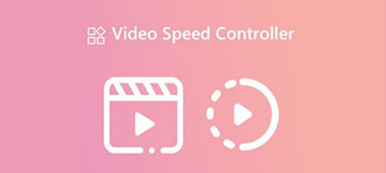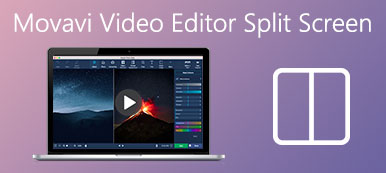Trimning er en almindeligt brugt redigeringsfunktion. Når du redigerer eller opretter en video, skal du ofte klippe videoen og fjerne nogle uønskede dele. Næsten alle videoredigerere har en trimnings- eller afkortningsfunktion for at hjælpe dig med at skære unødvendige klip ud. Dette indlæg fortæller fire effektive metoder til trimme en video på Windows 11/10/8/7 pc, Mac og online gratis.
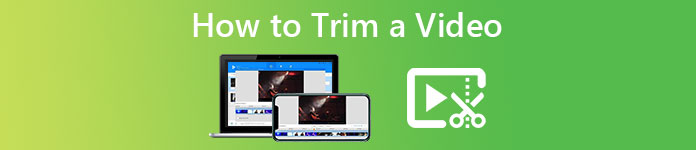
- Del 1. Bedste måde at trimme videoer på Windows/Mac
- Del 2. Gratis online metoder til at trimme en video
- Del 3. Ofte stillede spørgsmål om, hvordan man klipper eller trimmer en video
Del 1. Bedste måde at trimme en video på på Windows 11/10/8/7 pc og Mac
Hvis du plejede at redigere videoer på en computer, enten en Windows-pc eller Mac, kunne du prøve den kraftfulde Video Converter Ultimate at opdele videoer nemt. Den har mange nyttige redigeringsfunktioner, inklusive trim, fletning, beskæring, rotation, vend og mere for at sikre, at du hurtigt kan redigere dine videoer. Du kan få det gratis og følge trinene nedenfor for at trimme en video på din computer.

4,000,000 + Downloads
Trim enhver video og fjern uønskede dele uden kvalitetstab.
Kombiner to eller flere videoer til én fil.
Tilbyd klip, beskær, roter, vandmærke, 3D, forbedring, effekter og andre funktioner.
Medbring værktøjskasse med videotrimmer, videokompressor, videoforstærker og mere.
Trin 1 Start denne Video Converter Ultimate på din computer, og klik på Fanen Værktøjskasse for at liste flere værktøjer. Du kan rulle ned for at vælge Videotrimmer værktøj.

Trin 2 I pop op-vinduet Video Trimmer kan du klikke på det store + knappen i den centrale del for at tilføje din video.

Trin 3 Du kan trække skærebjælken baseret på dine behov for manuelt at trimme en video. Desuden kan du indtaste start- og sluttidspunkter direkte for at klippe videoen ud efter dit behov. Derudover tilbyder denne videoskærer dig Tilføj segment , Hurtig opdeling funktioner til hurtigt at trimme din video. Du kan se din trimmede video ved hjælp af dens indbyggede medieafspiller.

Trin 4 Når du har trimmet en video i VCU, kan du vælge flere videoklip og flette dem til ét. Desuden kan du omdøbe filen og tilpasse forskellige video- og lydindstillinger ved at klikke på Indstillinger button. Then you can simply click the eksport knappen for at gemme denne trimmede video på din computer.
Når du først går ind i Video Converter Ultimate, kan du også klikke + under Converter fanen for at importere din videofil. Derefter kan du klikke på Klip knappen under din indlæste video for at vise hovedvinduet for videobeskæring.

Del 2. Gratis online metoder til at trimme en video
Hvis du ikke kan lide nogen tredjeparts videoredigerer eller videotrimmer, kan du bruge nogle gratis onlineværktøjer. Her kan du få tre letanvendelige gratis videoklippere online. Du kan bruge dem til at trimme en video på en computer, iPhone, iPad eller Android-telefon.
Trim video online gratis med Adobe Express
Trin 1 Åbn din webbrowser, søg efter Adobe Express, og gå derefter til dens officielle hjemmeside. Når du kommer dertil, skal du klikke på toppen Funktionalitet fanen, og vælg derefter Trim Video funktion. Ved at gøre det kan du indtaste en bestemt Trim din video gratis .
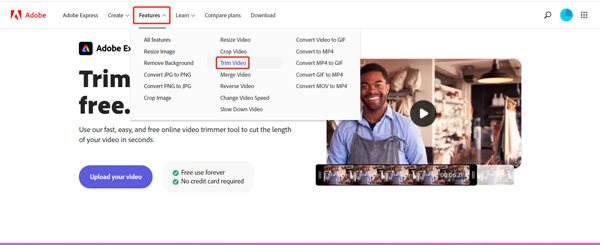
Trin 2 Klik Upload din video og upload derefter din video til Adobe Express. Du kan vælge at slippe og slippe dit videoklip til upload eller klik Gennemse på din enhed.
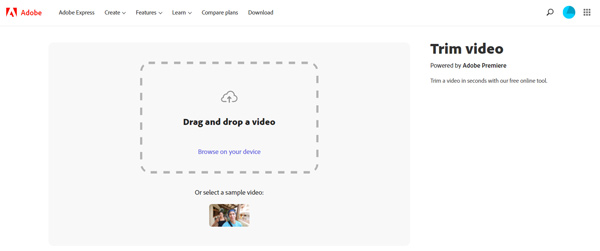
Trin 3 Denne online Adobe Express videotrimmer giver dig mulighed for at trække trimningsbjælkerne for frit at klippe en video. Du kan også indstille Start tid , Sluttidspunkt at trimme din video online gratis. I dette trin kan du vælge outputstørrelsen fra Landskab (16:9), Portræt (9:16) og Firkantet (1:1).
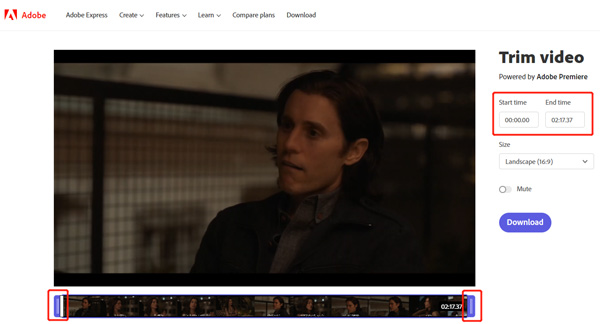
Trin 4 Efter alle disse handlinger kan du klikke på Hent knappen for at gemme den på din enhed. Du skal logge ind på din konto for at fortsætte med at downloade.
Split en video online gratis ved hjælp af Ezgif
Trin 1Søg efter Ezgif videoskærer på din browser, og naviger derefter til dens officielle hjemmeside. Klik Vælg fil for at uploade din videofil. Det giver dig mulighed for at opdele en video mellem MP4, AVI, MPEG, FLV, MOV, 3GP eller WebM-formater. Den maksimale filstørrelse, du kan redigere, er 100 MB.
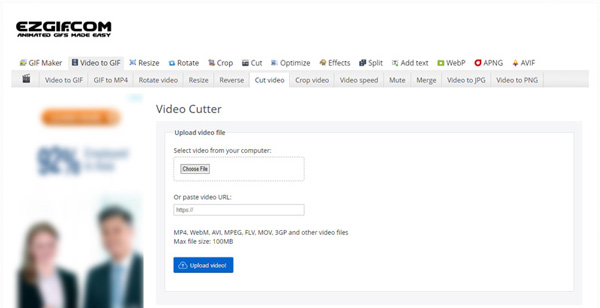
Trin 2 Du kan se nogle grundlæggende oplysninger om dine videofiler, såsom filstørrelse, bredde, højde, længde og format, under forhåndsvisningsvinduet. Den indbyggede medieafspiller hjælper dig med at tjekke din uploadede video og derefter indstille Start tid , Sluttidspunkt at trimme det online. Klik på Klip video knappen for at bekræfte din trimning.
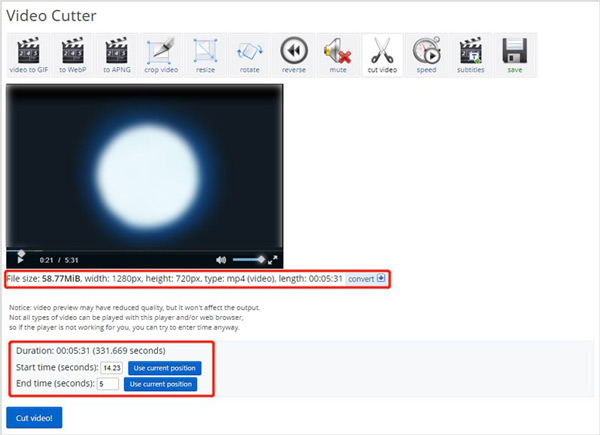
Trin 3 Når videoklipningen er færdig, kan du rulle ned på siden til Bearbejdet video en del. Klik på Gem knappen for at downloade den.
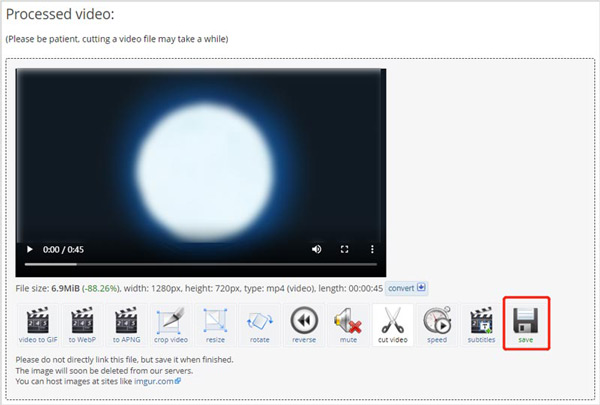
Klip en video ved hjælp af InVideo Online Video Cutter
Trin 1 Åbn en webbrowser og søg efter InVideo's Online Video Cutter på internettet. Når du får adgang til det, kan du klikke på Upload din video for at klippe knappen for at komme videre. Som du kan se, giver det dig mulighed for at klippe en video op til 800 MB. Hvad mere er, alle populære videoformater som MP4, MOV, M4V, MPG, FLV, AVI, WebM og mange andre understøttes.
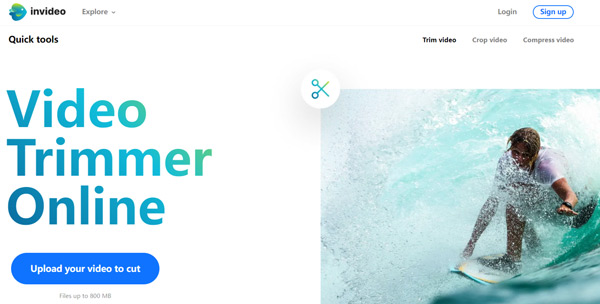
Trin 2 I lighed med andre videotrimmere giver InVideo dig mulighed for nemt at klippe en video online ved at trække i trimningsbjælkerne eller indtaste specifikke start- og sluttidspunkter. Du kan se din trimmede video direkte med dens afspiller.
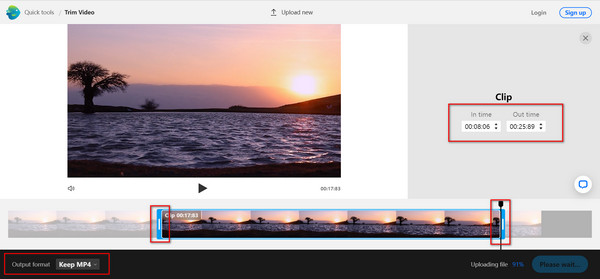
Sammenlignet med andre online videoklippere tager InVideo længere tid at uploade din video. Selvom du har tilladelse til at trimme din video direkte, mens du uploader, skal du stadig vente på, at uploaden er færdig og derefter fortsætte med din trimmede video.
Relateret til:Del 3. Ofte stillede spørgsmål om, hvordan man klipper eller trimmer en video
Spørgsmål 1. Hvordan kan jeg trimme en video gratis på min iPhone?
Åbn Fotos-appen, og find og åbn den video, du vil trimme. Tryk på Redigere knappen, og tryk derefter på din video for at fremhæve den. Nu kan du frit klippe den ved at trække i trimningsstængerne. Du kan også bruge iMovie app til at trimme en video på din iPhone.
Spørgsmål 2. Hvordan opdeler man en video ved hjælp af Google Fotos?
Open the Google Photos app, and sign in to your Android account. Find the video you want to trim and open it. Tap on the Edit button to display more editing options. Now you can move the Trim Handles to freely trim a video in Google Photos. After cutting the video, tap on the Save copy button to make a copy of this trimmed video.
Spørgsmål 3. Hvordan klipper man en video gratis i Windows 10?
Du kan bruge de anbefalede videotrimmere ovenfor til at klippe en video på din Windows 10-computer. Du kan også stole på dens indbyggede Fotos-app til at foretage videoforkortningen. Kør appen Fotos, klik på fanen Videoredigering, og klik derefter på Nyt videoprojekt for at starte et nyt projekt og indlæse din video til det. Find dens Trim-funktion, og vælg den for at begynde at klippe din video.
Konklusion
Her kan du få flere metoder om hvordan man trimmer en video på forskellige enheder. Hvis du vil have flere tips om videotrimning og redigering, kan du besøge vores andre opslag eller lægge en besked til os.



 iPhone Data Recovery
iPhone Data Recovery iOS System Recovery
iOS System Recovery iOS Data Backup & Restore
iOS Data Backup & Restore IOS Screen Recorder
IOS Screen Recorder MobieTrans
MobieTrans iPhone Overførsel
iPhone Overførsel iPhone Eraser
iPhone Eraser WhatsApp-overførsel
WhatsApp-overførsel iOS Unlocker
iOS Unlocker Gratis HEIC Converter
Gratis HEIC Converter iPhone Location Changer
iPhone Location Changer Android Data Recovery
Android Data Recovery Broken Android Data Extraction
Broken Android Data Extraction Android Data Backup & Gendan
Android Data Backup & Gendan Telefonoverførsel
Telefonoverførsel Data Recovery
Data Recovery Blu-ray afspiller
Blu-ray afspiller Mac Cleaner
Mac Cleaner DVD Creator
DVD Creator PDF Converter Ultimate
PDF Converter Ultimate Windows Password Reset
Windows Password Reset Telefon spejl
Telefon spejl Video Converter Ultimate
Video Converter Ultimate video editor
video editor Screen Recorder
Screen Recorder PPT til Video Converter
PPT til Video Converter Slideshow Maker
Slideshow Maker Gratis Video Converter
Gratis Video Converter Gratis Screen Recorder
Gratis Screen Recorder Gratis HEIC Converter
Gratis HEIC Converter Gratis videokompressor
Gratis videokompressor Gratis PDF-kompressor
Gratis PDF-kompressor Gratis Audio Converter
Gratis Audio Converter Gratis lydoptager
Gratis lydoptager Gratis Video Joiner
Gratis Video Joiner Gratis billedkompressor
Gratis billedkompressor Gratis baggrundsviskelæder
Gratis baggrundsviskelæder Gratis billedopskalere
Gratis billedopskalere Gratis vandmærkefjerner
Gratis vandmærkefjerner iPhone Screen Lock
iPhone Screen Lock Puslespil Cube
Puslespil Cube