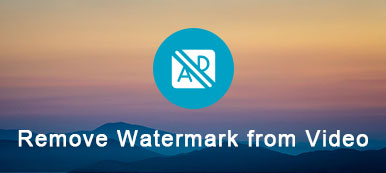Vil du tiltrække flere klik og seere på YouTube? Vil du have flere likes og delinger? Du bør lære at redigere dine YouTube-videoer for at få bedre effekter. Dette indlæg vil vise dig hvordan man redigerer YouTube-videoer. Derudover kan du få nyttige YouTube-videoredigerere til at få jobbet gjort.

Det er meget vigtigt at redigere dine videoer, før du uploader dem til YouTube. Du vil aldrig dele et ubehandlet personligt billede på Facebook eller andre sociale apps i disse dage. Hvorfor du stadig uploader de originale optagede videoer til YouTube, selv om du ønsker at få mere opmærksomhed. Husk altid at redigere dine YouTube-videoer!
For at skabe en fabelagtig YouTube-video, bør du bekymre dig om både videooptagelse og redigering. Redigeringsprocessen vil organisere alle nødvendige klip, tilføje passende effekter og mere for at vise din idé og gøre hele videoen bedre.
Når det kommer til redigering af YouTube-videoer, skal du først vælge et videoredigeringsprogram. Med så mange YouTube-videoredigerere på internettet, hvilken skal du bruge? Desuden bemærker du måske, at for nogle redigeringsværktøjer er det bare svært at bruge.
Det er ikke så let at redigere YouTube-videoer, især når du vil gøre det til et mesterværk.
Det gode er, at du er her og finder dette indlæg. I dette indlæg vil vi vise dig, hvordan du redigerer YouTube-videoer, herunder hvilken YouTube-videoeditor du skal vælge, hvordan du roterer/beskærer/klipper video, justerer video/lydeffekter, tilføjer 3D-effekter, forbedrer videokvaliteten, tilføjer vandmærke og mere . Du kan finde alt, hvad du behøver her for at redigere en YouTube-video.

Fra denne del vil vi guide dig til at redigere din video, før du deler på YouTube.
Uanset om du vil beskære video for at fjerne unødvendige dele, rotere video for at få den rigtige vinkel, tilføje nye billed-/lydeffekter, endda tilføje eksterne undertekster og lydspor, kan du finde de rigtige værktøjer og løsninger. Vi vil liste nogle grundlæggende redigeringsfunktioner, du kan direkte gå til den specifikke del, du har brug for.
- Del 1: Sådan roteres YouTube-video
- Del 2: Beskær YouTube-video for at fjerne sortimentet
- Del 3: Sådan klippes YouTube-video
- Del 4: Sådan kombineres / fusioneres YouTube-videoer
- Del 5: Sådan tilføjes eller justeres YouTube-videoeffekter
- Del 6: Sådan tilføjes nye undertekster eller lydeffekter til YouTube-video
- Del 7: Sådan konverteres YouTube-videoformat
del 1: Sådan roteres YouTube-video
Under mange omstændigheder bliver du nødt til at rotere video for at få den rigtige vinkel, mens du redigerer, især når du beskæftiger dig med egne optagede videoer. Faktisk er der mange måder, du kan hjælpe dig med at lave YouTube-videoredigering. Vi vil liste tre enkle metoder fra dem, som du kan vælge imellem.
Rotér video med YouTube Video Editor
YouTube Video Editor er en god hjælper til at udføre nogle grundlæggende YouTube-videoredigeringsopgaver. Med dens hjælp kan du direkte uploade den originale optagede video til YouTube og redigere den på dens platform.

Trin 1. Naviger til YouTube og log ind på din YouTube-konto.
Trin 2. Find rullemenuen, og søg derefter efter den video, du vil redigere.
Trin 3. Klik på Redigere knap, som nemt kan findes under thumbnail af YouTube-videoen.
Trin 4. Vælg den Forbedringer fanen i sektionen Rediger. Her finder du to rotere ikoner. Du kan nemt rotere YouTube-video til højre eller venstre alt efter dit behov.
Rotér YouTube-video med Video Editor
Hvis du er en Mac-bruger, kan du rotere YouTube-video og udføre andre redigeringsopgaver med iMovie. Hvad hvis du er Windows-bruger? Faktisk, selvom iMovie er en kraftfuld videoredigerer, ved de for mange mennesker bare ikke, hvordan de skal bruge det. Her anbefaler vi oprigtigt et brugervenligt YouTube-videoredigeringsværktøj, Apeaksoft Video Editor. Den har mange ofte brugte redigeringsfunktioner. Du kan gratis downloade den for at redigere din video.
Trin 1. Download, installer og kør denne videoeditor på din pc eller Mac. Bare sørg for at få den rigtige version.

Trin 2. Klik på Roter i hovedgrænsefladen for at åbne det roterende videovindue. Klik derefter på Tilføj fil for at tilføje din video til dette program. Fire rotationsfunktioner tilbydes, så du kan rotere din video. Du kan rotere YouTube-video 90 med uret eller 90 mod uret. Du kan også vende videofilerne lodret eller vandret.

Trin 3. Når du får den rigtige vinkel, klik Gem for at bekræfte handlingen.
Rotér YouTube-video med VLC Player
Trin 1. Åbn VLC Player og indlæs video ved at klikke på Media og derefter klikke på Åbn fil.
Trin 2. Klik på Værktøjer på menulinjen, og vælg derefter Effekter og filtre fra rullemenuen.

Trin 3. Klik på Video Effects and Geometry, her kan du rotere din YouTube-video.
Du kan også redigere YouTube-video med Windows Movie Maker, Adobe Premiere, iMovie og andre YouTube-videoredigerere. Vi vil introducere disse YouTube-videoredigerere i de følgende dele. Hvis du kun vil rotere videoer eller lave anden grundlæggende redigering, er disse professionelle værktøjer ikke dine bedste muligheder.
del 2: Beskær YouTube-video for at fjerne sort rækkevidde eller unødvendige dele
Når du vil beskære YouTube-video og Google løsningerne, kan du nemt finde mange online måder fra søgeresultaterne. Vi testede alle online YouTube video cropper værktøjer og fandt ud af, at alle resultater ikke kan hjælpe dig afgrøde video og fjern den sorte kant. Alle af dem tilbyder klip-funktionen.
I betragtning af det, vil du hellere vende tilbage til det anbefalede video editor ovenfor og følg de næste trin for at redigere din YouTube-video.
Trin 1. Start videoredigering, og denne gang skal du vælge beskæringsfunktionen.

Trin 2. Efter at have tilføjet din videofil, kan du nøjagtigt fjerne de unødvendige dele til slippe af med vandmærke fra video, brevboks mv.
del 3: Sådan klippes YouTube-video
Af forskellige grunde har du behov for at klippe video. Hvis du foretrækker det video eller kun downloade nyttige dele af en YouTube-video, bør du stole på onlineværktøjet. Og YTCropper er en anbefaling.
YT Cropper er en meget populær online YouTube video cutter. Det kan hjælpe dig med at klippe YouTube-video og kun gemme den nødvendige del. Med dens hjælp kan du nemt dele dine foretrukne YouTube-videoer online.

Hvis du allerede har installeret video editor på din computer, kan du også bruge den til at klippe YouTube-video. Sammenlignet med online YouTube video cutter, vil det spare dig mere tid og tilbyde en bedre outputkvalitet.
del 4: Sådan kombineres / fusioneres YouTube-videoer
Når du har optaget flere videoer, før du deler på YouTube, vil du helt sikkert kombinere nogle klip til en hel videofil. Når du redigerer YouTube-videoer, ser kombinationen ud til at være en fælles funktion, som du vil bruge den hver gang. Nu vil du lære, hvordan du flette to eller flere videosegmenter til en ny fil. To metoder vil blive delt i denne del, med den officielle YouTube Video Editor og med iMovie.
Kombiner YouTube-videoer med YouTube Video Editor
Lad os begynde at flette videoer med YouTube Video Editor. Dette indbyggede videoredigeringsværktøj leveret af YouTube kan gøre arbejdet for dig. Nedenfor er de detaljerede trin:
Trin 1. For det første skal du gå til YouTube Video Editor. Du kan navigere direkte til youtube.com/editor og logge ind på din Google-konto. Eller du kan logge ind på din YouTube-konto, klikke på "Upload" > "Rediger" for at komme dertil.
Trin 2. Indlæs de videoer, du vil kombinere, og tilføj dem derefter til tidslinjen. Her har du lov til at trække og slippe YouTube-videoerne fra videopuljen til tidslinjen eller blot klikke på plusikonet for at tilføje YouTube-videoer.
Trin 3. Når videofilerne er på tidslinjen, skal du arrangere dem i den rækkefølge, du ønsker.

Trin 4. Bekræft handlingen, og se en forhåndsvisning af outputeffekterne. Klik på knappen "Udgiv" for at gemme indstillingerne. Nu kan du kombinere flere videoer sammen.
Flet YouTube-videoer til en med iMovie
Sig uden at sige, at iMovie er et ret kraftfuldt videoredigeringsværktøj. Det er altid det første valg, når folk vil redigere YouTube-videoer på Mac eller iPad/iPhone. Tal ærligt, iMovie er ikke en letanvendelig editor, men den giver alle slags redigeringsfunktioner. Hvis du har iMovie installeret på din Mac, kan du tjekke denne del for at begynde at flette dine YouTube-videoer.
Følgende trin viser dig, hvordan du redigerer videoer med iMovie på Mac, og iPhone -brugere kan tjekke det her for at rediger videoer ved hjælp af iMovie.
Trin 1. Kør iMovie, og klik på "Filer" > "Nyt projekt" for at oprette et nyt iMovie-projekt. Navngiv projektet og angiv projektindstillingerne.
Trin 2. Indlæs videoer ved at klikke på "Filer> Importer> Film". Vælg de filer, du vil importere, og klik derefter på "Importer" for at bekræfte handlingen. De tilføjede videoer vises i begivenhedsvinduet. Faktisk vil mange brugere efter dette trin føle sig svære ved at fortsætte de næste trin.
Trin 3. iMovie giver dig mulighed for kun at tage de nyttige dele og samle dem. Hvis du ikke har brug for hele videoen, kan du vælge de klip, du ønsker, og derefter lægge dem ind i projektvinduet og arrangere rækkefølgen. På denne måde kan du nemt kombinere videoer. Når du spiller gennem projektvinduet, vil du bemærke, at alle klippene er flettet sammen. Desuden kan iMovie være en side-ved-side video-app for dig at oprette videoer på opdelt skærm.

Trin 4. Klik på "Del", og vælg derefter "Eksporter film" eller "Eksporter ved hjælp af QuickTime" for at eksportere den nye kombinerede video til din Mac.
Hvis du kun vil rotere en video, er den indbyggede funktion i Fotos tændt iPhone kan rotere video direkte.
del 5: Sådan tilføjes eller justeres YouTube-videoeffekter
I lighed med forskellige effekter, du kan justere i Adobe Photoshop, kan du i en video også justere specifikke indstillinger for at få din YouTube-video til at se bedre ud. Faktisk er justering af effekter en effektiv måde at ændre din video på. Udover at skabe fantastiske effekter med klipning og fletning, kan du nogle gange direkte ændre billedets lysstyrke, kontrast, mætning, nuance og lydstyrke og så videre.
For hurtigt at justere output YouTube-videoeffekter kan du stadig vende tilbage til det introducerede videoredigeringsværktøj. Sammenligning med andre YouTube-videoredigerere gør det bare alt meget nemt at ændre effekterne. Som vi nævnte ovenfor, giver det dig mulighed for at nulstille lysstyrke, kontrast, mætning og mere for at få de effekter, du har brug for.
Hvad mere er, det kan hjælpe dig med at forbedre videokvaliteten.

Opskalere opløsning: Juster videoopløsning fra lav kvalitet til høj kvalitet.
Optimer lysstyrke og kontrast: Juster automatisk YouTube-videoeffekter.
Fjern videostøj: Fjern snavslignende næse på din video.
Reducer video shaking: Reducer optaget video shaking med hele stabile ramme bevægelser.
del 6: Sådan tilføjer du nye undertekster eller lydeffekter til YouTube-video
Vi tester mange onlineværktøjer, der forsøger at tilføje eksterne undertekster eller lydspor til video, de fleste af dem gør det ikke. I betragtning af det beslutter vi at vise dig, hvordan du hurtigt tilføjer ny undertekst eller ændrer lydeffekterne. Lad os starte med tilføjelsen af YouTube-videoundertekster.
Tilføj undertekst til YouTube-video
Trin 1. Åbn YouTube-webstedet, og log ind på din YouTube-konto. Find "Min kanal", og klik på den. Dette fører dig til din personlige YouTube-side.
Trin 2. Klik på "Video Manager" for at kontrollere din indlæste YouTube-video. Denne metode kan kun tilføje ny undertekst til din delte video.

Trin 3. Klik på "Rediger" og vælg "Undertekster og CC" fra rullelisten. Her kan du klikke på "Tilføj nye undertekster" > "Opret nye undertekster eller lukkede undertekster" for at tilføje undertekster til YouTube-video.
Desuden kan du fjern undertekster fra din video frit ved at slette det.
Til baggrundslyd kan du vælge "Lyd" i stedet for "Undertekster og CC" fra rullelisten for at tilføje, ændre eller fjern baggrundslyd fra video direkte.
Tilføj eller ændre lydeffekter fra YouTube-video
Med metoden ovenfor kan du nemt tilføje undertekster til din YouTube-video. Her kommer spørgsmålet, ved du, hvordan du tilføjer ny eller ekstern undertekst til lokal video? Ved du desuden, hvordan du tilføjer eller ændrer lydeffekter af YouTube-video?
For at gøre det her introducerer vi dig med et kraftfuldt videoredigeringsværktøj, Aiseesoft Video Converter Ultimate. Den er designet med mange nyttige redigeringsfunktioner, blandt dem kan du finde funktionen til at tilføje undertekster og lydspor. Du kan også bruge det til komprimere videofiler uden at miste kvaliteten.
Trin 1. Download og installer denne YouTube-videoredigeringssoftware gratis på din computer.
Trin 2. Klik på knappen "Tilføj fil" på menulinjen for at importere video, du vil tilføje nye undertekster eller lydeffekter.

Trin 3. Efter indlæsning kan du se to + ikoner, så du kan tilføje eller ændre undertekst og lydspor.
Det er et rigtig godt værktøj til at tilføje fantastiske lydeffekter til din YouTube-video. Mere end blot et videoredigeringsværktøj, det har evnen til at konvertere video-/lydformater, rippe hjemmelavede dvd'er, forbedre videokvaliteten, komprimere videostørrelse og mere. Du bør virkelig prøve denne YouTube video editor.
del 7: Sådan konverteres YouTube-videoformat
Før du uploader video til YouTube eller afspiller downloadet YouTube-video på din bærbare iOS/Android-enhed, skal du muligvis også konvertere YouTube-video til understøttet format.
Hvis du vil konvertere videoformat til upload til YouTube-websted, skal du hellere vælge Gratis videokonverter. Det er i stand til at konvertere video til ethvert YouTube-understøttet videoformat. Hvad mere er, er den kompatibel med næsten alle videoformater. Du får ikke problemet med det ikke-understøttede format. Bare gå til dets officielle websted og download denne brugervenlige gratis YouTube-videokonverter. Inden for blot et par klik kan du nemt afslutte videokonverteringen.
Vi har talt om, hvordan man redigerer YouTube-videoer i dette indlæg, herunder hvordan man roterer video, klipper video, kombinerer videoer, justerer effekter, tilføjer nyt billede/lydeffekter og mere. Det kan hjælpe dig med nemt at udføre de grundlæggende redigeringsopgaver og få en outputvideo, du virkelig kan lide. Hvis du har brug for at vide mere om andre redigeringsløsninger, kan du efterlade os en besked. Du kan også efterlade os en besked i kommentarfeltet, hvis du har en bedre anbefaling til YouTube-videoredigering.