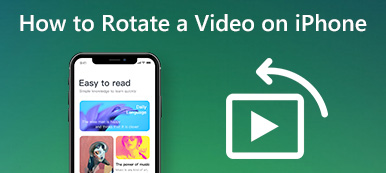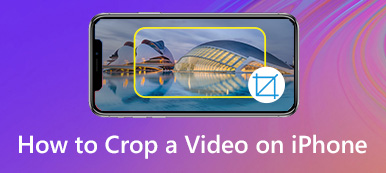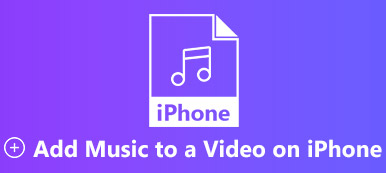I modsætning til stillbilleder er en video animeret og afspiller billeder én efter én. Generelt vil videoen stoppe efter det sidste billede eller starte den næste video, hvis du afspiller en afspilningsliste. Nogle gange ønsker du at afspille en enkelt video ved konstant gentagelse for at fange det manglende indhold. Hvis du prøver at finde ud af hvordan man looper en video på din iPhone, du er kommet til det rigtige sted.
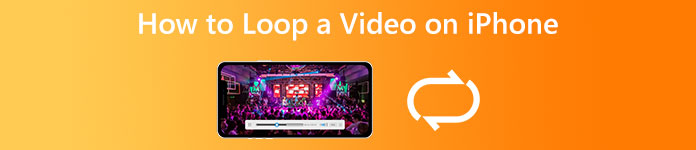
- Del 1: Den nemmeste måde at lave en loop iPhone-video
- Del 2: Sådan sløjfes en video på iPhone uden en app
- Del 3: Sådan slynges en video på iPhone med iMovie
- Del 4: Ofte stillede spørgsmål om looping af en video på iPhone
Del 1: Den nemmeste måde at lave en loop iPhone-video
Det er ikke særlig praktisk at lave en loop-video på iPhone på grund af den lille skærm og begrænset hukommelse. Alternativt foreslår vi, at du gør det med en computer vha Apeaksoft Video Converter Ultimate. Det forenkler arbejdsgangen. Endnu vigtigere er det, at softwaren beskytter din videokvalitet ved hjælp af AI-teknologi.

4,000,000 + Downloads
Lav en loop-video ved hjælp af iPhone-klip med et enkelt klik.
Understøtter næsten alle videoformater, såsom MOV, MP4 osv.
Se forhåndsvisning af videoafspilning med den indbyggede medieafspiller.
Inkluder en bred vifte af bonusfunktioner.
Sådan laver du en loop-video til iPhone
Trin 1Tilføj videoer
Start den bedste videolooper, når du har installeret den på din pc. Der er en anden version til macOS. Skift til MV vindue fra det øverste bånd. Klik på Tilføj menuen og åbn målvideoen eller -videoerne fra din harddisk. Hvis du har brug for at sløjfe en iPhone-video, skal du overføre den til din pc.

Trin 2Lav en loop-video
Du kan redigere din video, såsom trimning, beskæring og rotation med menulinjen over storyboardet. Gå derefter til Lokal område fanen øverst til venstre. Her kan du tilføje Starttitel, Sluttitel, og mere. For at sløjfe iPhone-videoen skal du markere afkrydsningsfeltet ud for Loop -spil.

Trin 3Eksporter loop-video
Forhåndsvis resultatet med medieafspilleren i højre side. Gå til eksport fanen, hvis du er tilfreds. Indtast et filnavn i feltet, træk ned dannet valg og vælg MOV eller et andet korrekt format, og indstil andre parametre. Til sidst skal du klikke på Start Export knappen for at gemme resultatet på din computer. Overfør derefter loop-videoen til din iPhone.

Del 2: Sådan sløjfes en video på iPhone uden en app
Måde 1: Sådan slynges en video på iPhone via Live Photo
Live Photo er en unik medietype på iOS-enheder. Det er mere som en kort video sammenlignet med stillbilleder. Den gode nyhed er, at du kan sløjfe en video på din iPhone uden en app efter at have taget et Live Photo.
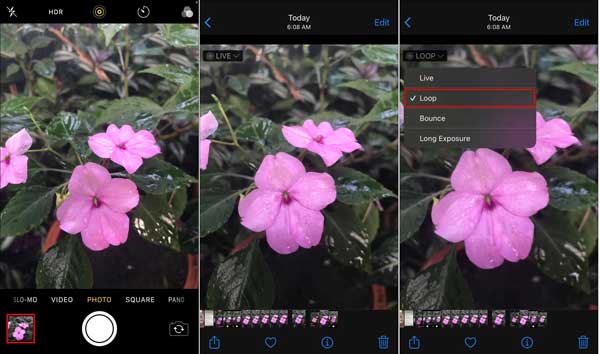
Trin 1Kør din kamera-app, vælg Foto type, tryk på Live Photo button, and record a Live Photo.
Trin 2Start Photos-appen, find det Live Photo, som du lige har optaget, og tryk på det.
Trin 3Tryk Live mulighed på videoen, og vælg Loop på kontekstmenuen.
Trin 4Til sidst skal du trykke på Del button and save the loop video to Camera Roll on your iPhone or share it directly.
Måde 2: Sådan slynges en video på iPhone ved diasshow
Slideshow er en indbygget funktion i Fotos-appen. Du kan lave et videoklip med flere stillbilleder. Desuden giver det dig mulighed for at gentage afspilningen. Det er en anden måde at sløjfe en video på iPhone uden en ekstra app.
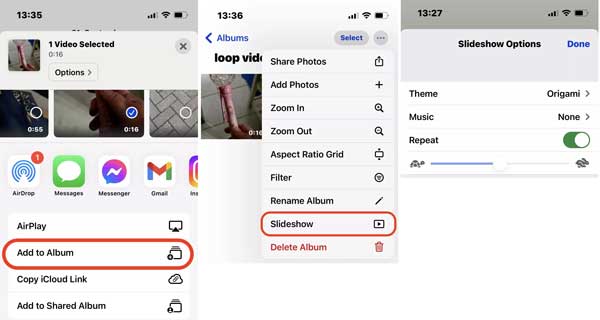
Trin 1Kør din Fotos-app, og lav et nyt album. Vælg de filer, du vil have i album, tryk på Del knappen, vælg Føj til album, og vælg det nye album. Det lægger alle filer i et enkelt album.
Trin 2Gå til det nye album, tryk på Indstillinger knappen og vælg Slideshow. Det gør alle mediefiler i albummet til et diasshow.
Trin 3Tryk derefter på knappen Indstillinger knappen, og slå til Gentag mulighed. Nu vil videoen afspilles og loop, indtil du stopper den.
Del 3: Sådan slynges en video på iPhone med iMovie
Du kan selvfølgelig lave en loop-video på din iPhone ved hjælp af iMovie. Som den indbyggede videoeditor indeholder iMovie en masse funktioner, selvom de er grundlæggende. Det lader dig gentage et videoklip og komprimere video på din iOS-enhed hurtigt.
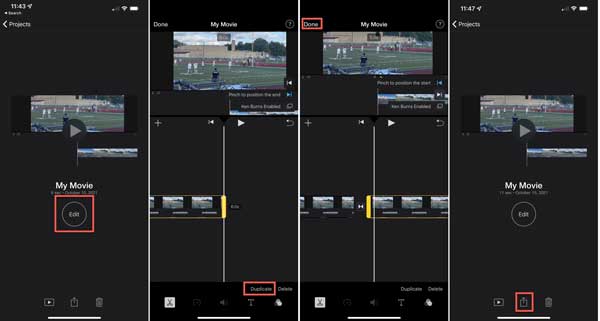
Trin 1Opret et nyt filmprojekt, og tilføj den ønskede video i iMovie.
Trin 2Tryk på ikonet Redigere knappen for at flytte til redigeringsskærmen. Find den nederste højre side, og tryk på Dupliker knap. Det laver en kopi af den originale video og placerer den på tidslinjen.
Trin 3Når du ser det duplikerede klip, skal du trykke på Udført knappen for at bekræfte ændringerne.
Trin 4Se et eksempel på loop-videoen på iPhone i iMovie. Til sidst skal du trykke på Del button at the bottom, and choose Gem video for at eksportere resultatet til din kamerarulle.
Del 4: Ofte stillede spørgsmål om looping af en video på iPhone
Hvordan sætter du en TikTok-video på en loop?
Når du har uploadet en video på TikTok, kan du enten uploade en endeløs GIF eller vælge et antal gentagelser. Fuldfør derefter processen med videoudgivelse som normalt.
Er der en looping-app?
Ja, der er et par apps, der gør det muligt for dig at gentage videoer på din iPhone eller Android-telefon, såsom Looper, Funimate, Loop Video, VivaVideo osv. Du kan søge efter det i App Store eller Play Store.
Kan VLC lave en loop-video?
En funktion i VLC Media Player giver brugerne mulighed for at loope en video. Det betyder, at videoen når sin ende og straks begynder at spille igen fra begyndelsen.
Konklusion
Denne guide har talt om hvordan man laver en loop-video på iPhone. For det første kan du prøve de indbyggede funktioner til at sløjfe et Live Photo eller gentage et diasshow i iOS Photos-appen. iMovie er en anden måde at lave en loop-video på uden ekstra hardware. Hvis du har en computer, er Apeaksoft Video Converter Ultimate det bedste valg til at loope iPhone-videoer uden tekniske færdigheder. Flere spørgsmål om dette emne? Du er velkommen til at kontakte os ved at efterlade en besked under dette indlæg.



 iPhone Data Recovery
iPhone Data Recovery iOS System Recovery
iOS System Recovery iOS Data Backup & Restore
iOS Data Backup & Restore IOS Screen Recorder
IOS Screen Recorder MobieTrans
MobieTrans iPhone Overførsel
iPhone Overførsel iPhone Eraser
iPhone Eraser WhatsApp-overførsel
WhatsApp-overførsel iOS Unlocker
iOS Unlocker Gratis HEIC Converter
Gratis HEIC Converter iPhone Location Changer
iPhone Location Changer Android Data Recovery
Android Data Recovery Broken Android Data Extraction
Broken Android Data Extraction Android Data Backup & Gendan
Android Data Backup & Gendan Telefonoverførsel
Telefonoverførsel Data Recovery
Data Recovery Blu-ray afspiller
Blu-ray afspiller Mac Cleaner
Mac Cleaner DVD Creator
DVD Creator PDF Converter Ultimate
PDF Converter Ultimate Windows Password Reset
Windows Password Reset Telefon spejl
Telefon spejl Video Converter Ultimate
Video Converter Ultimate video editor
video editor Screen Recorder
Screen Recorder PPT til Video Converter
PPT til Video Converter Slideshow Maker
Slideshow Maker Gratis Video Converter
Gratis Video Converter Gratis Screen Recorder
Gratis Screen Recorder Gratis HEIC Converter
Gratis HEIC Converter Gratis videokompressor
Gratis videokompressor Gratis PDF-kompressor
Gratis PDF-kompressor Gratis Audio Converter
Gratis Audio Converter Gratis lydoptager
Gratis lydoptager Gratis Video Joiner
Gratis Video Joiner Gratis billedkompressor
Gratis billedkompressor Gratis baggrundsviskelæder
Gratis baggrundsviskelæder Gratis billedopskalere
Gratis billedopskalere Gratis vandmærkefjerner
Gratis vandmærkefjerner iPhone Screen Lock
iPhone Screen Lock Puslespil Cube
Puslespil Cube