Det forholdsmæssige forhold mellem en videos bredde og længde er dens billedformat. Det rigtige billedformat kan vise dig, hvordan videoen ser ud, mens du spiller med almindelige videoafspillere. Hvis du ændrer skærmformatet tilfældigt, vil din video blive forvrænget. Men nogle gange skal du bruge iMovie til at ændre billedformat for at få de bestemte visuelle effekter. Fra denne artikel kan du få brugbare måder at ændre billedformat i iMovie på både Mac- og iOS-enheder.
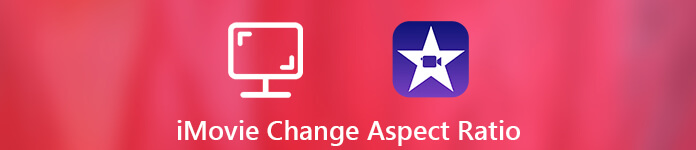
- Del 1: Sådan ændres aspektforhold med iMovie-alternativ
- Del 2: Sådan ændres aspektforhold i iMovie
- Del 3: Ofte stillede spørgsmål om ændring af billedformat i iMovie
Del 1: Sådan ændres aspektforhold med iMovie-alternativ
Hvis du vil ændre billedformatet for et færdigt iMovie-projekt, skal du bruge tredjepartsvideoeditor i stedet for iMovie. Fordi iMovie ikke understøtter brugere til at redigere de færdige iMovie-filer. Hvad mere er, hvis du vil ændre videoens billedformat, er iMovie ikke dit eneste valg.
I løbet af denne tid kan du løbe Apeaksoft Video Converter Ultimate for nemt at ændre billedformatet for din video. Den intuitive grænseflade er venlig for alle brugere. Du kan få alle værktøjer til at ændre en videos billedformat i et vindue. Der er ingen grund til at bruge tid på at finde ud af de avancerede funktioner. Her er de vigtigste funktioner, du kan få fra denne alternative iMovie-software.
Apeaksoft Video Converter Ultimate
- Skift billedformat med 16: 9, 4: 3, beskæringsareal eller original.
- Juster placeringen af skærmbearbejdsområdet med venstre margin og øverste margen nøjagtigt.
- Skift zoomtilstand fra Letterbox, Medium, Pan & Scan og Full.
- Kontroller de øjeblikkelige oplysninger om din video.
- Hent originalt og originalt eksempelvindue i realtid.
- Anvend andre audiovisuelle effekter med enkle klik.
Skift billedformat til 16: 9 eller 4: 3
Trin 1Gratis download, installer og start iMovie-alternativet. Klik på "Tilføj fil" for at importere din iMovie-video.

Trin 2Klik på "Rediger" i øverste værktøjslinje. Skift derefter til "Beskær" -vinduet.
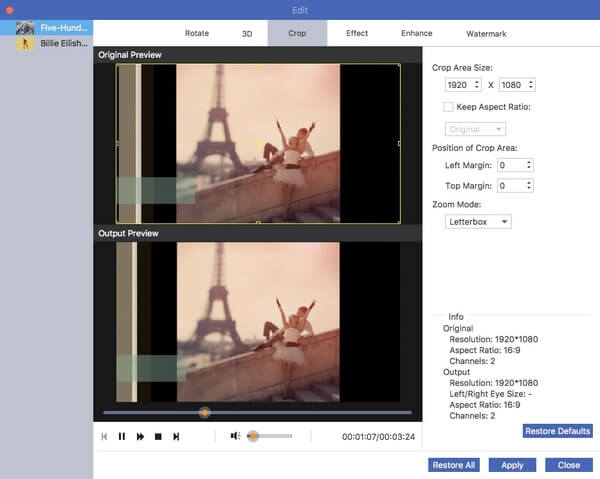
Trin 3Sørg for, at "Behold billedformat" er markeret. Du kan se en liste, der viser "Original". Fold det ud, og vælg “16: 9” (se videoer på widescreen-computerskærme eller HDTV'er) eller “4: 3” (afspil videoer med standard-definitions-tv) fra rullelisten.
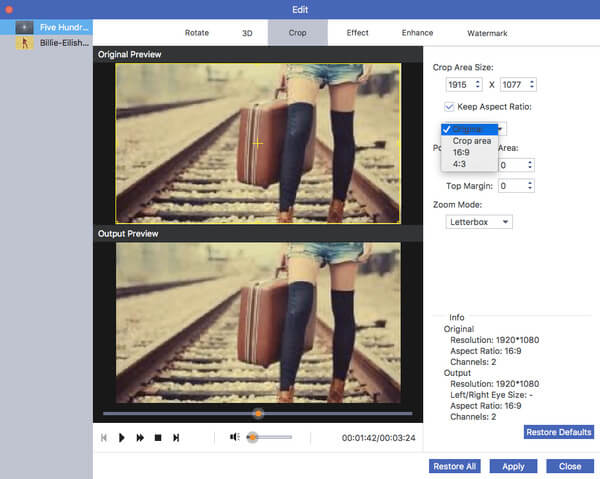
Trin 4Du kan justere afgrødearealets position med valgmulighederne "Venstre margen" og "Topmargen". Eller du kan flytte ikonet "+" i vinduet "Originaleksempel" i stedet. Klik på "Anvend" for at ændre billedformatet for en video.
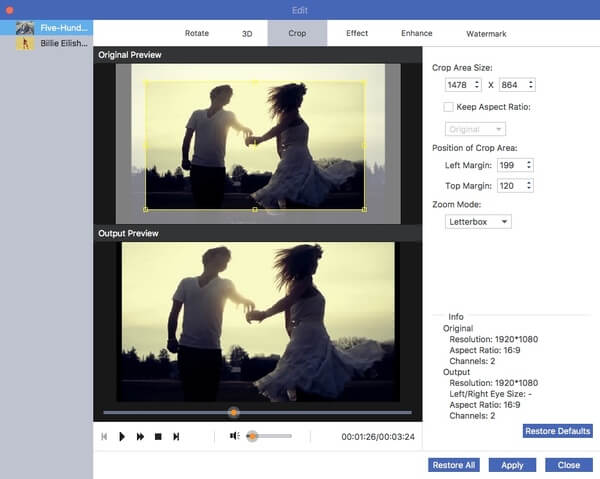
Trin 5Skift output-videoformatet fra listen "Profil", hvis det er nødvendigt. Endelig skal du klikke på "Konverter" for at gemme din iMovie-video i forskellige dimensioner.
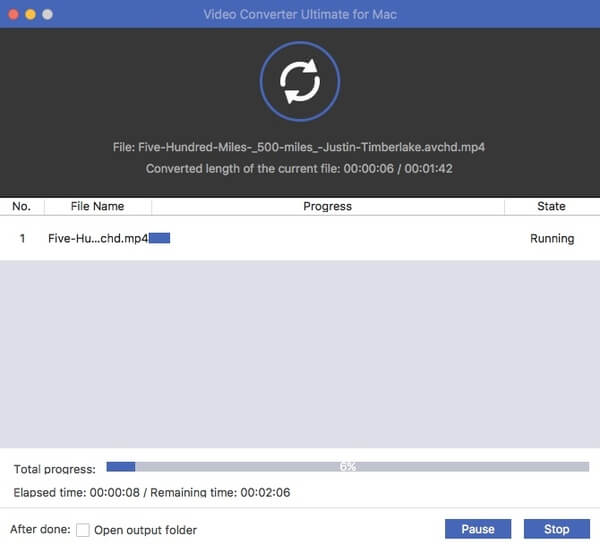
Skift aspektforhold ved beskæring
Trin 1Download den fulde version fra det officielle websted. Start programmet. Træk og slip dine iMovie-filer til hovedgrænsefladen.

Trin 2Klik på "Rediger" i øverste værktøjslinje for at få adgang til den indbyggede videoredigerer. Klik derefter på "Beskær" øverst.
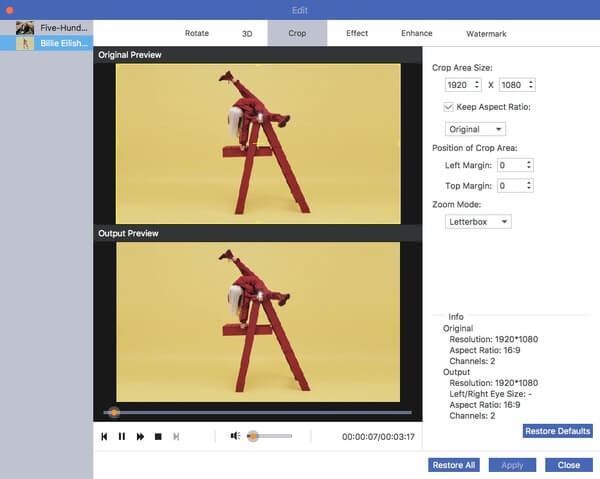
Trin 3For det første skal du deaktivere "Behold billedformat" for at ændre billedformat i iMovie-alternativet. Tryk på venstre museknap for at justere beskæringsområdet i vinduet "Originaleksempel". Vinduet "Output Preview" viser dig resultatet med det samme.
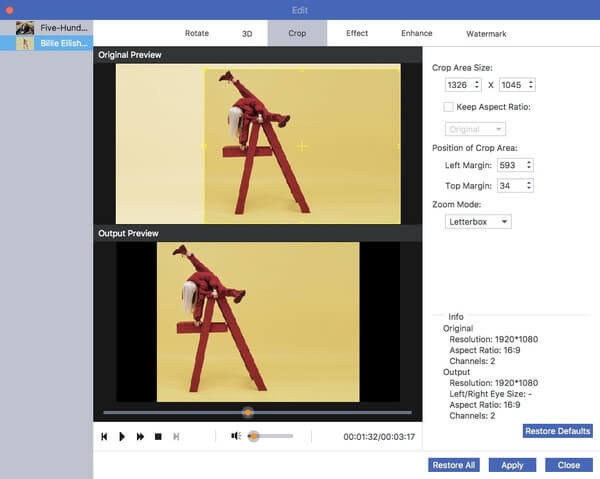
Trin 4Flyt vinduet til beskæringsområdet for at justere dets position. Senere kan du indstille "Zoom-tilstand" til din video som "Letterbox", "Medium", "Pan & Scan" og "Full". Klik på "Anvend" for at bekræfte og gå videre.
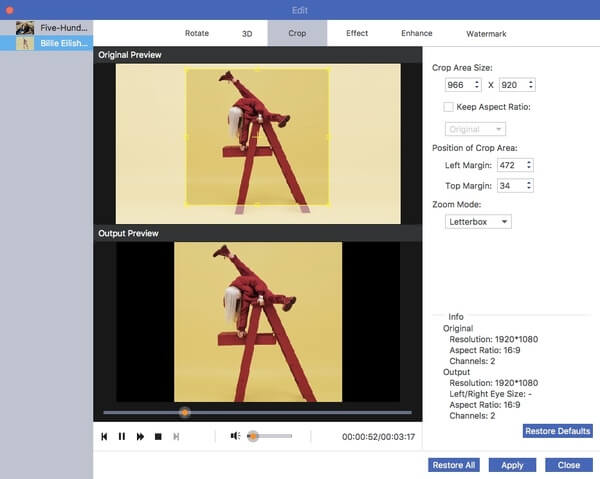
Trin 5Hvis du ønsker at konverter iMovie til MP4 eller andre formater, kan du vælge outputformatet fra listen "Profil". Endelig skal du klikke på "Konverter" for at få din beskårne video.

Del 2: Sådan ændres aspektforhold i iMovie
Hvis du i øjeblikket redigerer et projekt i iMovie, kan du tage følgende trin for at ændre størrelsesforholdet for projektet i iMovie på Mac og iPhone. Vær opmærksom på, at du er nødt til at opdatere til iMovie 10 eller senere versioner for at ændre billedformat til 16: 9.
Skift billedformat til 16: 9 eller 4: 3 på Mac
Trin 1Kør iMovie. Vælg iMovie-projektet i projektbiblioteket.
Trin 2Vælg "Projektegenskaber" fra rullelisten "Fil".
Trin 3I pop-up-dialogen skal du ændre iMovie-projektets aspektforhold til 16: 9 (widescreen) eller 4: 3 (standard).
Trin 4Nu er dit iMovie-projekt i det nye billedformat.
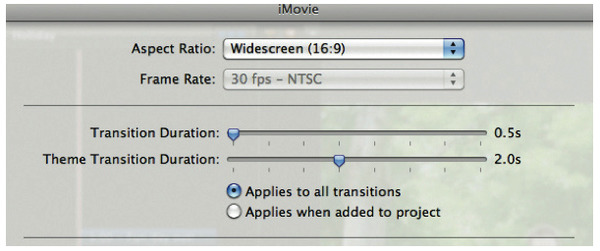
Skift aspektforhold ved at klemme på iPhone og iPad
Trin 1Åbn iMovie-appen. Naviger til iMovie-tidslinjen, og tap på videoklippet.
Trin 2Tryk på ikonet "Zoom" øverst til højre på din iPhone-skærm.
Trin 3Du kan zoome ind og zoome ud iMovie-videoen med dine fingre.
Trin 4Tryk på "Udført" for at beskære en video i iMovie til iOS. Nå, dette er den eneste måde at ændre billedformat på i iMovie på iPhone.
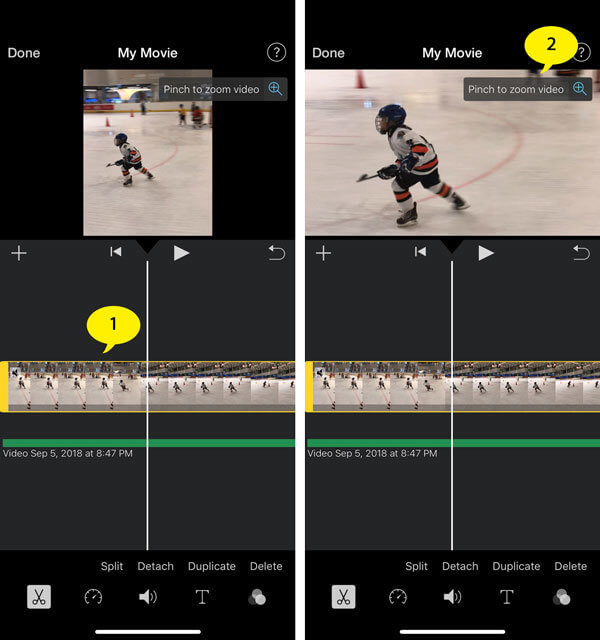
Selvom iMovie er et verdensomspændende program til videoredigering til alle Apple Mac- og iOS-enheder, er manglende billedformatfiltre en af dens største ulemper. Hvis du frit vil ændre videoens billedformat for at spille på forskellige enheder, kan du gratis downloade Apeaksoft Video Converter Ultimate for at prøve. Det er ikke kun en videoredigerer, men også en videokonverter. Nå, du kan også nemt konvertere iMovie MOV-videoer til MP4 og andre formater.
Del 3: Ofte stillede spørgsmål om ændring af billedformat i iMovie
1. Hvad er standardformatet for YouTube?
Standardformatet for YouTube på en computer er 16: 9. Hvis din video har et andet billedformat, kan du prøve ovenstående måder at ændre dets størrelsesforhold på.
2. Hvad er iMovies opløsning?
Opløsningen og billedhastigheden for dit filmprojekt bestemmes af det første klip, du tilføjer til tidslinjen. iMovie understøtter nu 4K-video og billedhastigheder, der er højere end 30 billeder pr. sekund (fps).
3. Hvordan komprimerer jeg videoer i iMovie?
Til komprimering af videoer i iMovie, kan du gå til File og finde Del-ikonet på værktøjslinjen. Du kan komprimere videoen til e-mail, iTunes, YouTube, Facebook, Vimeo og mere. Vælg filindstillingen for at finpusse de forskellige parametre for den store video.
4. Hvordan ændres filmdimensioner i iMovie 10?
Når du eksporterer / deler dit projekt, kan du ændre størrelsen på videoen / filmen i iMovie








