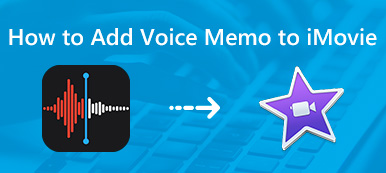Nogle webstedsdelingssteder som Instagram kræver, at alle videoer skal være i bestemte størrelser og længder. Således kan du beskære dele af en video i iMovie for at gøre din video mindre. Det er også en god måde at zoome ind på en video i iMovie på Mac eller iPhone på. Du kan skære den unødvendige del ud og fokusere på det specielle sted.
Her er vejledningen til at beskære en video i iMovie på Mac og iOS. For øvrig kan du få iMovie alternativ software til at klippe en video på Windows og Mac med nemme trin. Bare læs og tjek.

- Del 1: Sådan beskæres en video i iMovie på Mac
- Del 2: Sådan beskæres en video i iMovie til Windows-alternativ
- Del 3: Sådan beskæres en video i iMovie på iPhone og iPad
- Del 4: Hurtig måde at beskære en video med Video Converter Ultimate
Del 1: Sådan beskæres en video i iMovie på Mac
iMovie giver brugerne mulighed for at beskære fotos og videoklip for at eliminere uønskede områder. Det beskårne klip kan passe til hele videoen smart. Dette afsnit viser dig selvstudiet for at beskære en video i iMovie 11 på Mac.
Trin 1Føj din videofil til iMovie-tidslinjen.
Trin 2Vælg det videoklip, du vil beskære. Du kan Slet videoer fra iMovie hvis det.
Trin 3Klik på indstillingen "Beskær" øverst i værktøjslinjen i eksempelvinduet.
Trin 4Klik på "Crop to Fill" for at få en justerbar ramme.
Trin 5Ændre størrelse på denne ramme for at beskære en video i iMovie på Mac med det originale billedformat som standard.
Trin 6Påfør afgrøden, og klik på "Afspil", og få vist den beskårne videofil. Derefter kan du nemt eksporter den beskårne video til YouTube eller harddisk på Mac til at se.

Del 2: Sådan beskæres en video i iMovie til Windows-alternativ
iMovie er et videoredigeringsprogram udviklet til Apple iOS og macOS enheder. Der er ingen officiel iMovie til Windows-version. Hvis du vil have de samme iMovie-funktioner til at oprette en historiefortællende film på Windows 10, Apeaksoft Slideshow Maker kan være din bedste iMovie alternative software.
Du kan få snesevis af temaer og filtre, der kan tilpasses, så du nemt kan oprette din egen film. Det er nemt at lave stilfulde videoer ved forskellige lejligheder. Naturligvis kan du beskære, ændre størrelse, rotere og anvende grundlæggende redigeringseffekter på din fil.
- Indsæt dit materiale fra videoer, lyd og billeder.
- Lav en slideshow-video til bryllup, rejser, fest, jul og meget mere.
- Få hundreder af elementer til at tilpasse det medfølgende tema eller oprette nye temaer.
- Beskær en video proportionalt eller frit i videokontrolleren og videoredigeringsværktøjer.
Trin 1Start iMovie-alternativet til Windows-software. Klik på "Tilføj filer" for at tilføje dit billede, video og lydfil. Du kan også tilføje baggrundsmusik med en hvilken som helst sang, du kan lide.

Trin 2Vælg målvideofilen. Klik på "Rediger" for at få adgang til videoredigeringsfiltrene. I det nye pop op-vindue vil du være i standardafsnittet "Rediger".

Trin 3Skift til afsnittet "Beskær". Angiv afgrødeområdet ved hjælp af parametre eller træk og slip. Det er OK, hvis du vil ændre billedformatet. Marker bare før “Manuelt”. Nu kan du beskære en video uden billedformat. Klik derefter på “OK” for at gemme ændringer.

Trin 4 Vælg det medfølgende tema eller gør et tema med "Tekst", "Overgange", "Filtre" og "Elementer" i højre rude. Endelig skal du klikke på "Eksporter" for at vælge outputformat og opløsning til din lysbilledshowvideo.

Del 3: Sådan beskæres en video i iMovie på iPhone og iPad
Standardappen-app tillader ikke iOS-brugere at beskære en video direkte. Heldigvis kan du bruge iMovie til at zoome ind i en video på iPhone og iPad. Bildeforholdet på din video ændres ikke.
Trin 1Åbn iMovie-appen. Tryk på "Projekter"> "+"> "Film" for at føje din video til iMovie.
Trin 2Naviger til den video, du vil beskære.
Trin 3Tryk på "Opret film" nær bunden af din iPhone eller iPad-skærm.
Trin 4Vælg det lille lupe-ikon i øverste højre hjørne. Brug derefter tommelfinger og pegefinger til at zoome ind i din video med iMovie-appen.
Trin 5Tryk på "Udført" for at beskære en del af en video i iMovie på iPhone. Gå til kamerarullen for at få din beskårne iPhone-video.

Del 4: Hurtig måde at beskære en video med Video Converter Ultimate
Hvis du er færdig med videoredigering, kan du bruge det Apeaksoft Video Converter Ultimate at beskære en video på Windows og Mac frit. Der er mange videobeskæringsfunktioner. Du kan beskære en del af en video i iMovie kun med de faste videodimensioner. Men her kan du beskære en video til firkantet i iMovie-alternativ uden anstrengelse. I mellemtiden kan du forbedre videokvaliteten og anvende andre videoeffekter med klik
![]() Video Converter Ultimate
Video Converter Ultimate
Trin 1Start Video Converter Ultimate. Klik på "Tilføj fil" for at importere din video.
Trin 2Klik på "Rediger" for at gå til dens videoredigerer. Vælg "Beskær" øverst.

Trin 3Du kan fjerne markeringen i "Behold billedformat" for at ændre videoformat. Senere tegner du beskæringsområdet på skærmen. Du kan zoome ind på en video med 4 zoomtilstande, herunder “Pan & Scan”, “Letterbox”, “Medium” og “Full”. Klik på "Anvend" for at komme videre.

Trin 4Indstil output-videoformatet fra listen "Profil". Hvis du vil beskære størrelsen på en video, kan du også justere video- og lydindstillinger. Endelig skal du klikke på "Konverter" for at eksportere din beskårne video.

Det er den komplette vejledning til at beskære en video i iMovie på Mac og iOS. Du kan beskære din video til enhver form, du kan lide. Der er faktisk også andre nemme måder at zoome ind på et bestemt aspekt eller frit, du kan gratis downloade Slideshow Maker eller Video Converter Ultimate for at redigere og beskære videoer.