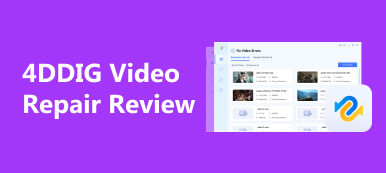OBS er en gratis, open source-skærmoptager, der fungerer på Windows, Mac og Linux. I disse dage bruger streamere denne software til at optage og streame indhold. Flere brugere har dog oplevet rammetab ved brug af dette program. Dette kan være frustrerende og har betydning for brugerens ydeevne, hvilket får det til at virke tåget og uforberedt. Heldigvis er der effektive løsninger til at holde streaming i høj kvalitet. Desuden vil dette indlæg give metoder og tips til løsning OBS-ramme falder for at sikre, at brugerne nyder streaming af høj kvalitet.
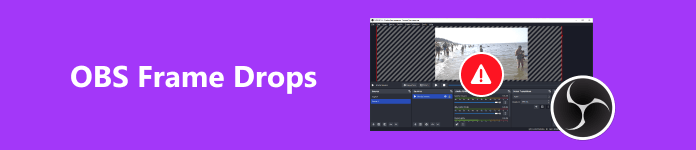
- Del 1. Hvorfor har OBS Frame Drop, og hvordan man løser det
- Del 2. Anbefalede OBS-optagelsesindstillinger
- Bonus: Reparer ødelagte optagelser fra OBS ved hjælp af Apeaksoft Video Fixer
- Del 3. Ofte stillede spørgsmål om OBS Frame Drops
Del 1. Hvorfor har OBS Frame Drop, og hvordan man løser det
Rammefald kan forekomme, når din enhed ikke kan opretholde den bitrate, du har angivet, eller din forbindelse til fjernserveren er ustabil. Som et resultat kan applikationen tabe nogle videorammer for at kompensere; hvis for mange frames droppes, kan du blive afbrudt fra streamingserveren. Følg nedenstående trin for at løse dette.
1. Reducer bithastigheden i OBS
En af de mest almindelige årsager til billedfald er en inkompatibel bitrate under streaming. Jo lavere bitrate du bruger, jo mindre sandsynligt vil du støde på problemet. Du kan løse dette problem ved at sænke bithastigheden til et tilpasningsniveau. Trinene er som følger:
Trin 1 Start OBS, og klik File (Felt) fra nav-menuen, så Indstillinger.
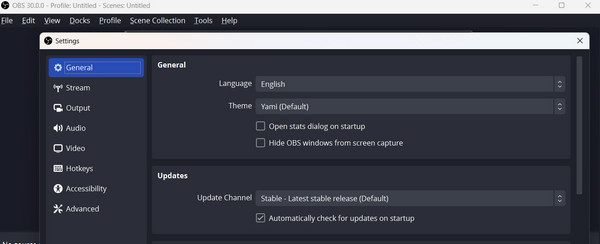
Trin 2 Klik på knappen Produktion mulighed fra indstillingsvinduet. I Streaming-indstillingerne kan du manuelt justere din videobithastighed til et passende niveau.
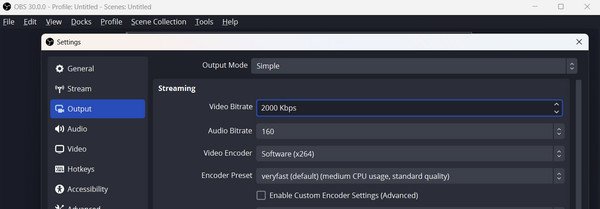
Trin 3 Du kan forbedre dine bitrate-indstillinger endnu mere. Efter at have valgt Avanceret mulighed, rul ned til Netværk mulighed. Marker derefter afkrydsningsfeltet Skift dynamisk bithastigheden for at administrere overbelastning (beta). Dette kan hjælpe dig med at bevare en ensartet bitrate gennem streaming-sessioner.
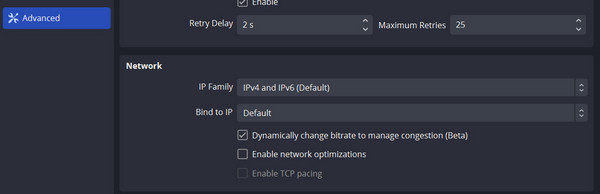
2. Aktiver netværksoptimeringer
Et ustabilt netværk er højst sandsynligt årsagen til OBS frame drops. Du kan muligvis løse dette problem ved at bruge de korrekte opsætningsindstillinger. Følg nedenstående trin.
Trin 1 Klik på Fil i navigationsmenuen, og vælg indstillingen Avanceret. Rul ned og find netværksindstillingen. Sæt kryds i feltet ved siden af Aktiver netværksoptimeringer.
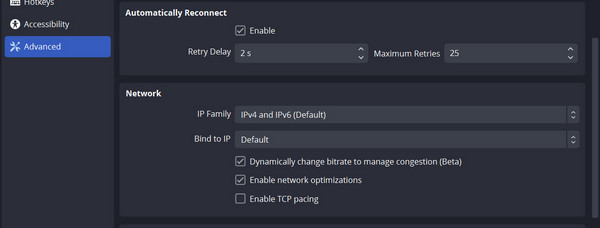
Trin 2 Sørg for, at Bind til IP er indstillet til standard. Hvis ikke, indstil den til standard.
3. Opdater netværksdriveren
Når netværksdriveren er forældet, vil dette problem også opstå. Du kan opdatere netværksdriveren for at sikre en stabil forbindelse. Følg procedurerne nedenfor.
Trin 1 Tryk på dit tastaturs Windows + X-taster, og vælg derefter Enhedshåndtering.
Trin 2 Klik Netværksadaptere, og højreklik derefter for at opdatere din nuværende adapter.
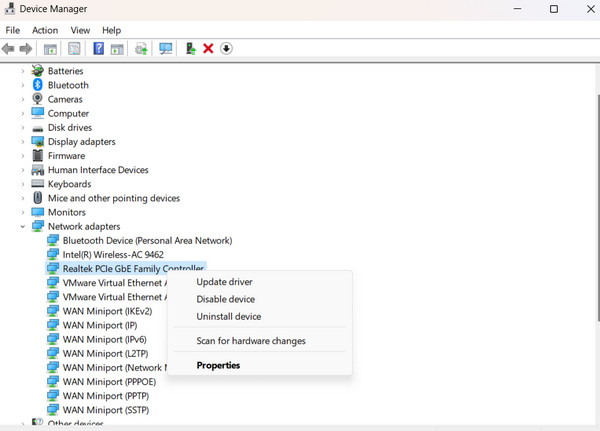
4. Sluk for programmer, der ikke er i brug.
Når du bruger OBS, kan flere applikationer, der kører samtidigt, forårsage interferens. Dette kan resultere i fald i billedet under streaming. Luk alle unødvendige programmer, der spiser dine systemressourcer i baggrunden. Brug Task Manager til at gøre dette.
Del 2. Anbefalede OBS-optagelsesindstillinger
Du kan selv ændre dine optagelsesindstillinger eller få OBS til at gøre det for dig, hvilket er ret nyttigt, hvis du er nybegynder. Når du starter OBS-skærmoptageren for første gang, vises et automatisk konfigurationsværktøj. Auto-Configuration Wizard skræddersyer OBS Studio til dine behov, uanset om du streamer spil i høj tempo eller optager video i høj kvalitet. Du kan ændre indstillingerne, så de opfylder din computers specifikationer. Desuden kan du altid gå tilbage og ændre eventuelle indstillinger for at øge kvaliteten af din optagelse senere.
De bedste OBS-optagelsesindstillinger
Løsning: 1080p (1920×1080) eller højere.
FPS (Frames Per Second): 60 FPS.
Videoformat og farve: MP4 eller foretrukket kompatibelt format. Delvis eller komplet, baseret på farvebehov og kompatibilitet.
Lydindstillinger og støjdæmpning: Sample rate: 44.1 kHz eller 48 kHz, mono eller stereo, passende bitrate til lyd. Reduktion af baggrundsstøj er valgfrit.
Keyframe-interval og scenebuffertid: 2-4 for en god blanding af søgepræcision og filstørrelse. Foretag justeringer for at sikre problemfri sceneovergange.
Bonus: Reparer ødelagte optagelser fra OBS ved hjælp af Apeaksoft Video Fixer
Apeaksoft Video Fixer kan nemt reparere korrupte, beskadigede, ødelagte, uspillelige, hakkende, forvrængede og sorte skærmvideoer. Hvis du er i stand til at optage ved hjælp af OBS, men har nogle rammefald, kan dette være et nyttigt værktøj til at reparere dem. Det har også et forhåndsvisningsværktøj, der giver dig mulighed for at se den reparerede video, før du gemmer den. For at kunne reparere dine optagelser skal du levere en gyldig prøvevideo til reference.
Trin 1 For at erhverve programmet skal du blot klikke på knappen nedenfor. Klik derefter på den downloadede fil to gange for at installere den på din enhed. Start den derefter.
Trin 2 Klik på knappen Tilføj knappen eller træk den fil, du vil redigere. Husk at inkludere referencevideoen for at sikre programmets succes. Klik derefter på Reparation .
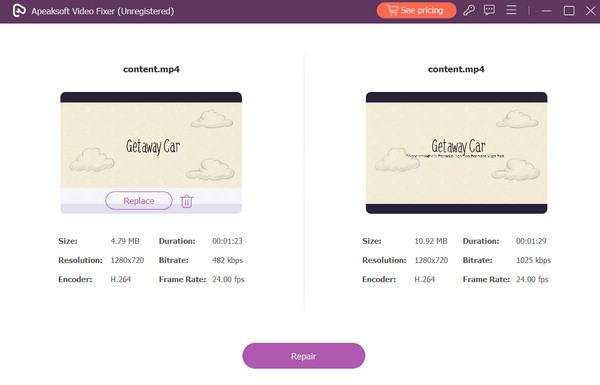
Yderligere læsning:
Dxtory VS Fraps VS OBS - Hvilken er den bedste Game Screen Recorder
En detaljeret introduktion til OBS Screen Recorder [2024]
del 3 Ofte stillede spørgsmål om OBS Frame Drops
Er 30 FPS dårlig til optagelse?
Hvis din scene har meget bevægelse, kan 30 FPS virke hakkende og dårlige. Med en højere billedhastighed fremstår alt jævnere og mere flydende. Vi anbefaler at vælge 60 billeder i sekundet for bedre videoer.
Hvad er den ideelle FPS til OBS-optagelser?
60 FPS er velegnet til optagelse med OBS, da den har en højere optagelsesbithastighed. Den ideelle billedhastighed til livestreaming bør dog være 30 FPS.
Bruger OBS mere CPU eller GPU?
OBS adskiller sig fra andre programmer ved, at den bruger GPU'en til at forbedre ydeevnen ved at bruge 30-40% af GPU'en. Ikke desto mindre kræver OBS GPU-tid og ressourcer til at opsætte og generere en scene.
Er det muligt at køre OBS uden en GPU?
Du burde være OK, hvis din CPU er kraftig nok til at kode din stream/optagelse. Men hvis OBS ikke kører på en diskret GPU, kan du opleve problemer med ydeevnen.
Konklusion
Forhåbentlig kan de tidligere nævnte metoder hjælpe dig med at håndtere fald i OBS-rammen. Hvis du stadig har problemer med OBS har rammen falder uden grund, overvej at bruge Apeaksoft Video Fixer til at reparere videooptagelser. Det er vigtigt for at reparere videoer, såsom problemet med billedfald i OBS. Desuden råder vi til at kontakte OBS's supportmedarbejdere for at få hjælp, hvis du har flere problemer.



 iPhone Data Recovery
iPhone Data Recovery iOS System Recovery
iOS System Recovery iOS Data Backup & Restore
iOS Data Backup & Restore IOS Screen Recorder
IOS Screen Recorder MobieTrans
MobieTrans iPhone Overførsel
iPhone Overførsel iPhone Eraser
iPhone Eraser WhatsApp-overførsel
WhatsApp-overførsel iOS Unlocker
iOS Unlocker Gratis HEIC Converter
Gratis HEIC Converter iPhone Location Changer
iPhone Location Changer Android Data Recovery
Android Data Recovery Broken Android Data Extraction
Broken Android Data Extraction Android Data Backup & Gendan
Android Data Backup & Gendan Telefonoverførsel
Telefonoverførsel Data Recovery
Data Recovery Blu-ray afspiller
Blu-ray afspiller Mac Cleaner
Mac Cleaner DVD Creator
DVD Creator PDF Converter Ultimate
PDF Converter Ultimate Windows Password Reset
Windows Password Reset Telefon spejl
Telefon spejl Video Converter Ultimate
Video Converter Ultimate video editor
video editor Screen Recorder
Screen Recorder PPT til Video Converter
PPT til Video Converter Slideshow Maker
Slideshow Maker Gratis Video Converter
Gratis Video Converter Gratis Screen Recorder
Gratis Screen Recorder Gratis HEIC Converter
Gratis HEIC Converter Gratis videokompressor
Gratis videokompressor Gratis PDF-kompressor
Gratis PDF-kompressor Gratis Audio Converter
Gratis Audio Converter Gratis lydoptager
Gratis lydoptager Gratis Video Joiner
Gratis Video Joiner Gratis billedkompressor
Gratis billedkompressor Gratis baggrundsviskelæder
Gratis baggrundsviskelæder Gratis billedopskalere
Gratis billedopskalere Gratis vandmærkefjerner
Gratis vandmærkefjerner iPhone Screen Lock
iPhone Screen Lock Puslespil Cube
Puslespil Cube