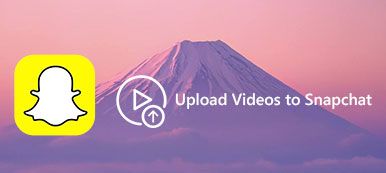iMovie er den app, der er udviklet af Apple til at hjælpe dig med at oprette trailere i Hollywood-stil og 4K-film. Du kan nemt redigere film på Mac eller iPhone og derefter eksportere filmfilen som videoen. Det giver dig også den direkte måde at dele film fra iMovie til YouTube direkte på.
Dette indlæg er den opdaterede omfattende guide, der henviser til uploade videoer fra iMovie til YouTube fra iPhone og Mac.
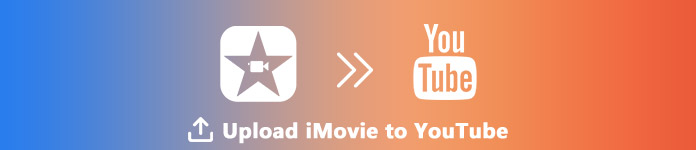
- Del 1. Sådan uploades iMovie til YouTube på Mac
- Del 2. Sådan uploades iMovie til YouTube på iPhone
- Del 3. Kunne du ikke uploade iMovie til YouTube? Her er rettelser
Del 1. Sådan uploades iMovie til YouTube på Mac
Når du uploader iMovie til YouTube på Mac, kan du nemt lave det.
1Eksporter iMovie Project til YouTube direkte på Mac
Hvis du bare vil eksportere det redigerede iMovie-klip til YouTube direkte, er trinene let.
Del iMovie-projekt med YouTube
Naviger i filmklippet i iMovie, klik på “File (Felt)”I værktøjslinjen skal du vælge“Del”I rullelisten, og klik på“YouTube".
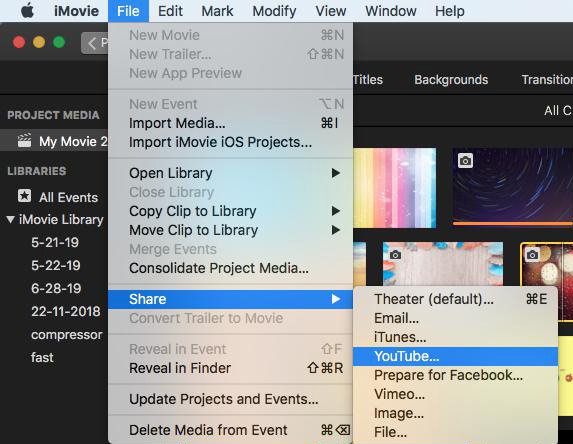
Udfyld YouTube-oplysninger
I popup-dialogen skal du indstille Titel, Beskrivelse, Tags, Løsning, Boligtype , Privatliv til din iMovie-video, der uploades til YouTube.
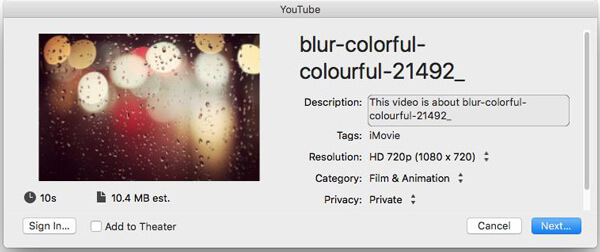
Klik derefter på “Næste”Og du skal logge ind på din YouTube-konto.
Når alle oplysninger er udfyldt, skal du klikke på “Næste”Og følg instruktionerne på skærmen for at begynde at uploade iMovie-video til YouTube.
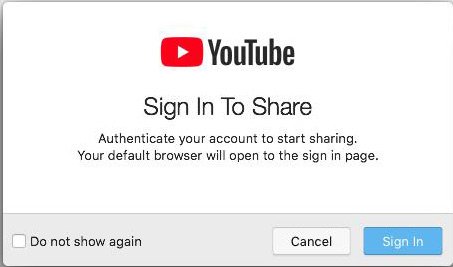
Indikatoren for fremgang vises på højre side af værktøjslinjen, som kan vise, at uploaden fortsætter. Når uploaden er færdig, skal du klikke på "Del vellykket" underretning for at se din film på YouTube.
2Upload iMovie eksporterede videofiler til YouTube på Mac via YouTube Online
Hvis du har eksporteret iMovie-video som en videofil på din Mac, er trinnene til at uploade iMovie-videoer til YouTube også nemme.
Åbn YouTube online med din browser på Mac, log ind på din YouTube-konto.
Klik på knappen "Opret en video eller post" i billedet af et kamera, og vælg "Upload video". Klik på "Vælg filer, der skal uploades" i den pop op-dialogboks, og indstil fortroligheden til at hente en eller flere videoer på Mac.
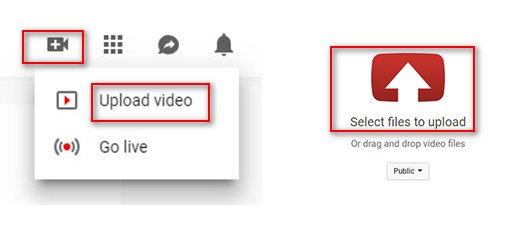
Du kan kontrollere, om der sker fremgang på uploadsiden, hvor du kan udfylde videooplysninger som grundlæggende info, oversættelser og avancerede indstillinger.
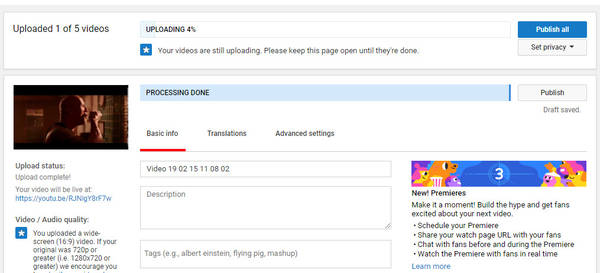
Del 2. Sådan uploades iMovie til YouTube på iPhone
iMovie er ikke appen til Mac-brugere, den har også iOS-version, som kan hjælpe dig med at oprette en simpel video på iPhone. Som et resultat kunne du også finde måder at dele videoer fra iMovie til YouTube på.
1Del iMovie Project direkte til YouTube på iPhone
Åbn iMovie-projektet> Efter på din iPhone redigering af videoen, tryk på deleknappen nederst> Vælg "YouTube"> Indtast oplysningerne om Titel, Beskrivelse, Tags, Størrelse, Privatliv , Lokation (valgfrit)> Log ind på din YouTube-konto for at afslutte uploadprocessen.
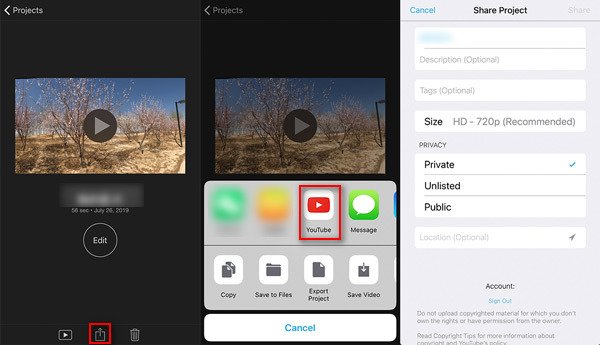
2Upload gemte iMovie-filer fra iPhone til YouTube med YouTube-app
Hvis du har eksporteret dit iMovie-projekt og gemt videoer i dit Fotobibliotek på iPhone, skal du uploade iMovie-videoer til YouTube med YouTube iOS-appen.
Log ind på din YouTube-app på din iPhone eller iPad> Tryk på kameraet øverst på startsiden> Vælg videoen fra dit iPhone-fotobibliotek> Juster videotitel, beskrivelse, tags, størrelse og fortrolighed> Hit "Upload" for at begynde at uploade videoen fra iMovie på iPhone til YouTube.
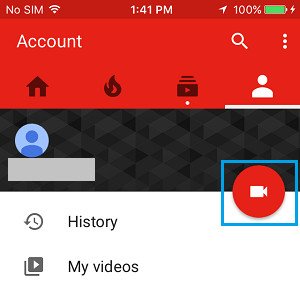
Har du ingen YouTube-app på iPhone eller iPad? Lige overfør iMovie-videoer fra iPhone iPad til computer til upload til YouTube.
Del 3. Kunne du ikke uploade iMovie til YouTube? Her er rettelser
Selvom trinene med at uploade iMovie-video til YouTube er lette, klager nogle brugere stadig over, at de ikke vil uploade iMovie til YouTube eller mislykkedes. Her er nogle tip, som du bør huske på for at rette op på uploadsfejlen fra iMovie til YouTube.
1IMovie-videoen skal ikke være længere end 15 minutter.
Som standard kan du uploade videoer, der er op til 15 minutter til YouTube. Hvis din iMovie-video er længere end 15 minutter, skal du bekræfte din Google-konto.
2Den maksimale filstørrelse er 128GB eller 12 timer.
YouTube har ændret grænserne i fortiden, og i øjeblikket kunne du kun uploade videofilen med den maksimale filstørrelse på 128 GB eller 12 timer.
Hvis din videofil er større end den, for længe, skal du bare prøve at komprimere den eller klemme den ind i dele.
Apeaksoft Video Converter Ultimate er videokompressoren og klipper-softwaren. Det giver dig mulighed for at konvertere iMovie-video til YouTube-understøttede filformater og klip en lang film ind i dele for at få en jævn upload til YouTube.
For det første skal du downloade denne software ved at klikke på downloadlinket ovenfor, installere og køre det med det samme. Den har Windows- og Mac-version, og her tager vi Mac-version som eksemplet.
Klik på "Tilføj fil", og vælg filerne eller mappen til denne software.
Alternativt er du i stand til at trække en eller flere iMovie-videoer til dette program. Hvis iMovies-filerne er på din iPhone, skal du desuden gøre det eksporter film fra iMovie til Mac eller Windows-computer først.
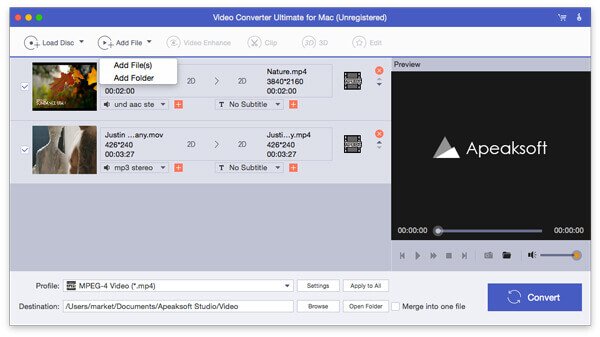
Klik på knappen "Clip" i hovedgrænsefladen. Derefter kan du begynde at klippe dine videofiler på 3 måder, oprette nyt klip, opdele klip og kun beholde klip.
Du skal bare flytte den fremadrettede markør for at bekræfte klippepunktet og trimme en lang iMovie-fil i dele.
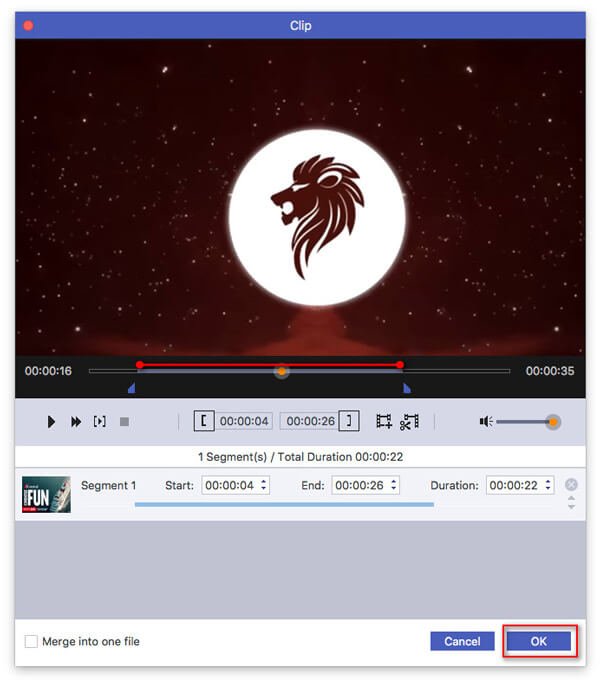
Når klippet er færdigt, skal du bare komme tilbage til hovedgrænsefladen. Du skal vælge "YouTube" -understøttede formater fra rullelisten "Profil".
Klik derefter på "Indstillinger" ud for "YouTube" for at åbne "Profilindstillinger", hvor du kan justere videoindstillingerne og lydindstillingerne, som f.eks. Encoder, opløsning, billedhastighed, forhold osv. Det er de faktorer, som komprimere iMovie-filstørrelsen.
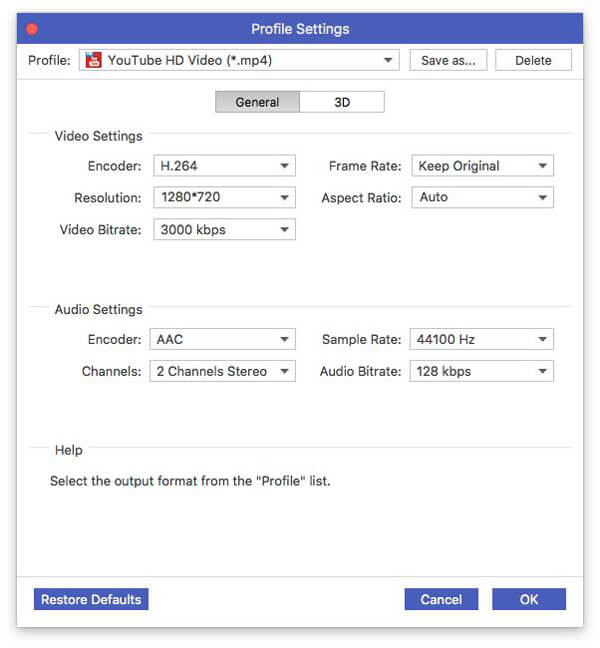
Derefter skal du klikke på knappen "Konverter" for at anvende alle de effekter, du har lavet.
3Sørg for en stabil netværksforbindelse
Upload-opgaven afhænger alle af internetforbindelsen. Så du bør garantere din iPhone eller Mac i en stabil internetforbindelse. (Internetforbindelse fungerer ikke? Prøv at nulstil netværksindstillinger.)
4Sørg for, at din browser er opdateret
Sørg for, at du har opdateret din browser til den nyeste version. Ældre browsere kan ofte forårsage problemer.
Konklusion
Her er den ultimative guide til at uploade videoer fra iMovie til YouTube. Du er i stand til at dele iMovie-projekt til YouTube direkte på Mac eller iPhone. Alternativt har du tilladelse til at uploade videofiler, der eksporteres fra iMovie til YouTube via YouTube-app eller online. Glem stadig ikke at følge reglerne på YouTube (filstørrelse, tidslængde osv.).
Har du stadig spørgsmål om upload af iMovies-videoer til YouTube?
Lad mig vide ved at forlade dine kommentarer.