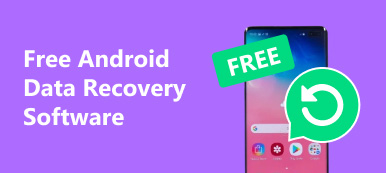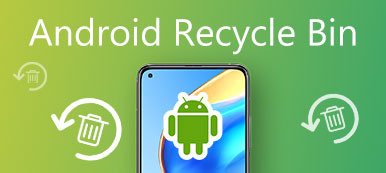iCloud ist ein Apple-Dienst, der in 2011 gestartet wurde und Informationen mit verschiedenen Geräten wie iPhone und anderen iOS-Geräten synchronisieren soll. Wenn Sie jedoch iPhone-Daten auf Android-Handys wie LG, HTC, Moto oder Samsung übertragen möchten, benötigen Sie möglicherweise Hilfe. Da wir in einer Welt leben, in der immer mehr Menschen über mehrere Geräte für private und geschäftliche Zwecke verfügen, ist die Synchronisierung der Daten zwischen ihnen zur Priorität geworden.
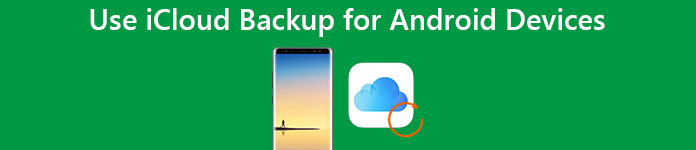
Bei der Verwendung von iCloud Backup für Android-Geräte besteht ein Hauptproblem, dh Sie können iCloud nicht installieren oder den iCloud-Dienst direkt mit Android-Geräten verwenden. Daher zeigen wir Ihnen, wie Sie auf iCloud Backup für Android-Geräte zugreifen und Daten zwischen iPhone und Android synchronisieren.
Teil 1: Zugriff auf iCloud unter Android
Können wir auf iCloud Backup für Android-Geräte zugreifen? Die Antwort lautet ja, aber die Voraussetzung ist, dass Sie die richtige Methode verwenden.
1. Greifen Sie über Android auf iCloud per E-Mail zu
Um über die E-Mail-App auf iCloud Backup für Android zuzugreifen, müssen Sie es einrichten. Der Prozess ist etwas kompliziert und Sie können die folgenden Schritte ausführen.
Schritt 1. Starten Sie die E-Mail-App auf Ihrem Android-Telefon, klappen Sie die Menüschaltfläche auf und wählen Sie „Konto hinzufügen“. Geben Sie Ihre iCloud-E-Mail-Adresse und das Passwort ein.
Schritt 2. Tippen Sie auf "Weiter", um fortzufahren. Wählen Sie dann "IMAP" und klicken Sie erneut auf "Weiter".
Schritt 3. Wenn Sie zur Seite "Eingehende Servereinstellungen" weitergeleitet werden, löschen Sie "@ iCloud.com" aus dem Feld "Benutzername" und geben Sie imap.mail.me.com in das Feld "IMAP-Server" ein. Stellen Sie den "Sicherheitstyp" als "SSL / TLS (Alle Zertifikate akzeptieren)" und "Port" als "993" ein. Klicken Sie auf "Weiter", um zum nächsten Bildschirm zu gelangen.
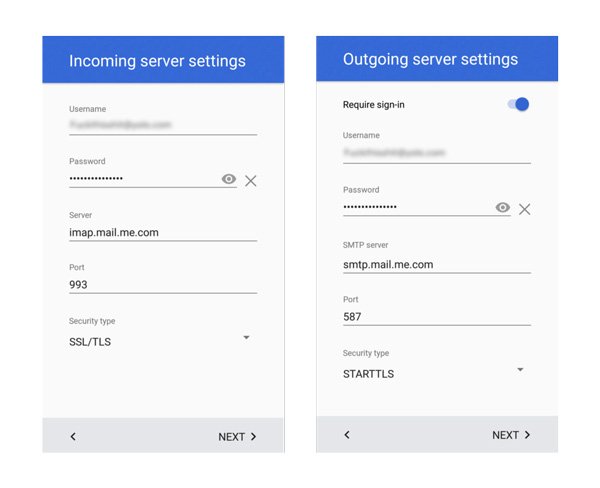
Schritt 4. Verschieben Sie im Bildschirm "Einstellungen für ausgehende Server" den Befehl "SMTP-Server" zu smtp.mail.me.com. Stellen Sie sicher, dass Sie den Sicherheitstyp als STARTTLS und den Port als 587 festlegen. Aktivieren Sie das Kontrollkästchen "Anmelden" und tippen Sie auf "Weiter", um die Einrichtung abzuschließen.
Nun herzlichen Glückwunsch! Sie können über die E-Mail-App auf iCloud-E-Mails auf Android-Geräten zugreifen.
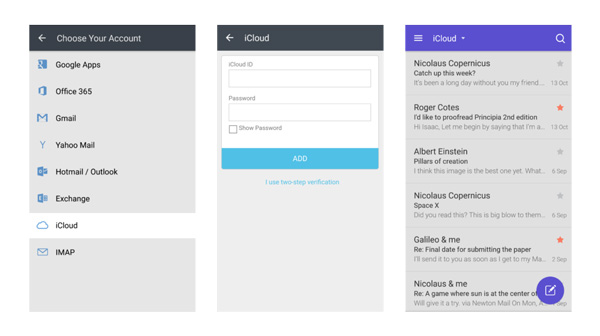
2. Greifen Sie über Notes auf iCloud auf Android zu
Eine weitere Möglichkeit, die iCloud-Sicherung für Android zu verwenden, ist die Notes-App. Auf diese Weise können Sie Synchronisieren Sie Ihre Notizen vom iPhone mit Android einfach. Aber Sie müssen einen Mac-Computer vorbereiten.
Schritt 1. Navigieren Sie auf Ihrem Mac zu den "Systemeinstellungen" und wählen Sie die Option "Internetkonten".
Schritt 2. Wählen Sie im linken Bereich das Google Mail-Konto aus, das Sie auf Ihrem Android-Gerät hinzugefügt haben. Aktivieren Sie dann das Kontrollkästchen vor "Notizen" auf der rechten Seite, und Sie können andere Datentypen aktivieren, die Sie synchronisieren möchten.
Schritt 3. Jetzt werden alle Notizen, die Sie auf Ihrem iPhone notieren, mit Ihren Android-Geräten synchronisiert. In Ihrem Google Mail-Konto finden Sie ein neues Label namens Notes.
Hinweis: Diese Methode hat mehrere Nachteile. Sobald Sie die oben genannten Vorgänge ausgeführt haben, wird die Synchronisierung der iPhone Notes-App mit iCloud beendet. Die Notizen werden stattdessen an Ihr Android-Gerät gesendet. Außerdem können Sie die iPhone-Notizen auf Ihrem Android-Handy nur überprüfen, jedoch nicht bearbeiten.
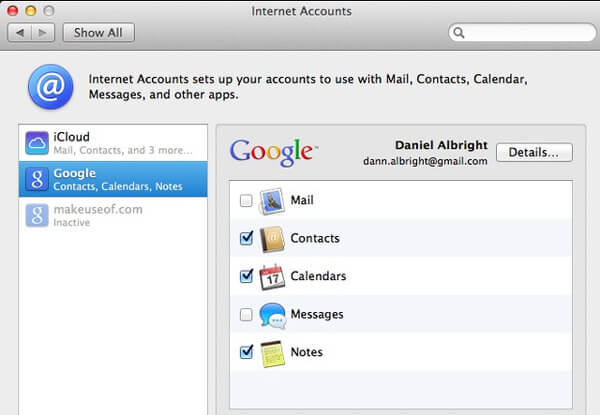
3. Greifen Sie über CalDAV-Sync auf Android auf iCloud zu
Es gibt verschiedene Apps von Drittanbietern, mit denen Sie iCloud Backup für Android-Geräte wie CalDAV-Sync und SmoothSync für Cloud-Kalender verwenden können.
Schritt 1. Installieren Sie CalDAV-Sync auf Ihrem Android-Handy über Google Play, eine kostenlose App.
Schritt 2. Öffnen Sie es und geben Sie "contacts.icloud.com" in das Feld "Servername oder URL" ein. Sie können Ihre Apple ID und Ihr Passwort in die entsprechenden Felder eingeben und auf "Weiter" tippen, um fortzufahren.
Tipp: Wenn Sie den Kalender von der iCloud-Sicherung mit Android synchronisieren möchten, können Sie "calendar.iCloud.com" in das Feld "Servername oder URL" eingeben.
Schritt 3. Geben Sie als Nächstes einen Namen für das Konto ein. Wenn Sie das Kontrollkästchen vor "Nur vom Server zum Telefon synchronisieren" aktivieren, bedeutet dies, dass Sie nur können Zugriff auf Kontakte von iCloud unter Android, aber die Bearbeitung kann nicht mit der iCloud-Sicherung synchronisiert werden. Treffen Sie eine Entscheidung basierend auf Ihren Anforderungen.
Schritt 4. Klicken Sie abschließend auf "Fertig stellen", um die Einrichtung abzuschließen. Stellen Sie sicher, dass Sie Kontakte auf dem iPhone mit iCloud synchronisieren. Sobald Ihr Android-Gerät eine Verbindung zum Internet herstellt, werden die Kontakte sofort von iCloud Backup auf Android übertragen.
Hinweis: CalDAV-Sync kann nur Kontakte und Kalender von iCloud Backup zu Android synchronisieren. Andere Datentypen werden nicht unterstützt.
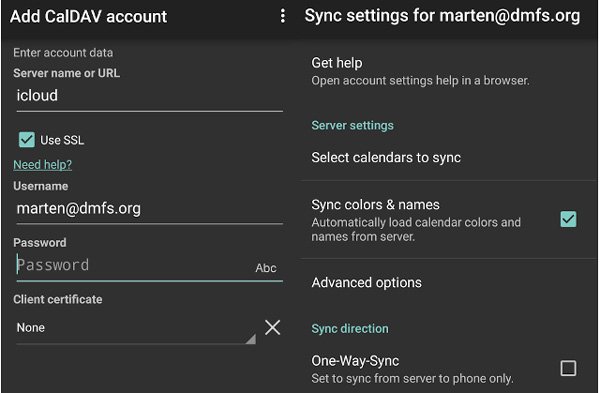
4. Greifen Sie über SmoothSync für Cloud-Kalender auf Android auf Android zu
Wenn Sie lieber Zeitpläne in der iPhone-Kalender-App festlegen möchten, können Sie mit SmoothSync für Cloud-Kalender über iCloud-Backup für Android darauf zugreifen.
Schritt 1. Laden Sie SmoothSync für den Cloud-Kalender von Google Play für $ 2.86 herunter. In Anbetracht der nahtlosen Synchronisierung ist der Preis angemessen.
Schritt 2. Öffnen Sie die App, geben Sie die Apple ID, die Ihrem iCloud-Konto und Kennwort zugeordnet ist, in die Felder ein und tippen Sie unten auf die Schaltfläche "Weiter".
Schritt 3. Anschließend wird eine Liste mit allen in Ihrem iCloud-Konto gespeicherten Kalendern angezeigt. Wählen Sie die gewünschten aus, die auf das Android-Gerät übertragen werden sollen, und tippen Sie auf die Schaltfläche "Fertig stellen".
Der ausgewählte Kalender wird nun automatisch von iCloud Backup auf Android gespeichert.
Hinweis: SmoothSync für Cloud-Kalender unterstützt die bidirektionale Synchronisierung. Das bedeutet, dass Sie den Kalender bearbeiten und auf iCloud Backup aktualisieren können. Darüber hinaus können Sie mit dieser App mehrere iCloud-Konten anmelden.
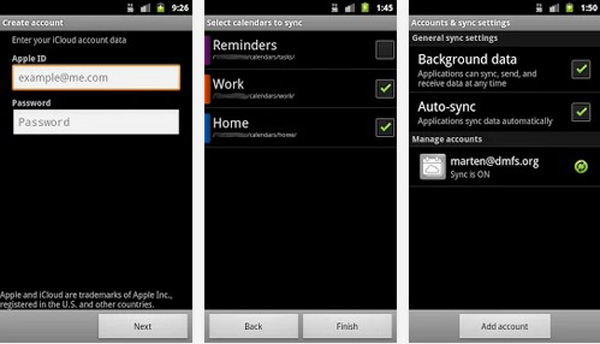
Teil 2: Wiederherstellen von iCloud Backup für Android
Apeaksoft Phone Transfer ist eine professionelle Telefonübertragungsanwendung und die beste Alternative für den Zugriff auf iCloud Backup für Android. Die wichtigsten Merkmale sind:
- Übertragen Sie Daten mit einem Klick vom iPhone auf Android.
- Unterstützen Sie eine breitere Palette von Datentypen wie Kontakte, Anrufverlauf, Fotos und mehr.
- Verwenden Sie die physische Verbindung, um Daten schnell und sicher zwischen iOS und Android zu übertragen.
- Kompatibel mit iPhone X / 8 / 7 / 6 / 6s / 5 / 4 und allen Android-Gerätemodellen großer Hersteller.
- Verfügbar für Windows 10 / 8 / 7 / XP und Mac OS.
Fazit
Nach neuesten Untersuchungen verfügen die meisten Internetbenutzer über mehr als ein angeschlossenes Gerät, iPhone, iPad, Android-Handy, Tablet, Windows-PC, MacBook und mehr. Und der Hauptgrund dafür, dass Menschen mehrere Geräte besitzen, ist, die verschiedenen Vorteile zu nutzen. Das iPhone zum Beispiel ist sicherer, aber für Apps begrenzt. Auf der anderen Seite ermöglichen Android-Geräte die Installation einer größeren Anzahl von Anwendungen von Drittanbietern. Es kann nicht geleugnet werden, dass unser digitales Leben dank der Durchdringung der Cloud und anderer großer Technologien viel einfacher als je zuvor ist. wir stehen jedoch immer noch vor herausforderungen wie dem Transit iCloud backup für Android. In diesem Beitrag haben wir verschiedene Möglichkeiten beschrieben, wie Sie Kontakte, E-Mails und Kalender von iCloud Backup zu Android synchronisieren können. Und wenn Sie mehr Datumstypen synchronisieren möchten, könnte Apeaksoft Phone Transfer Ihre Anforderungen erfüllen.