"iTunes konnte das iPhone nicht sichern, da das Backup beschädigt oder nicht mit dem iPhone kompatibel war."
Wenn iTunes die Fehlermeldung anzeigt, sollten Sie verwirrt sein, wie das iPhone-Backup beschädigt werden kann. Der Artikel beschreibt die Fehlerursachen sowie die Lösungen. Darüber hinaus können Sie auch die beste alternative Methode prüfen, wenn das iPhone-Backup beschädigt wird.

- Teil 1: Ursachen für den Fehler "iPhone Backup beschädigt oder nicht kompatibel"
- Teil 2: Eine Alternative zum Sichern des iPhone
Teil 1: Ursachen für den Fehler "iPhone Backup beschädigt oder nicht kompatibel"
Wenn Sie ein Upgrade auf eine neue Version von iOS 26 durchführen oder die Sicherung eines iOS-Geräts von einer früheren Version wiederherstellen, kann der Fehler der iPhone-Sicherung beschädigt werden oder ist nicht kompatibel. Tatsächlich gibt es zwei Hauptursachen für den Fehler: iTunes-Sicherungsfehler und iTunes ist nicht mit verschiedenen iOS-Versionen kompatibel.
Gründe für das iPhone-Backup sind beschädigt
Grund 1: iPhone-Sicherung beschädigt für beschädigte iTunes-SicherungsdateienWenn die ursprüngliche iTunes-Sicherungsdatei beschädigt oder beschädigt ist, sollte dies nicht möglich sein iPhone von iTunes-Backup wiederherstellen. Beim Erstellen eines iTunes-Backups sollte ein Fehler auftreten. In diesem Fall sollten Sie die beschädigte iPhone-Sicherung löschen und anschließend eine neue iTunes-Sicherung wiederherstellen.
Grund 2: iPhone Backup Corrupt für iTunes Backup mit verschiedenen iOSUnterschiedliche iOS-Versionen können zu einem Fehler beim iPhone-Backup oder zu fehlender Kompatibilität führen. Fehlermeldungen treten auf, wenn Sie versuchen, Ihr iDevice mit einem Backup einer früheren oder anderen iOS-Version wiederherzustellen. Wenn Sie ein iPhone mit iOS 15 sichern, können Sie das iPhone-Backup mit iOS 26/18/17/16 möglicherweise nicht wiederherstellen.
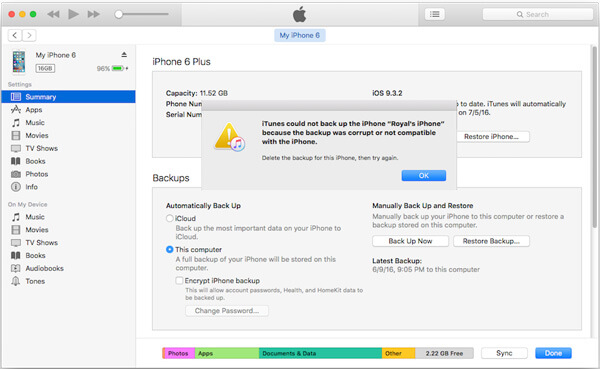
Lösung 1: Löschen Sie das beschädigte oder inkompatible iTunes-Backup
Methode 1: Löschen Sie das iTunes-Backup direktSchritt 1. Starten Sie iTunes auf Ihrem Computer unter Windows und Mac.
Schritt 2. Für Mac-Benutzer wählen Sie „iTunes“ aus der Menüleiste und dann „Einstellungen…“. Für Windows-Benutzer können Sie im Menü „Bearbeiten“ die Option „Einstellungen“ auswählen.
Schritt 3. Wählen Sie die Option "Geräte" und suchen Sie das inkompatible oder beschädigte iPhone-Backup aus der Backup-Liste. Sie können auf die Schaltfläche "Backup löschen" klicken, um das Element zu entfernen.
Methode 2: Löschen Sie die iTunes-Sicherung vom ComputerSchritt 1. Suchen Sie die inkompatible oder beschädigte iPhone-Sicherung auf dem Computer
- Unter Windows XP: \Dokumente und Einstellungen\ (Benutzername)\Anwendungsdaten\Apple Computer\MobileSync\Backup\
- Unter Windows Vista, 7 oder 8: \Benutzer\ (Benutzername)\AppData\Roaming\Apple Computer\MobileSync\Backup\
- Auf dem Mac: ~ / Library / Anwendungssupport / MobileSync / Backup /
Schritt 2. Und dann können Sie Ordner mit langen Zeichen finden, die mit der Seriennummer und der UDID kombiniert werden. Sie können in iTunes auf die Seriennummer Ihres iDevices klicken, wodurch die UDID angezeigt wird.
Schritt 3. Überprüfen Sie die beschädigte iPhone-Sicherung mit derselben UDID. Anschließend können Sie die entsprechenden Dateien löschen. Es sollte eine komplizierte Methode sein, die inkompatible iPhone-Sicherung zu finden, aber die effizienteste Methode.
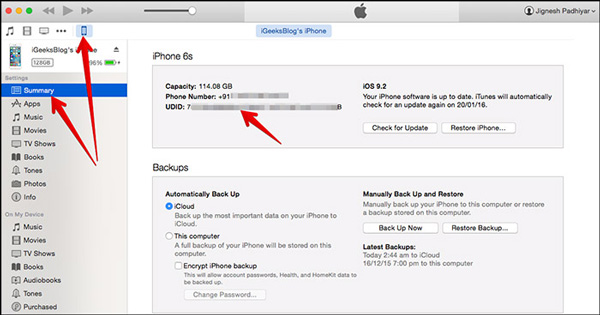
Methode 3: Rufen Sie das iTunes-Backup mit einem Drittanbieterprogramm ab
Schritt 1. Laden Sie das Programm herunter und installieren Sie es
Laden Sie einfach die neueste Version von iPhone Data Recovery herunter und installieren Sie sie. Und dann können Sie "Von iTunes-Backup wiederherstellen" wählen. Anschließend können Sie vom Computer aus auf die beschädigten iPhone-Sicherungsdateien zugreifen.
Schritt 2. Wählen Sie ein iTunes-Backup aus
Und dann können Sie ein iTunes-Backup aus der Liste auswählen. In diesem Fall können Sie auch feststellen, dass das iPhone-Backup beschädigt ist. Sie können alle iTunes-Sicherungsdateien im Programm überprüfen, um die gewünschten Dateien entsprechend zu finden.
Schritt 3. Wiederherstellen von Dateien von iTunes
Sobald Sie alle Dateien ausgewählt haben, können Sie auf "Weiter" klicken, um die iTunes-Sicherungsdatei zu scannen. Nach Abschluss des Scanvorgangs können Sie die Details anzeigen und die gewünschte Datei auf den Computer abrufen. Dies sollte die effizienteste Methode sein, die Sie ausprobieren sollten.

Teil 2: Eine alternative Methode zum Sichern des iPhone
Es gibt mehr als einen Ansatz, um mit der iPhone-Sicherungsbeschädigung umzugehen. Wenn Sie dieses Problem immer noch nicht beheben können oder die richtige iPhone-Sicherung nicht finden können, finden Sie hier die alternative Lösung für die iPhone-Sicherung. iOS Date Backup & Restore ist ein leistungsfähiges und einfaches Programm iPhone-Inhalte sichern. Sie können vor dem Speichern eine Vorschau der Sicherungsdateien anzeigen, nur die gewünschten Dateien auswählen und alle Dateiformate unterstützen. Was noch wichtiger ist, Sie machen sich keine Sorgen über die Beschädigung des iPhone-Backups.
Schritt 1. Laden Sie iOS Date Backup & Restore herunter und installieren Sie es
Zunächst müssen Sie das Programm von der offiziellen Website herunterladen. Und dann das Programm entsprechend der Anleitung installieren. Danach können Sie das Programm als folgenden Screenshot auf Ihrem Computer starten.

Schritt 2. Verbinden Sie das iPhone mit dem PC
Da Sie iOS Data Backup & Restore auf dem PC gestartet haben, können Sie unter "Weitere Tools" Ihr Gerät über ein USB-Kabel mit Ihrem Computer verbinden. Klicken Sie anschließend auf die Option "iOS-Datensicherung". Denken Sie daran, auf Vertrauen zu tippen, um eine Verbindung herzustellen. Andernfalls können Sie nicht fortfahren.

Schritt 3. IPhone-Inhalte sichern
Und dann können Sie die Sicherungsdateien vom iPhone auswählen. Das Programm bietet Dateien in verschiedenen Kategorien an, und Sie können die Dateien vor dem Speichern in der Vorschau anzeigen. In diesem Fall müssen Sie sich keine Sorgen um die Beschädigung des iPhone-Backups machen.

Wenn sich auf Ihrem iPhone wichtige Dateien befinden, die geschützt werden müssen, können Sie außerdem "Verschlüsselte Sicherung" aus zwei Optionen auswählen: "Standardsicherung" und "Verschlüsselte Sicherung", bei denen Sie nach einem Kennwort für die Sicherung gefragt werden .
Nicht verpassen: Tutorial zum Sichern von Musik in iCloud
Fazit
Nachdem Sie diesen Artikel gelesen haben, muss es für Sie einfach sein, den Fehler der Beschädigung oder Wiederherstellung des iPhone-Backups mithilfe eines solchen nützlichen Tools zu beheben, mit dem Sie eine vollständige Sicherung Ihrer wichtigen Daten wie Kontakte und Nachrichten durchführen können. oder aussagekräftige Fotos und Musik mit einem Klick. Zögern Sie nicht, probieren Sie es einfach aus!




