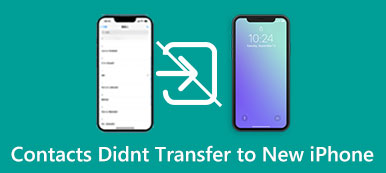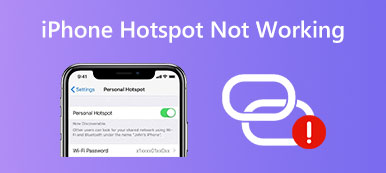Wenn Sie jemals versucht haben, jemanden auf Ihrem iPhone anzurufen, und auf das gestoßen sind Letzte Zeile nicht mehr verfügbar Fehlermeldung, du bist nicht allein. Diese frustrierende Meldung kann in der Telefon-App erscheinen, wenn Sie versuchen, mit Ihrer eSIM-Karte einen Anruf zu tätigen. In diesem Beitrag werden die möglichen Ursachen dieser Fehlermeldung untersucht und einige Schritte zur Fehlerbehebung aufgeführt, die Sie ergreifen können, wenn auf Ihrem iPhone die Meldung „Letzte Zeile nicht mehr verfügbar“ angezeigt wird.
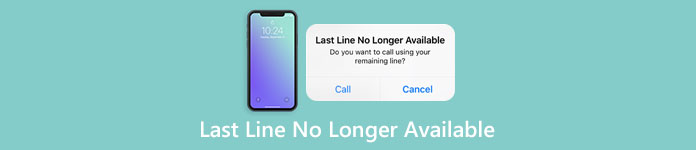
- Teil 1: Warum ist die iPhone-Funktion „Letzte Zeile“ nicht mehr verfügbar?
- Teil 2: 10 schnelle Lösungen für den Fehler „Letzte Zeile nicht mehr verfügbar“.
- Teil 3: Alle iPhone-Probleme mit One-Solution-Software beheben
- Teil 4: Häufig gestellte Fragen zu Letzte Zeile nicht mehr verfügbar
Teil 1: Warum ist die iPhone-Funktion „Letzte Zeile“ nicht mehr verfügbar?
iPhone-Benutzer erhalten gelegentlich die Fehlermeldung „Letzte Zeile nicht mehr verfügbar“ und fragen sich, was das bedeutet. Typischerweise tritt dieser Fehler auf, wenn der Standard-SIM-Anbieter VoLTE (Voice over LTE) nicht unterstützt und das iPhone aus diesem Grund automatisch auf 3G oder 2G (das VoLTE nicht unterstützt) zurückgreift und keine Verbindung zum Netzwerk herstellen kann die letzte Leitung, über die Sie telefoniert haben. Als Ergebnis wird die Fehlermeldung „Letzte Leitung nicht mehr verfügbar“ angezeigt, gefolgt von „Möchten Sie über Ihre verbleibende Leitung anrufen?“ prompt.
Wenn Sie ein iPhone mit Dual-SIM- oder eSIM-Funktionalität verwenden, können Sie möglicherweise keinen Anruf mit der neuesten Anrufliste (Standard- oder primäre SIM-Karte) tätigen. Stattdessen werden Sie aufgefordert, die verbleibende Leitung (die sekundäre SIM-Karte) zu verwenden. Dies bedeutet der Fehler „Letzte Zeile nicht mehr verfügbar“.
Teil 2: 10 schnelle Lösungen für den Fehler „Letzte Zeile nicht mehr verfügbar“.
Nachdem Sie erfahren haben, warum der Fehler „Letzte Leitung nicht mehr verfügbar“ auftritt, möchten Sie vielleicht wissen, wie Sie ihn beheben können, um normal Anrufe auf Ihrem iPhone zu tätigen. Im Folgenden finden Sie einige schnelle Lösungen, mit denen Sie versuchen können, den Fehler „Letzte Zeile nicht mehr verfügbar“ zu beheben.
1. Überprüfen Sie die Internetverbindung
Stellen Sie sicher, dass Ihr iPhone entweder über WLAN oder Mobilfunkdaten mit dem Internet verbunden ist. Sie können dies überprüfen, indem Sie eine Webseite öffnen oder eine andere App verwenden, die einen Internetzugang erfordert.
2. Schalten Sie den Flugmodus ein und aus
Sie können versuchen, den Flugmodus auf Ihrem iPhone ein- und auszuschalten, um den Fehler „Letzte Zeile kein Einzelgänger verfügbar“ zu beheben. Wischen Sie einfach von der oberen rechten Ecke Ihres iPhone-Bildschirms nach unten, um das zu öffnen Control Center, dann tippen Sie auf Flugzeug-Modus Klicken Sie auf die Schaltfläche, warten Sie einige Sekunden und tippen Sie erneut auf die Schaltfläche, um sie auszuschalten.
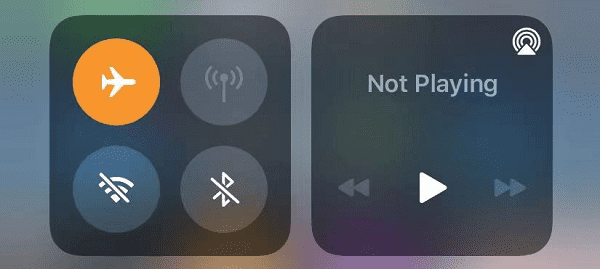
3. Starten Sie das iPhone neu
Manchmal kann ein Neustart Ihres iPhones vorübergehende Softwareprobleme beheben. Sie können diese Methode ausprobieren, wenn Sie nicht herausfinden können, warum auf Ihrem Telefon die Meldung „Letzte Leitung nicht mehr verfügbar“ angezeigt wird.
4. Löschen Sie den Verlauf der letzten Anrufe
Wenn Sie die Fehlermeldung „Letzte Leitung nicht mehr verfügbar“ erhalten, wenn Sie einen Kontakt oder eine Nummer in Ihrer „Letzte“-Liste wählen, löschen Sie das mit der Nummer verknüpfte Anrufprotokoll und versuchen Sie es erneut. Wenn Sie feststellen, dass der Fehler bei allen Nummern in der „Letzte“-Liste Ihres iPhones auftritt, löschen Sie anschließend den gesamten Anrufverlauf.5. Deaktivieren Sie WLAN-Anrufe
Eine weitere schnelle Lösung, die Sie ausprobieren können, ist die Deaktivierung von WLAN-Anrufen. Mit Wi-Fi-Anrufen können Sie in Gebieten mit schlechter Mobilfunksignalstärke Anrufe über Wi-Fi tätigen und empfangen. Dies kann jedoch zu Konflikten führen und zum Fehler „Letzte Leitung nicht mehr verfügbar“ auf Ihrem iPhone führen.
Um Wi-Fi-Anrufe zu deaktivieren, gehen Sie zu Ihrem Einstellungen App, tippen Sie auf Mobilfunk-/mobile Datenund dann weiter Wi-Fi-Anrufe. Schalten Sie nun den Schalter daneben aus Wi-Fi auf diesem iPhone aufrufen.
6. Aktualisieren Sie auf die neueste iOS-Version
Stellen Sie sicher, dass auf Ihrem iPhone die neueste Version von iOS ausgeführt wird. Wenn ein Update verfügbar ist, laden Sie es herunter und installieren Sie es.
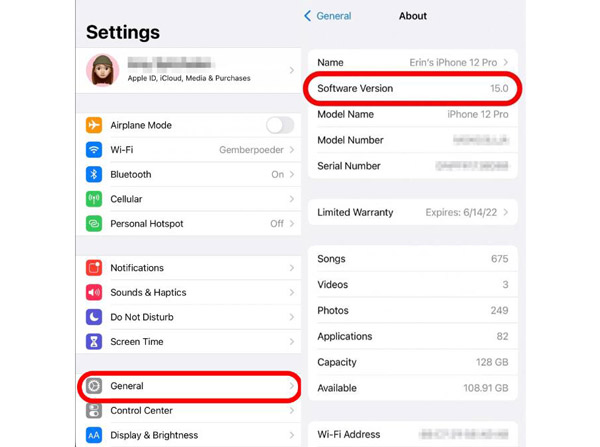
7. Netzwerkeinstellungen zurücksetzen
Durch das Zurücksetzen Ihrer Netzwerkeinstellungen können alle Probleme im Zusammenhang mit der Internetverbindung Ihres iPhones behoben werden. Gehe zum Einstellungen App und tippen Sie auf Netzwerkeinstellungen zurücksetzen von Zurücksetzen. Beachten Sie, dass dadurch Ihre WLAN-Passwörter und VPN-Einstellungen gelöscht werden.
8. Deaktivieren Sie die automatische Netzwerkauswahl
Öffnen Sie den Microsoft Store auf Ihrem Windows-PC. Einstellungen App, navigieren Sie zu Cellular > Netzwerkauswahl, dann drehe dich um automatische aus.
9. Legen Sie die SIM-Karte wieder ein
Wenn Sie eine physische SIM-Karte als Standardanschluss verwenden, können Sie diese entfernen und dann wieder einsetzen, um den Fehler „Letzte Leitung nicht mehr verfügbar“ zu beheben.
10. Überprüfen Sie den Telefonleitungsstatus
Wenden Sie sich an Ihren Diensteanbieter, um zu bestätigen, dass Ihre Telefonleitung aktiv und in gutem Zustand ist. Wenn Ihre Verbindung unterbrochen wurde, müssen Sie möglicherweise einen neuen Serviceplan reaktivieren oder abonnieren. Und Sie sollten die Mobilfunkdaten auf Ihrer eSIM-Karte überprüfen. Andernfalls können Sie möglicherweise keinen Anruf tätigen.
Teil 3: Alle iPhone-Probleme mit One-Solution-Software beheben
Wenn Sie alle oben vorgestellten Lösungen ausprobiert haben, es aber immer noch nicht geschafft haben, das Problem „Letzte Zeile nicht mehr verfügbar“ zu beheben, können Sie Folgendes verwenden: Apeaksoft iOS Systemwiederherstellung. Diese Software kann alle Arten von iOS-Systemproblemen lösen. Es unterstützt alle iPhone-Modelle und iOS-Versionen und kann das Gerät mit nur wenigen Klicks in den Normalzustand zurückversetzen.

4,000,000+ Downloads
Beheben Sie verschiedene iOS-Systemprobleme, einschließlich des Fehlers „Letzte Zeile nicht mehr verfügbar“, des Wiederherstellungsmodus, des DFU-Modus, des schwarzen/blauen/weißen Bildschirms usw.
Stellen Sie zwei Reparaturmodi bereit, um einfache oder komplizierte Probleme zu lösen.
Führen Sie ein Downgrade oder Upgrade von iOS durch, um verschiedene Fehler auf dem iOS-Gerät zu beseitigen.
Arbeiten Sie mit allen iOS-Systemversionen und iOS-Gerätemodellen.
Befolgen Sie nun die nachstehende Anleitung, um mit Apeaksoft iOS System Recovery das Problem „Letzte Zeile nicht mehr verfügbar“ auf Ihrem iPhone zu beheben.
Schritt 1Verbinden Sie Ihr iPhone über ein USB-Kabel mit Ihrem Computer und starten Sie das Programm. Drücke den Start Schaltfläche, um den Erkennungsprozess für alle Probleme zu starten, die dazu führen, dass die letzte Zeile auf dem iPhone nicht mehr verfügbar ist.

Schritt 2Nach dem Erkennungsprozess zeigt das Programm Informationen über Ihr iPhone auf dem Bildschirm an. Sie können zuerst auf klicken Kostenlose Schnellkorrektur Klicken Sie auf die Schaltfläche, um das Problem „Letzte Zeile nicht mehr verfügbar“ zu beheben.

Schritt 3Wenn die Schnellkorrektur nicht ausreicht, können Sie auf klicken Fixieren Taste, um zwischen zwei Modi zum Reparieren Ihres Geräts zu wählen: Standard or Erweiterter Modus. Sie können sie verwenden, um verschiedene iOS-Probleme zu lösen.

Schritt 4Ihre Daten bleiben erhalten, wenn Sie auf klicken Standart Modus Taste. Und Sie können auf klicken Schichtannahme Schaltfläche, um mit der Reparatur einiger einfacher Probleme auf Ihrem iPhone zu beginnen.

Schritt 5Wenn der Standardmodus den Fehler „Letzte Zeile nicht mehr verfügbar“ auf Ihrem iPhone nicht beheben konnte, können Sie sich an den wenden Erweiterter Modus. Beachten Sie jedoch, dass in diesem Modus alle Daten auf dem iOS-Gerät gelöscht werden. Wenn Sie mit diesem Ergebnis einverstanden sind, können Sie eine Sicherungskopie der wichtigen Daten auf Ihrem iPhone erstellen und dann das verwenden Erweiterter Modus um den Fehler „Letzte Zeile nicht mehr verfügbar“ zu beheben.
Wählen Sie nach dem Aufrufen des erweiterten Modus eine geeignete Firmware zum Herunterladen entsprechend dem Typ und Modell Ihres iOS-Geräts aus und befolgen Sie dann die Anweisungen auf dem Bildschirm, um die Fehlerbehebung abzuschließen.

Teil 4: Häufig gestellte Fragen zu Letzte Zeile nicht mehr verfügbar
Frage 1. Kann ich den Fehler „Letzte Zeile nicht mehr verfügbar“ auf meinem iPhone verhindern?
Nein. Auch wenn Sie möglicherweise nicht verhindern können, dass die Meldung angezeigt wird, können Sie sicherstellen, dass Ihre Telefonleitung aktiv und Ihre Netzwerkverbindung solide und stabil ist. Sie können damit auch Ihre iPhone-Software auf dem neuesten Stand halten und Anrufe aufmerksam abhören keine Anrufer-ID auf Ihrem iPhone.
Frage 2. Kann ich trotzdem anrufen, wenn ich die Meldung „Letzte Leitung nicht mehr verfügbar“ sehe?
Ja. Sie können weiterhin Anrufe über eine alternative Telefonleitung tätigen, die von Ihrem iPhone angeboten wird. Wenn es jedoch ein Problem mit Ihrem Netzwerk oder Ihrer Telefonleitung gibt, können Sie möglicherweise keine Anrufe tätigen.
Frage 3. Gilt die Meldung Letzte Leitung nicht mehr verfügbar nur für Telefonanrufe?
Nein, diese Nachricht kann auch erscheinen, wenn Sie versuchen, Textnachrichten zu senden oder andere telefonbezogene Funktionen auf Ihrem iPhone zu verwenden, wie FaceTime oder iMessage.
Frage 4. Wie ändere ich die bevorzugte Leitung auf meinem iPhone?
Um die bevorzugte Leitung auf Ihrem iPhone zu ändern, können Sie die folgenden Schritte ausführen:
Schritt 1. Öffnen Sie die App „Einstellungen“ auf Ihrem iPhone. Scrollen Sie dann nach unten und tippen Sie auf „Telefon“ (oder „Mobile Daten“, wenn Sie die bevorzugte Leitung für die Datennutzung ändern möchten).
Schritt 2. Suchen Sie nach der Option „Primär“ oder „Bevorzugte Leitung“ (der genaue Wortlaut kann je nach iPhone-Modell und Mobilfunkanbieter variieren).
Schritt 3. Tippen Sie auf die Option „Bevorzugte Leitung“ und wählen Sie die gewünschte Leitung oder SIM-Karte aus, die Sie als primäre oder bevorzugte Leitung festlegen möchten.
Schritt 4. Speichern Sie die Änderungen, indem Sie die Einstellungen verlassen oder auf die Schaltfläche „Fertig“ tippen, wenn Sie dazu aufgefordert werden.
Bitte beachten Sie, dass die Option zum Ändern des bevorzugten Anschlusses möglicherweise nur verfügbar ist, wenn auf Ihrem iPhone mehrere Telefonanschlüsse oder SIM-Karten aktiv sind, z. B. bei Dual-SIM-iPhones. Wenn die Option nicht angezeigt wird, kann es daran liegen, dass Ihr iPhone nicht in der Lage ist, mehrere Leitungen zu nutzen, oder dass Ihr Mobilfunkanbieter diese Funktion nicht unterstützt.
Frage 5. Warum sagt mein iPhone SOS?
Laut Apple bedeutet die Meldung „SOS“ oder „Nur SOS“ in der Statusleiste, dass Ihr Gerät nicht mit einem Netzwerk verbunden ist, Sie aber dennoch Notrufe tätigen können. Um mehr über die Ursache und die Behebungsmöglichkeiten zu erfahren, können Sie diesen Beitrag lesen: Warum sagt das iPhone nur auf dem iPhone „SOS“ und wie lässt sich das Problem beheben?.
Fazit
Abschließend die Letzte Zeile nicht mehr verfügbar Fehlermeldung in der Telefon-App auf einem iPhone kann ein frustrierendes Problem sein. Mit den in diesem Artikel beschriebenen Schritten zur Fehlerbehebung können Sie das Problem jedoch beheben und verhindern Anruf auf dem iPhone fehlgeschlagen dass das Problem nicht erneut auftritt. Wenn Sie nach diesen Schritten immer noch Probleme haben, zögern Sie nicht, Apeaksoft iOS System Recovery herunterzuladen. Diese Software könnte das iPhone-Problem „Letzte Zeile nicht mehr verfügbar“ und weitere iOS-Systemprobleme schnell lösen.