Viele iPhone-Benutzer verbinden das iPhone mit dem Wi-Fi-Netzwerk und surfen dann im Internet oder tun andere Dinge. Wenn Ihr Wi-Fi nicht auf dem iPhone funktioniert, können Sie möglicherweise ahnungslos sein und keine Ahnung haben, wie dieses Wi-Fi-Netzwerkproblem auf einem iOS-Gerät auftritt. Glücklicherweise führen wir heute einige der besten Methoden für Sie auf iPhone Wi-Fi funktioniert nicht. Lesen Sie weiter und erhalten Sie die richtige Lösung, um dieses Problem selbst zu beheben.

- Teil 1: Wi-Fi funktioniert nicht auf dem iPhone und wie wird es behoben?
- Teil 2: Problem mit dem iPhone-Wi-Fi behoben, das nicht mit iOS-Systemwiederherstellung funktioniert
Teil 1: Wi-Fi funktioniert nicht auf dem iPhone und wie wird es behoben?
Methode 1: Reparieren Sie Ihr iPhone-WLAN, indem Sie das iPhone neu starten
Stellen Sie sicher, dass Sie Ihr WLAN aktiviert haben. Wenn Ihr iPhone-WLAN nicht funktioniert, weil Sie vergessen haben, das WLAN einzuschalten, schalten Sie es einfach ein und versuchen Sie es erneut. Wenn Ihr WLAN aktiviert ist, es aber immer noch nicht funktioniert, können Sie es versuchen Starten Sie Ihr iPhone neu um dieses Problem zu beheben. Zu Erzwingen Sie einen Neustart Ihres iPhoneHalten Sie einfach die Home-Taste und die Ein- / Aus-Taste gleichzeitig gedrückt. Wenn der iPhone-Bildschirm schwarz wird und das Apple-Logo auf dem Bildschirm angezeigt wird, können Sie diese Tasten loslassen. Versuchen Sie nach dem Einschalten Ihres Geräts, die Wi-Fi-Verbindung erneut herzustellen. 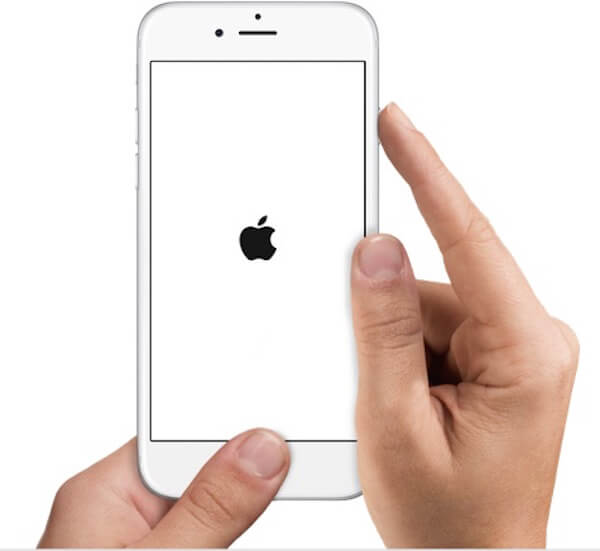
Methode 2: Reparieren Sie Wi-Fi, das auf dem iPhone nicht funktioniert, indem Sie die Netzwerkeinstellungen zurücksetzen
Wenn das Wi-Fi-Problem durch die Netzwerkeinstellungen verursacht wird, können Sie versuchen, das Wi-Fi, das auf dem iPhone nicht funktioniert, zu beheben Zurücksetzen der Netzwerkeinstellungen. Um diesen Job auszuführen, müssen Sie zuerst die Einstellungen-App ausführen. Tippen Sie dann auf Allgemein und wenn Sie sich auf der Seite Allgemein befinden, scrollen Sie nach unten, um die Schaltfläche Zurücksetzen zu suchen, und tippen Sie darauf. Sie können dann auf Netzwerkeinstellungen zurücksetzen tippen. Dies ist die dritte Option. Nachdem Sie Ihr Passwort eingegeben und die Aktion bestätigt haben, beginnt Ihr iOS-Gerät mit dem Zurücksetzen der Netzwerkeinstellungen. Danach müssen Sie das Kennwort eingeben, wenn Sie das zuvor verbundene WLAN verbinden möchten.
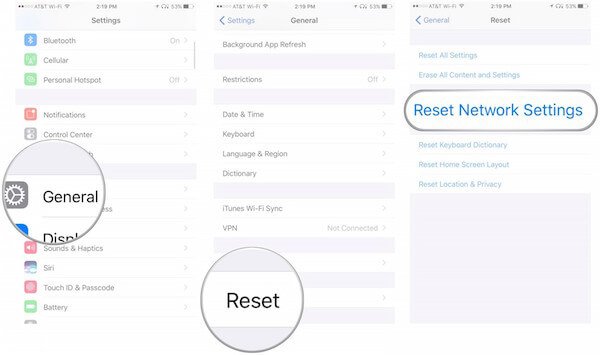
Methode 3: iPhone Wi-Fi funktioniert nicht, wenn die iOS-Version aktualisiert wird
Wenn die beiden von uns empfohlenen Möglichkeiten nicht dazu beitragen können, dass Ihr iPhone Wi-Fi nicht funktioniert, müssen Sie überprüfen, ob Ihr Gerät auf die neueste iOS-Version aktualisiert wurde oder nicht. Die neue iOS-Version kann einige Fehler in alten Versionen beheben. Wenn Sie Ihre iOS-Software nicht aktualisiert haben, funktioniert Ihr iPhone Wi-Fi möglicherweise nicht. Um das Problem zu beheben, gehen Sie einfach zu "Einstellungen" und tippen Sie anschließend auf "Allgemein". Tippen Sie anschließend auf "Software-Update" und laden Sie die neueste iOS-Version herunter. Danach können Sie Ihr Wi-Fi-Netzwerk testen und feststellen, ob Wi-Fi jetzt wieder normal ist.
Diese Lösung funktioniert auch bei Ihnen kann das Wi-Fi-Passwort nicht auf dem iPhone teilen.
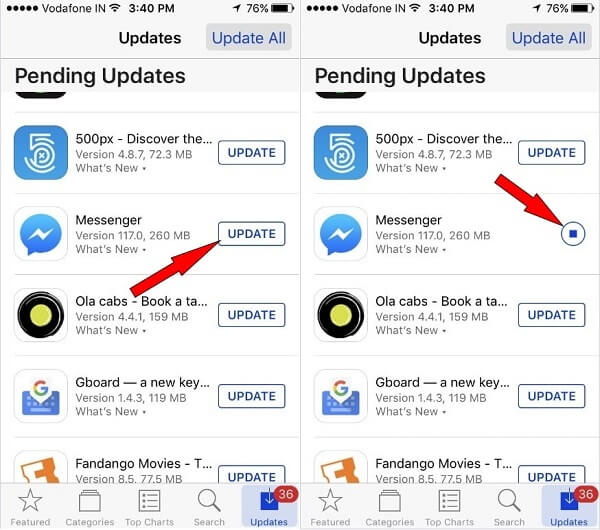
Methode 4: Reparieren Sie Ihr iPhone-WLAN, indem Sie das iPhone auf die Werkseinstellungen zurücksetzen
Du kannst auch Stellen Sie Ihr iPhone auf die Werkseinstellungen zurück um zu beheben, dass Ihr WLAN auf dem iPhone nicht funktioniert. Die Wiederherstellung der Werkseinstellungen Ihres Geräts ist sehr einfach. Öffnen Sie Ihr iPhone und starten Sie "Einstellungen". Tippen Sie anschließend auf "Allgemein" und "Zurücksetzen". Wenn Sie sich auf der Seite "Zurücksetzen" befinden, tippen Sie auf "Alle Inhalte und Einstellungen löschen". Nachdem Sie Ihre Aktion bestätigt haben, wird Ihr Gerät auf die Werkseinstellungen zurückgesetzt.
Sie sollten jedoch wissen, dass alle Daten und Dateien gelöscht werden, wenn Sie Ihr iPhone auf die Werkseinstellungen zurücksetzen. Wenn Sie diese Daten nicht verlieren möchten, sichern Sie Ihr iPhone bevor Sie diese Aktion ausführen. Darüber hinaus werden auch die Einstellungen auf Ihrem iPhone, einschließlich des WLAN-Passworts, geändert. Deshalb solltest du Teilen Sie das iPhone Wi-Fi-Passwort Erstens, und lassen Sie sich von anderen daran erinnern, wenn Sie eine unvergessliche Person sind.
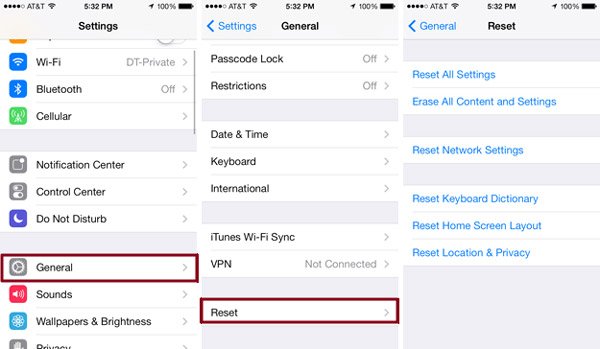
Teil 2: Fix iPhone Wi-Fi funktioniert nicht mit iOS System Recovery
Wenn alle oben empfohlenen Methoden nicht dazu beitragen können, dass das iPhone Wi-Fi nicht funktioniert, können Sie es verwenden iOS Systemwiederherstellung um dieses Problem zu beheben. Es ist eine der professionellsten Software, die Sie verwenden können, um alle Arten von iOS-Systemproblemen zu beheben, einschließlich Wiederherstellungsmodus, schwarzer Bildschirm, Apple-Logo und andere Probleme, die durch iOS-Systemprobleme verursacht werden.
- Das Programm funktioniert auf allen iOS-Geräten, wie iPhone 17/16/15/14/13/12/11, iPad Pro/Air/mini und anderen älteren Modellen von iPhone/iPad/iPod.
- Es ist ein einfacher und sicherer Weg, um alle Probleme zu beheben, die Sie nicht beheben können. Dazu gehört auch, dass das WLAN nicht funktioniert.
- Fixieren Sie das iPhone aus dem DFU-Modus, dem Wiederherstellungsmodus, dem Apple-Logo, dem Kopfhörermodus usw. auf den Normalzustand.
- Behalten Sie die ursprünglichen Daten des iPhones bei der Behebung von iPhone-Problemen bei, Sie müssen sich keine Sorgen um Datenverluste machen.
Schritt 1. Laden Sie die iOS-Systemwiederherstellung herunter
Um dieses Problem zu beheben, besuchen Sie die offizielle Website, um iOS System Recovery auf Ihrem Computer herunterzuladen. Dann müssen Sie diese Software installieren, indem Sie der Installationsanleitung folgen.
Schritt 2. Starten Sie die iOS-Systemwiederherstellung
Wenn Sie diese Software erfolgreich heruntergeladen haben, können Sie iOS System Recovery auf Ihrem Computer starten. Klicken Sie dann auf Weitere Tools und wählen Sie iOS-Systemwiederherstellung, um das Hauptfenster zu öffnen.

Schritt 3. Starten Sie die iOS-Systemwiederherstellung
Verbinden Sie jetzt Ihr iPhone über ein USB-Kabel mit dem Computer. Klicken Sie dann auf die Schaltfläche Start, um die iOS-Systemwiederherstellung zu starten. Als Nächstes erkennt diese professionelle Software Ihr iPhone-Systemproblem automatisch.

Schritt 4. Wählen Sie das richtige Modell aus
Klicken Sie auf Frage und befolgen Sie die Anweisungen dieser Software, um Ihr iPhone in den Wiederherstellungsmodus zu versetzen. Als Nächstes müssen Sie das richtige iOS-Modell Ihres iPhones auswählen und dann auf Herunterladen klicken, um die Firmware herunterzuladen.

Schritt 5. Reparieren Sie, dass das iPhone-WLAN nicht funktioniert
Das Herunterladen dieses Plug-Ins kann einige Zeit dauern. Nach dem Herunterladen korrigiert diese Software automatisch, dass das Wi-Fi nicht auf dem iPhone funktioniert. Danach funktioniert die Wi-Fi-Verbindung auf Ihrem iPhone normal. Hier können Sie es auch verwenden, um zu beheben FaceTime verbindet sich unter iOS nicht.

Fazit
Beim Lesen dieses Artikels können Sie die am besten geeignete Methode verwenden, um zu verhindern, dass WLAN auf dem iPhone nicht funktioniert. Und wenn Sie beim nächsten Mal dieselbe Frage haben, können Sie dieses Problem leicht lösen. Ich hoffe, euch gefällt dieser Artikel.




