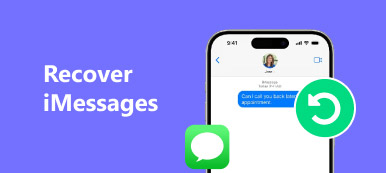iMessage ist standardmäßig auf allen Apple-Computern vorinstalliert. Sie können nicht nur Textnachrichten senden, sondern auch Fotos, Videos, Aufkleber, Weblinks, Kontakte, Standortinformationen und mehr über WLAN. Daher verwenden viele Menschen iMessage auf Mac und iPhone, um mit Freunden, Familien und Kollegen zu chatten. Die iMessage-App funktioniert mit iOS 5.0 und höher sowie mit Mac OS X Mountain Lion und höher.

Wenn Sie neu in iMessage sind, ist dies das Einstiegshandbuch, nach dem Sie suchen. Sie können die Verwendung von iMessage auf einem Mac problemlos starten oder beenden. Darüber hinaus können Sie Nachrichten zwischen Apple-Telefonen, -Tablets und -Computern frei verwalten und übertragen.
- Teil 1: Verwenden von iMessage auf einem Mac
- Teil 2: So übertragen Sie Nachrichten zwischen iPhone und Mac
Teil 1: Verwenden von iMessage auf einem Mac
Hier finden Sie häufig gestellte Fragen zur Verwendung von iMessage auf einem Mac. Lesen Sie einfach und prüfen Sie, ob Sie auf dasselbe Problem stoßen. Übrigens können Sie die Lösungen für einige Probleme mit iMessage auf Mac anhand der folgenden Absätze finden.
Ausschalten von iMessage auf dem Mac
Wenn Sie nicht durch die Popup-Nachrichten gestört werden möchten, können Sie iMessage-Benachrichtigungen auf dem Mac deaktivieren. Nun, es kann als die Funktion "Nicht stören" angesehen werden. Sie können weiterhin Nachrichten über iMessage auf dem Mac senden und empfangen. Der einzige Unterschied besteht darin, dass Sie nicht durch neue Warnungen belästigt werden.
Schritt 1Klappen Sie das Menü "Apple" auf. Wählen Sie "Systemeinstellungen" aus der Liste.
Schritt 2Scrollen Sie nach unten und klicken Sie im linken Bereich auf "Nachrichten".
Schritt 3Wählen Sie "Keine" unter "Nachrichtenwarnstile".
Schritt 4Deaktivieren Sie alle unten stehenden Optionen, um iMessage auf dem Mac zu deaktivieren.

So richten Sie iMessage auf einem Mac ein
Wenn Sie iMessages zum ersten Mal auf einem Mac verwenden, müssen Sie das iMessage-Benutzerkonto mit Ihrer Apple-ID aktivieren. Es wird unterstützt, Nachrichten von mehreren Konten gleichzeitig zu empfangen. Sie können innerhalb von iMessage auf dem Mac sogar Nachrichten an andere Personen über Telefonnummern senden.
Schritt 1Führen Sie die App "Nachrichten" aus. Melden Sie sich mit Apple ID und Passwort bei iMessage an.
Schritt 2Wählen Sie "Einstellungen" aus der Dropdown-Liste "Nachrichten" oben.
Schritt 3Suchen Sie den Abschnitt "Konten". Durchsuchen und wählen Sie die Telefonnummer und E-Mail-Adresse aus, die für Nachrichten unter erreichbar sind.
Schritt 4Markieren Sie vor "Dieses Konto aktivieren", um Nachrichten in iCloud zu aktivieren. Sie können weitere Details angeben, um iMessage auf dem Mac zu aktivieren.

Wenn Sie feststellen, dass die Telefonnummer in iMessage auf dem Mac nicht angezeigt wird, müssen Sie überprüfen, ob Sie iMessage auf dem iPhone aktiviert haben oder nicht. Sie können iMessage auf dem iPhone in der App Einstellungen aktivieren. Später können Sie iMessage auf dem Mac durch Synchronisieren eine Telefonnummer hinzufügen.
Abmelden von iMessage auf dem Mac
Wenn Sie sich von iMessages auf dem Mac abmelden, dürfen Sie keine weiteren Nachrichten senden oder empfangen. Sie können sich auch gleichzeitig in iMessages von Ihrem iCloud-Konto abmelden. Ihr iCloud-Konto wird nicht beeinflusst. Im Allgemeinen müssen Sie iMessage nur manuell von Ihrem iCloud-Konto abmelden.
Schritt 1Führen Sie die App "Nachrichten" aus. Wählen Sie im Menü "Nachrichten" die Option "Einstellungen", um ein neues Fenster zu erhalten.
Schritt 2Klicken Sie oben auf "Konten". Wählen Sie das iMessage-Konto aus, das Sie deaktivieren möchten.
Schritt 3Deaktivieren Sie die Option "Dieses Konto aktivieren". Klicken Sie neben Ihrer Apple ID auf "Abmelden".
Schritt 4Wenn Sie mit der Meldung "Möchten Sie sich von 'iMessage' abmelden?" Aufgefordert werden, klicken Sie zur Bestätigung auf "Abmelden". Jetzt können Sie iMessage erfolgreich vom Mac trennen.

So löschen Sie iMessages auf dem Mac
Sie können eine iMessage-Konvertierung auf einem Mac ohne zusätzliche Tools sowie die iMessage-Anhänge löschen. Der gesamte iMessage-Verlauf befindet sich im linken Bereich. Du kannst Löschen Sie iMessages auf dem Mac vollständig und schnell.
Schritt 1Öffnen Sie die Nachrichtenanwendung, um alle iMessage-Konvertierungen abzurufen.
Schritt 2Wählen Sie die bestimmte iMessage-Konvertierung aus, die Sie löschen möchten.
Schritt 3Klicken Sie im Kontextmenü oder in der Dropdown-Liste "Datei" auf "Konvertierung löschen".
Schritt 4Geben Sie "~ / Library / Messages / Attachments /" in das Dialogfeld "Gehe zu Ordner" ein. Später können Sie iMessage-Anhänge auf dem Mac löschen.

Teil 2: So übertragen Sie Nachrichten zwischen iPhone und Mac
Tatsächlich können Sie mühelos iMessage-Konvertierungen und -Anhänge vom iPhone auf den Mac oder vom Mac auf das iPhone übertragen. Apeaksoft iPhone Transfer hat den ganzen Prozess vereinfacht. Sie können alle Arten von Dateien mit einem Klick ohne Datenverlust zwischen iPhone und Mac übertragen. Über den Kontaktassistenten und das Vorschaufenster können Sie iMessage auf Mac und iPhone verwalten.
Hauptfunktionen der iPhone Transfer für Mac-Software
- Übertragen Sie Daten sicher und schnell vom iPhone auf Mac / PC / iPhone / iTunes.
- Übertragen und verwalten Sie Nachrichten, Kontakte, Fotos, Videos, Musik und mehr.
- Vollständige Unterstützung der neuesten iOS 26-Geräte, einschließlich iPhone 17/16/15/14/13/12/11 usw.
- Bieten Sie eine sichere, saubere und intuitive Benutzeroberfläche.
- Verursacht beim Übertragen von Dateien keinen Datenverlust.
So übertragen Sie Nachrichten vom iPhone auf den Mac
Schritt 1Kostenloser Download, Installation und Start der iPhone Transfer für Mac Software.

Schritt 2Schließen Sie das iPhone mit einem blitzschnellen USB-Kabel an den Mac an. Sie müssen auf Ihrem iPhone auf "Vertrauen" tippen, um den Vorgang fortzusetzen.

Schritt 3Klicken Sie im linken Bereich auf den bestimmten Dateityp, z. B. „SMS“ oder irgendetwas anderes. Klicken Sie dann auf „Hinzufügen“ und dann auf „Datei(en) hinzufügen“, um Nachrichten vom Mac zum iPhone hinzuzufügen.

Schritt 4Wenn Sie einige Nachrichten zur Sicherung vom iPhone auf den Mac verschieben möchten, können Sie auf "Exportieren nach" und anschließend auf "Exportieren auf den Mac" klicken. Früher können Sie die ausgewählten Nachrichten und Anhänge auf Ihren Mac übertragen, ohne an Qualität zu verlieren.

Jetzt können Sie iMessages auf dem Mac einrichten, ausschalten, deaktivieren und sogar löschen. Mit der superschnellen iPhone Transfer for Mac-Software können Sie Nachrichten und andere angehängte Dateien aus einer Hand verwalten und übertragen. Übrigens finden Sie die iPhone-Nachrichten verschwunden über dieses Programm auch. Wenn Sie weitere Fragen zur Verwendung von iMessage auf einem Mac haben, können Sie sich gerne an uns wenden. Wir helfen Ihnen gerne weiter, wann immer Sie es brauchen.