Steam ist eine weltweite Plattform zum Kaufen, Spielen, Hochladen und Diskutieren von Spielen. Es gibt Tausende von Spielen und über 2 Milliarden Spieler auf Steam. Somit ist Steam nicht nur ein Store, sondern auch eine soziale Plattform für alle Gamer. Wenn Sie Ihr Können unter Beweis stellen möchten, können Sie sich beim Spielen auf Steam aufzeichnen. In Steam gibt es keine integrierte Bildschirmaufzeichnungsfunktion. Sie können jedoch einen Spielerekorder eines Drittanbieters verwenden, um auf Steam aufzunehmen. Es ist einfach und schnell, Spielvideos auf Steam aufzunehmen. Gehen Sie einfach so vor, wie die folgenden Absätze zeigen.
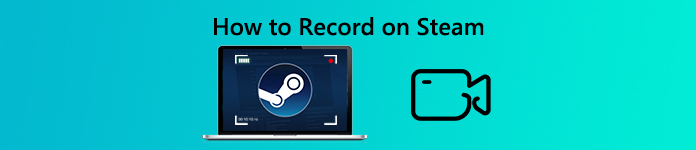
- Teil 1: Wie man ohne Verzögerung auf Steam aufnimmt
- Teil 2: So nehmen Sie Spielvideos auf Steam Online auf
- Teil 3: FAQs zur Aufnahme auf Steam
Teil 1: Wie man ohne Verzögerung auf Steam aufnimmt
Was macht Apeaksoft Screen Recorder die beste Steam-Spieleaufzeichnungssoftware? Es ist die geringe CPU-Auslastung, die es Benutzern ermöglicht, Steam-Spiele ohne Verzögerung aufzuzeichnen. Sie können ein Video auf Steam mit einer Bildrate von bis zu 60 fps aufnehmen. Mit anderen Worten: Sie können Online-Spiele während des Spielens oder Sendens aufzeichnen. Ihr Computer läuft so schnell wie gewohnt. Darüber hinaus können Sie Ihre Facecam, Kommentare und Anmerkungen zum Steam-Aufnahmevideo hinzufügen.

4,000,000+ Downloads
Nehmen Sie HD Steam-Spiele mit Vollbild oder benutzerdefiniertem Fenster auf.
Bildschirmaufnahme auf Steam mit Spiel-Audio und Ihrer Mikrofonstimme.
Nehmen Sie auf, wie Sie ein Gameplay auf Steam mit Webcam-Overlay spielen.
Passen Sie die Einstellungen für das Ausgabevideo an und legen Sie die Hotkey-Einstellungen fest.
Sauberes Design und leichte Oberfläche.
Schritt 1 Kostenloser Download, Installation und Start von Apeaksoft Screen Recorder. Um ein Spielvideo auf Steam aufzunehmen, klicken Sie auf Video Recorder in der Hauptschnittstelle.

Schritt 2 Wähle das Steam-Gameplay-Fenster aus, um es aufzunehmen. Anschalten System Klang um Video und Audio von Steam-Spielen sowie den Ton von anderen Spielern im selben Steam-Gameplay aufzunehmen. Darüber hinaus können Sie einschalten Mikrofon um gleichzeitig Audio von Ihrem externen Mikrofon aufzunehmen.

Schritt 3 Ihr Steam-Spielvideo wird standardmäßig als MP4 gespeichert. Wenn Sie zu anderen Formaten wechseln möchten, können Sie auf das Zahnrad klicken Einstellungen . Gehe zum Ausgang Buchseite. Hier können Sie einen neuen Ausgabeordner, ein neues Videoformat, einen neuen Videocodec, eine neue Bildrate und mehr festlegen. Darüber hinaus können Sie auf anderen Seiten Hotkeys, geplante Aufgaben und mehr festlegen. Klicken OK um Änderungen zu speichern.

Schritt 4 Jetzt können Sie REC Steam-Videospiel aufnehmen. Es wird unterstützt, die Bildschirmaufzeichnung frei anzuhalten und fortzusetzen. Darüber hinaus können Sie während der Aufnahme auch einen Screenshot auf Steam machen. Klicken Stoppen um die Aufzeichnung des Steam-Gameplays zu beenden, wann immer Sie möchten.

Schritt 5 Im Vorschau Klicken Sie im Fenster Play um Ihr Steam-Spielvideo abzuspielen. Hier können Sie Ihre Steam-Aufnahmedatei nach den Einstellungen für Start- und Stoppzeit kürzen. Zum Schluss klicken Sie Gespeichert gefolgt von Nächster zum Exportieren von Steam-Aufnahme-Gameplay-Videos.

Teil 2: So nehmen Sie Spielvideos auf Steam Online auf
Wenn Sie nur Spielvideos nur mit Audio aufnehmen möchten, können Sie Apeaksoft verwenden Kostenloser Online Bildschirm Recorder sowie. Es gibt keine zusätzlichen Werkzeuge. Sie können Spiele auf Steam mit bis zu 24 fps aufnehmen. Darüber hinaus können Sie die Ausgabevideoqualität von niedrig, niedrig, mittel bis hoch anpassen. Allerdings wird Ihr aufgenommenes Steam-Gameplay-Video ein Wasserzeichen enthalten. (Wasserzeichen aus Video entfernen)
Schritt 1 Klicke Aufnahme starten in der Hauptschnittstelle. Befolgen Sie die Anweisungen auf dem Bildschirm, um den Launcher schnell herunterzuladen.
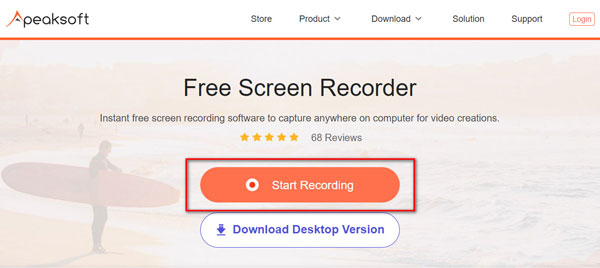
Schritt 2 Legen Sie den Bildschirmaufnahmebereich durch Ziehen fest. Wählen Sie dann die Audioquelle. Sie können den Bildschirm eines Steam-Spiels mit internem und externem Audio aufzeichnen.
Schritt 3 Klicke REC um mit der Aufnahme eines Videospiels auf Steam zu beginnen. Es gibt keine maximale zeitliche Begrenzung. Somit können Sie Steam stundenlang online aufzeichnen.
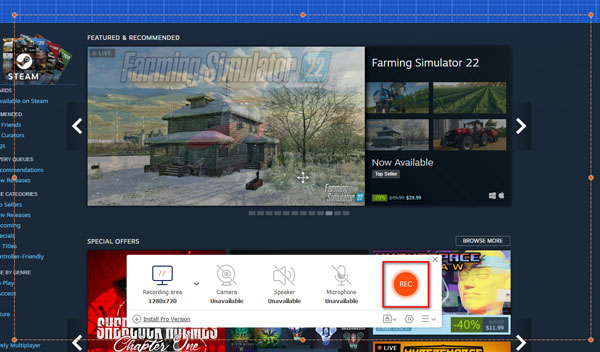
Schritt 4 Beenden Sie die Aufnahme auf Steam und speichern Sie sie als MP4- oder WMV-Format auf Ihrem Computer.
Teil 3: FAQs zur Aufnahme auf Steam
Können Sie Videos über Steam aufnehmen?
Nein, es ist kein eingebauter Spielrecorder in Steam. Sie müssen das Steam-Gameplay mit anderen Online- und Offline-Spielrekordern aufzeichnen.
Kannst du ein Spiel auf Steam mit der Game Bar aufnehmen?
Ja. Sie können eine weitere Möglichkeit erhalten, das Steam-Gameplay unter Windows 10 mithilfe der Game Bar aufzuzeichnen. Drücken Sie, um Steam-Gameplay-Material aufzunehmen Windows und G-Tasten auf Ihrer Tastatur, um die Spielleiste aufzurufen. Dann drücken Fenster, Alt und R-Tasten, um die Videoaufnahme auf Steam zu starten.
Wie nehme ich ein Steam-Spiel mit OBS auf?
OBS kann Benutzern helfen, Steam-Spielvideos auf Twitch, YouTube und mehr zu streamen und aufzunehmen. Im Vergleich zu Apeaksoft Screen Recorder verfügt OBS über eine komplizierte Benutzeroberfläche. Es stürzt gelegentlich während der Aufnahme auf Steam ab. Wenn Sie weiterhin Steam-Spiele mit OBS aufnehmen möchten, können Sie auf klicken Aufnahme starten in der unteren rechten Ecke. Das aufgenommene Steam-Video wird automatisch im Standardausgabeordner gespeichert.
Es gibt viele andere Möglichkeiten, Spielvideos auf Steam aufzunehmen. Wenn Sie jedoch nach einem einsteigerfreundlichen Spielrekorder suchen, kann Apeaksoft Screen Recorder immer noch Ihre erste Wahl sein. Die intuitive Benutzeroberfläche zeigt alle Bildschirmaufzeichnungsfunktionen direkt an. So können Sie ganz einfach Steam zum Teilen oder Speichern auf einmal aufzeichnen.




