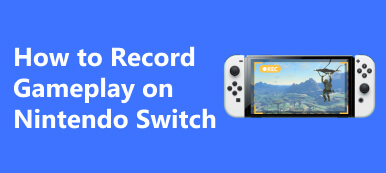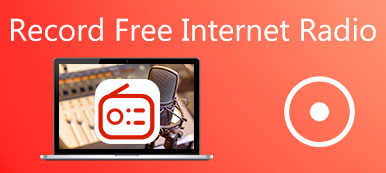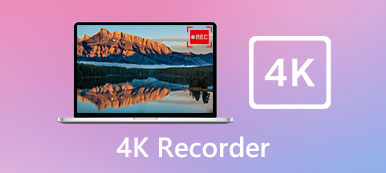In letzter Zeit ist es beliebt, das eigene Gameplay aufzuzeichnen und auf YouTube/Twitch zu teilen. Sie können Ihre tollen Tricks und Tipps zeigen, unterhaltsame Inhalte erstellen und sogar Geld verdienen.
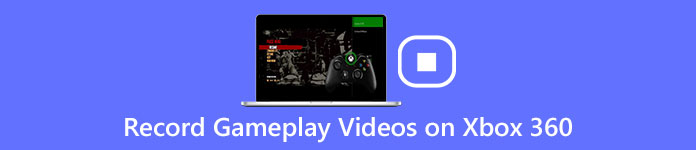
Um ein Xbox 360-Gameplay aufzuzeichnen, können Sie eine Aufnahmekarte kaufen oder einen professionellen Bildschirmrekorder für Xbox 360-Gaming-Momente verwenden.
Wenn Sie die detaillierten Schritte nicht kennen So zeichnen Sie Gameplay-Videos auf Xbox 360 auf, lesen Sie einfach auf dieser Seite.
Die beiden oben genannten Methoden werden in diesem Beitrag vorgestellt.
Schauen Sie sich einfach dieses Tutorial zur Gameplay-Aufzeichnung an und finden Sie Ihre bevorzugte Methode zum Aufzeichnen des Xbox 360-Gameplays.
- Teil 1: Wie man Xbox 360 ohne Capture Card aufzeichnet
- Teil 2: Wie man Xbox 360 mit einer Capture Card aufzeichnet
- Teil 3: FAQs zum Aufzeichnen des Xbox 360-Gameplays
Teil 1: Wie man Xbox 360 ohne Capture Card aufzeichnet
Wenn Sie die Gebühren von bis zu 200 US-Dollar für eine Aufnahmekarte nicht zahlen möchten, können Sie Ihre Videos auf der Xbox 360 mit einem Bildschirmrekorder aufnehmen. Hier empfehlen wir Ihnen zwei verschiedene Bildschirmaufnahme-Tools, die Sie berücksichtigen sollten: Apeaksoft Screen Recorder und Snagit.

4,000,000+ Downloads
Unterstützung zum Kommentieren des Xbox 360-Videos mit Textfeld, Pfeil, Hervorhebung und mehr.
Passen Sie den Aufnahmebereich und die Bildschirmgröße frei an.
Nehmen Sie System-Audio, Mikrofon-Audio oder beides frei auf.
Alle Bildschirmaktivitäten können aufgezeichnet werden, einschließlich Desktop-Einstellungen, Gameplay-Interaktionen, Online-Chats usw.
Befolgen Sie die nächsten Tipps, um zu erfahren, wie Sie das Xbox 360-Gameplay mit Apeaksoft Screen Recorder aufzeichnen.
Schritt 1Laden Sie Apeaksoft Screen Recorder herunter und installieren Sie es
Laden Sie dieses Bildschirmaufnahme-Tool mit den obigen Links auf Windows oder Mac herunter, da Ihr Betriebssystem unterschiedlich ist. Installieren und starten Sie dann diese Software auf Ihrem Computer, um Xbox 360-Gameplay-Videos aufzunehmen.
Schritt 2Geben Sie Video Recorder ein und nehmen Sie Aufnahmeeinstellungen vor.
Wählen Sie im Menübildschirm „Videorecorder“ und wählen Sie zuvor einen Aufnahmebereich aus. Sie können den Xbox 360-Bildschirm im Vollbildmodus, im benutzerdefinierten Bereich oder im voreingestellten Bereich aufzeichnen.
Anschließend können Sie entscheiden, ob Sie Ihre Stimme im Video aufnehmen möchten. Wenn nicht, schalten Sie das Mikrofon aus und behalten Sie den Systemton wie immer bei. Klicken Sie auf die Schaltfläche „REC“, um die Aufnahme zu starten.
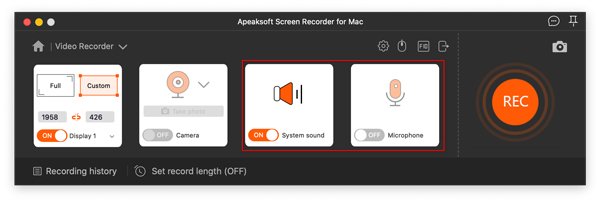
Schritt 3Nehmen Sie das Video auf und sehen Sie sich eine Vorschau an
Während des Aufnahmevorgangs können Sie auf die Schaltfläche „Pause“ klicken, um Anpassungen vorzunehmen und durch die Bearbeitungswerkzeuge zu gehen, um Rahmen und Linien zu zeichnen, Texte und Pudereffekte hinzuzufügen, Schnappschüsse zu machen usw. Klicken Sie dann auf die Schaltfläche „Ende“, um Ihre Aufnahme zu speichern funktioniert.
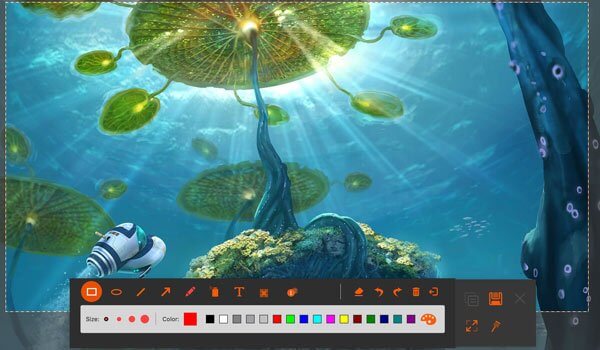
Schritt 4Generieren Sie Ihre Aufnahme.
Im folgenden Fenster sehen Sie das aufgenommene Video im Aufnahmeverlauf. Und Sie dürfen das Video abspielen, umbenennen, löschen und für andere Plattformen freigeben, während Sie es einreichen.

So nehmen Sie mit Snagit Videos auf Xbox 360 auf
Mit Snagit können Sie fast alle Bildschirmvideos auf Ihrem PC aufzeichnen, darunter Xbox 360-Gameplay, YouTube-Onlinefilme, Webcam-Videos und so weiter. Snagit zielt darauf ab, Ihren Aufnahme- und Bearbeitungsprozess auf einfache Weise zu vereinfachen. Das Programm funktioniert sowohl mit Windows als auch mit Mac. Darüber hinaus ist Snagit auch für zahlreiche Videoformate wie MP4, MKV, MOV usw. verfügbar. Vielleicht möchten Sie auch einige der besten wissen Alternativen zu Snagit.
- Zeichnen Sie Xbox 360-Videos oder andere Bildschirmvideos in HD auf.
- Unterstützung zum Hinzufügen von Spezialeffekten und Stempeln zum aufgenommenen Spielevideo.
- Kompatibel mit Windows- und Mac-Systemen.
Im Folgenden finden Sie eine allgemeine Anleitung zum Aufnehmen Ihres Xbox 360-Bildschirms mit Snagit:
Schritt 1Installieren und starten Sie Snagit
Nachdem Sie diesen Bildschirmrekorder auf Ihren Computer heruntergeladen haben, befolgen Sie die Anweisungen zur Installation. Klicken Sie dann darauf, um diesen Desktop-Recorder zu starten.
Schritt 2Nehmen Sie Xbox 360-Videos auf
Tippen Sie im Hauptbildschirm von Snagit auf die Schaltfläche „Start“, um Videos direkt auf der Xbox 360 aufzunehmen.
Während der Aufzeichnung können Sie Zeichnungen anfertigen und Anmerkungen zu den Spielvideos hinzufügen.
Schritt 3Vorschau des Spielvideos
Anschließend können Sie eine Vorschau des aufgezeichneten Xbox 360-Videos anzeigen, indem Sie es vergrößern. Dank der hochauflösenden Funktionen von Snagit können Sie Videos ohne Unschärfe aufnehmen.
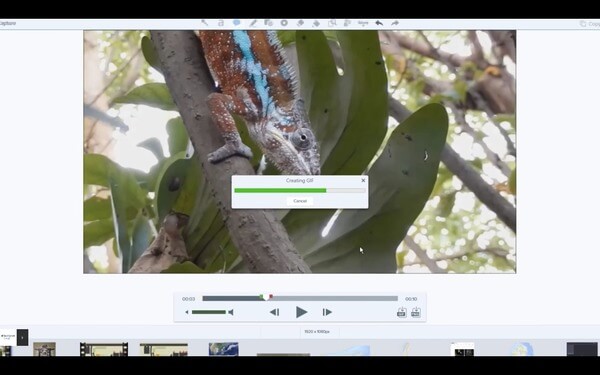
Mac-Benutzer kommen hierher Screencast-Video und Audio auf dem Mac für Xbox 360 Gameplay jetzt.
Teil 2: Aufnehmen einer Xbox 360 mit einer Capture-Karte
Eine Capture-Karte verfügt über Aufnahme- und Streaming-Funktionen und ermöglicht Ihnen die Aufnahme Ihres Xbox 360-Bildschirms in hoher Auflösung. Wenn Sie ein professioneller Spieler sind, sollte die Verwendung einer Capture-Karte die bessere Wahl sein. Darüber hinaus zeichnet die PCI-Capture-Karte im Vergleich zur USV-Capture-Karte Spielvideos in besserer Qualität und schnellerer Geschwindigkeit auf und ist zudem teurer.
Jetzt lernen wir, wie man das Xbox 360-Gameplay mit einer Capture-Karte aufzeichnet:
Schritt 1Bereiten Sie die Objekte vor
Sie benötigen: eine Capture-Karte (je nach Wunsch PCI oder USB), ein USB-Kabel, zwei HDMI-Kabel und stellen Sie sicher, dass Ihr Gerät über eine Netzwerkverbindung verfügt.
Schritt 2Schließen Sie Ihre digitalen Geräte an
Verbinden Sie ein HDMI-Kabel mit dem „In“-Anschluss der Capture-Karte und verbinden Sie dann den „Out“-Anschluss mit Ihrem Computer. Und schließen Sie das USB-Kabel an, um die Aufnahmekarte und den Computer zu verbinden.

Schritt 3Nehmen Sie Xox 360-Videos auf
Bevor Sie mit der Aufnahme von Videos auf der Xbox 360 beginnen, stellen Sie zunächst eine geeignete Aufnahmeauflösung ein. Und dann spielen Sie wie gewohnt auf Ihrer Xbox 360.
Schritt 4Bearbeiten und teilen Sie die Aufzeichnung
Nachdem die Aufnahme abgeschlossen ist, können Sie gutes Xbox 360-Gameplay mit einem Videoeditor zuschneiden und zusammenführen. Laden Sie abschließend Ihr aufgezeichnetes Gameplay auf Ihre sozialen Websites hoch.
Das könnte Sie auch interessieren:Teil 3: FAQs zum Aufzeichnen des Xbox 360-Gameplays
Frage 1. Wie nehmen Sie sich selbst auf, wenn Sie ein Spiel auf der Xbox 360 spielen?
Sie können downloaden Apeaksoft Screen Recorder und wählen Sie dann "Videorecorder". Wenn Sie die Aufnahmeeinstellungen vornehmen, schalten Sie bitte die "Webcam" ein, um sich selbst aufzunehmen, und starten Sie das Spiel mit einem ausgewählten Aufnahmefenster. Dann können Sie sich selbst aufnehmen, während Sie ein Spiel auf der Xbox 360 spielen.
Frage 2. Wie nehmen Youtuber das Xbox-Gameplay auf?
Der am meisten empfohlene Gameplay-Rekorder für Youtuber ist Apeaksoft Screen Recorder. Hier können Sie Ihre aufgezeichneten Spielmomente mit hochwertigen und professionellen Tools aufzeichnen, bearbeiten und teilen.
Frage 3. Gibt es Bildschirmaufzeichnungs-Apps für Xbox?
Sie können Dr.Fone, Display Recorder, Wondershare MirrorGo und mehr aus dem Anwendungsmarkt auf Ihrem Telefon ausprobieren.
Fazit
Obwohl eine Capture-Karte Ihnen helfen kann, eine Xbox 360 in höherer Auflösung zu erhalten, wären die Zahlungen für eine gute Capture-Karte zu teuer. Um ehrlich zu sein, mit einem Bildschirmrekorder geht das auch Zeichnen Sie das Xbox 360-Gameplay in hoher Qualität auf. Und was noch wichtiger ist, Apeaksoft Screen Recorder ist für eine kostenlose Testversion verfügbar, sodass Sie nichts für die Aufzeichnung des Xbox 360-Gameplays bezahlen müssen.
Haben Sie es geschafft, Ihre Videos auf der Xbox 360 aufzunehmen? Bitte teilen Sie Ihre Erfahrungen und Probleme in den Kommentaren unten. Wenn Ihnen dieser Artikel gefällt, vergessen Sie nicht, ihn über Twitter oder Facebook mit Ihren Freunden zu teilen.