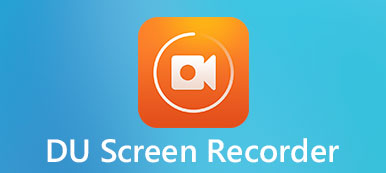Verwenden Sie noch QuickTime, um den iPad-Bildschirm aufzuzeichnen? Während iOS 11 einen integrierten iOS-Bildschirmrekorder einführte, mit dem Video und Audio problemlos aufgenommen werden können. In diesem Fall können Sie ein Video-Tutorial erstellen, ein Gameplay aufnehmen, Musik aufnehmen und Online-Videos abrufen.

Wenn Sie mit den Verfahren zum Aufzeichnen des iPad-Bildschirms mit diesem Standard-iPad-Bildschirmschreiber nicht vertraut sind, finden Sie den detaillierten Vorgang im Artikel. Natürlich können Sie auch die anderen 4 iPad Screen Recorder-Apps finden, um dieses Ziel problemlos zu erreichen. Lesen Sie den Artikel, um mehr über die nützlichen Informationen zu erfahren.
- Teil 1: So aktivieren Sie den iPad-Bildschirmrekorder in iOS 11 und höher
- Teil 2: 4 iPad Bildschirmschreiber-Apps, die Sie kennen sollten
Teil 1: So aktivieren Sie den iPad-Bildschirmrekorder in iOS 11 und höher
Im Vergleich zu iOS 10 verfügt iOS 11 und höher über eine neue Funktion zur Bildschirmaufzeichnung. Mit der Bildschirmaufzeichnung in iOS 11/12/13/14/15/16/17/18/26 können Sie Videos oder Screenshots auf Ihrem iPad-Bildschirm aufzeichnen und kommentieren, anstatt einen langweiligen Screenshot aufzunehmen und ihn mit digitaler Tinte zu bearbeiten.
Wie können Sie den iPad-Bildschirmrekorder in iOS 11 und höher verwenden? Hier sind die detaillierten Schritte zum Aufzeichnen Ihres iPad-Bildschirms in iOS 11 und höher mit dem integrierten iPad-Bildschirmrekorder.
Schritt 1: Richten Sie die Aufnahme ein
Wenn Sie gerade auf iOS 11 und höher aktualisieren, sollten Sie die iPad-Aufzeichnung vor der Bildschirmaufzeichnung einrichten. Drücken Sie auf Ihrem iPad-Bildschirm auf „Einstellungen“. Anschließend finden Sie in der Dropdown-Liste „Kontrollzentrum“. Wählen Sie es aus, um „Steuerelemente anpassen“ auszuwählen. Sie finden die Schaltfläche „Bildschirmaufzeichnung“. Klicken Sie anschließend links auf die grüne Plus-Taste.
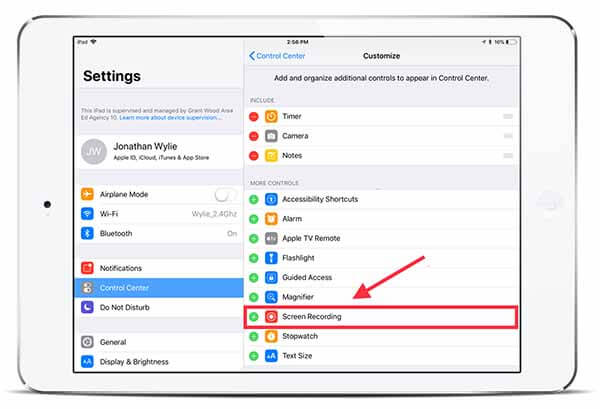
Schritt 2: Starte die Aufnahme
Wenn Sie im Control Center auf die Schaltfläche „Bildschirmaufzeichnung“ klicken, beginnt der Rekorder zu arbeiten. Nachdem Sie den Aufnahmevorgang gestartet haben, wird die Statusleiste oben auf Ihrem iPhone oder iPad rot. Wenn Sie Ihre eigene Stimme aufnehmen möchten, sollten Sie das Aufnahmesteuerungsfenster öffnen, um die Mikrofontaste auszuwählen.
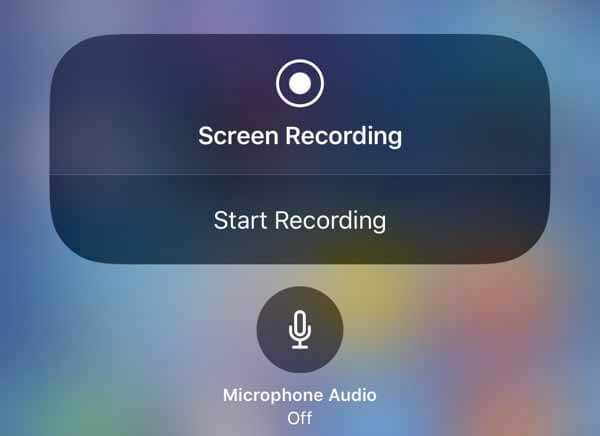
Schritt 3: Beenden Sie die Aufnahme Ihres iPad-Bildschirms
Drücken Sie auf den roten Balken oben auf dem Bildschirm, wenn Sie die Aufnahme beenden möchten. Oder Sie können auf die Schaltfläche „Home“ klicken, um die Bildschirmaufnahme erneut zu öffnen, und dann die Registerkarte „Stop“ wählen, um die Aufnahme zu stoppen. Sie können dieses Aufnahmevideo in Ihrer App „Fotos“ ansehen.
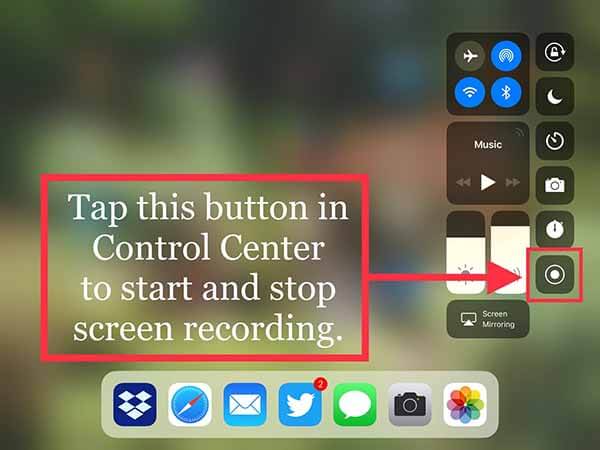
Teil 2: 4 iPad Bildschirmschreiber-Apps, die Sie kennen sollten
Die integrierte Bildschirmaufzeichnungsfunktion für iPads ab iOS 11 weist noch einige Mängel auf. Daher benötigen wir weitere iPad-Bildschirmaufzeichnungs-Apps, um mehr Funktionen für unsere Bildschirmaufzeichnung zu erhalten. Wir empfehlen vier hervorragende Bildschirmaufzeichnungs-Apps für das iPad zur Bildschirmaufzeichnung unter iOS 11/12/13/14/15/16/17/18/26.
Top 1: Apeaksoft iOS Screen Recorder
Der Apeaksoft iOS Screen Recorder ist einer der professionellsten iPad-Bildschirmrecorder Gameplay aufnehmen, Videos, Audios, Fotos, Musik, Dokumente und andere Daten auf Ihrem iPhone, iPad oder iPod.

4,000,000+ Downloads
Spiegeln Sie Ihre iPhone-, iPad- oder iPod-Inhalte in Echtzeit ohne Verzögerung auf einen großen Bildschirm.
Zeichnen Sie Live-Inhalte vom iPad auf, wie Videos, Gameplay, Audio usw.
Unterstützung für alle Modelle von iPhone, iPad und iPod touch.
Ermöglichen Sie es Ihnen, einen Projektor zu verwenden und den Bildschirm Ihres Geräts für andere freizugeben.
Top 2: Bildschirmfluss
Screenflow verfügt über eine einzigartige Funktion, mit der Sie zuerst aufnehmen und später konfigurieren können. Diese Funktion macht diesen Bildschirmrecorder flexibler und komfortabler bei der Aufzeichnung des iPad-Bildschirms in iOS 11. Als nächstes sind die Vor- und Nachteile dieses iPad Bildschirmschreibers.
Vorteile dieses iPad Bildschirmschreibers
1. Einfach zu gebrauchen.
2. Hohe Stabilität
3. Leistungsstarke Bearbeitungsfunktionen.
4. Bildschirm aufnehmen, Videos von angeschlossenen Kameraeinheiten aufnehmen, Audio mit In-System-Kompatibilität sowie externe Geräte aufnehmen.
Nachteile
1. Zahlen Sie viel, um vollständigen Zugriff auf diesen Bildschirmschreiber zu erhalten.
2. Ohne integrierte Vorlagen und Asset-Bibliothekssystem.
3. Es wird kein kostenloser Upgrade-Service angeboten.
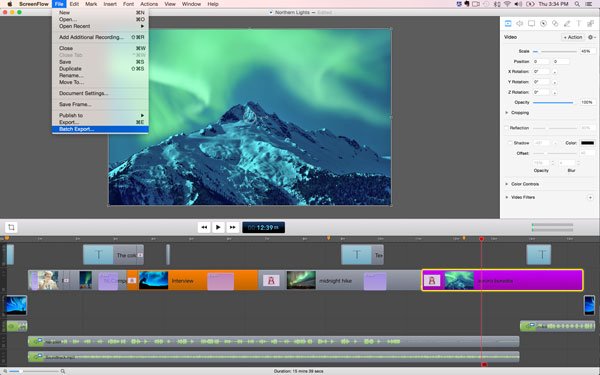
Top 3: AirShou
AirShou ist eine frei verfügbare App, mit der Sie Ihren Bildschirm aufzeichnen können, ohne eine Verbindung zu einem anderen System herzustellen. Wie beim iPad-Bildschirmrecorder können Sie den Bildschirm des iPad ohne Computer aufnehmen. Lernen Wie benutze ich AirShou? und weitere Informationen.
Vorteile dieses iPad Bildschirmschreibers
1. Zeichne deinen Bildschirm auf, wo immer du bist, es ist kein Jailbreak nötig.
2. Leicht zu bedienen. Sie können es einfach installieren, um den bevorzugten Ausrichtungsmodus zu wählen, und dann mit der Aufnahme beginnen.
3. Kostenlos erhältlich. Sie können diese App ohne Bezahlung herunterladen und verwenden.
4. Passen Sie Ihre Aufnahmen an, einschließlich Orientierungsmodus, Bitrate, Auflösung und mehr.
Nachteile
1. Mangel an Sicherheit. Da diese App nicht im Apple Store aufgeführt ist, müssen Sie sie an anderer Stelle ohne Sicherheitsgarantie herunterladen.
2. Es ist nicht für alle iOS-Benutzer verfügbar.

Top 4: QuickTime
QuickTime ist ein Multimedia-Player mit einigen Bildschirmaufzeichnungsfunktionen. Es ist der Standard-Mediaplayer und Bildschirmrecorder für das iPad und alle Apple-Geräte, sodass Sie keine weiteren Anwendungen hinzufügen müssen. Sie können hier klicken, um zu lernen So verwenden Sie QuickTime, um Audio aufzunehmen.
Vorteile
1. Sie können es absolut kostenlos nutzen.
2. Keine zusätzliche Software erforderlich, kein Jailbreak erforderlich.
Nachteile
1. Funktioniert nur auf einem Mac-Computer.
2. Sie müssen ein Kabel verwenden, um Ihr iPad an Ihren Computer anzuschließen.
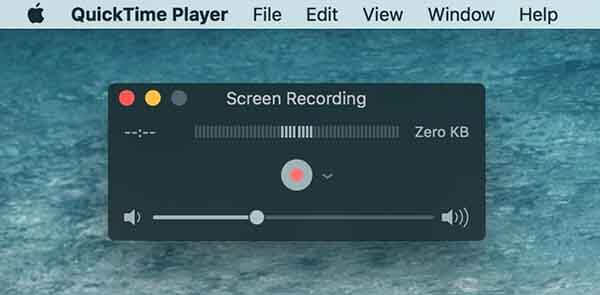
Empfehlung: Nehmen Sie den iPad-Bildschirm unter Windows oder Mac auf
Wenn Sie Video oder Audio auf einem Computer aufnehmen möchten, ist der leistungsfähige Screen Recorder definitiv die beste Wahl. Es erfasst genau die ursprüngliche Bild- und Tonqualität. Erfahren Sie mehr Details in diesem Teil.
- Der Apeaksoft Screen Recorder bietet eine professionelle Möglichkeit, alle Aktivitäten auf dem PC / Mac aufzuzeichnen und Screenshots zu erstellen.
- Nehmen Sie Videos von YouTube, DailyMotion, Vimeo, Vevo, RED, Facebook, Yahoo und mehr auf.
- Nehmen Sie Audio vom Mikrofon oder vom System auf, je nach Bedarf.
- Machen Sie nach Belieben Screenshots und zeichnen Sie auch das Capture.
- Speichern Sie aufgenommenes Video, Audio und Bilder in einem beliebigen häufig verwendeten Format.
Fazit
Alle oben genannten iPad-Bildschirmrecorder können Ihnen helfen, den Bildschirm in iOS 11 / 12 handlich aufzuzeichnen. Wenn Sie nur eine sehr einfache Bildschirmaufnahme benötigen, können Sie den standardmäßigen iPad Screen Recorder verwenden. Wenn Sie mehr Funktionen wünschen, können Sie Apeaksoft verwenden iOS Bildschirmschreiber oder andere Alternativen. Wenn Sie Ideen haben, können Sie detailliertere Informationen in den Kommentar schreiben.