Wenn Sie Schnappschüsse auf Ihrem Windows oder Mac machen möchten, Monosnap ist ein kostenloses und umfassendes Screenshot-Tool. Mit dieser Funktion können Sie auf einfache Weise Schnappschüsse aufnehmen, Videos aufnehmen und die Dateien bearbeiten. Wie mache ich mit Monosnap für Mac Screenshots oder nehme Videos auf? Ist es ein lohnendes Programm, Videos aufzunehmen oder Schnappschüsse unter Windows und Mac zu machen? Erfahren Sie jetzt mehr Details aus dem Monosnap-Test.
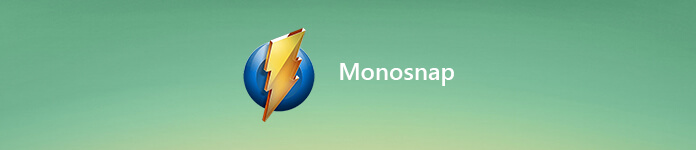
- Teil 1: Monosnap Review: Das kostenlose Screenshot-Tool
- Teil 2: Schnelle Aufnahmen mit Monosnap
- Teil 3: Beste Monosnap-Alternative zum Erstellen von Screenshots
Teil 1: Monosnap Review: Das kostenlose Screenshot-Tool
Der Monosnap-Dienst ist mehr als ein Screenshot- und Videotool, ein Cloud-Speicher oder eine sichere Inhaltsverwaltung. Sie können damit auch problemlos Videos oder GIF-Dateien aufnehmen. Hier finden Sie weitere hervorragende Funktionen, die Sie über Monosnap für Windows und Mac kennen sollten.
1. Zeichnen Sie den Vollbildmodus, einen Bereich des Bildschirms oder sogar ein ausgewähltes Fenster auf.
2. Stellen Sie freien und unbegrenzten Cloud-Speicherplatz für Ihre Screenshots bereit.
3. Speichern Sie die Dateien auf einem Computer oder laden Sie sie mit einem Klick in den Cloud-Dienst hoch.
4. Umfangreiche Videobearbeitungsfunktionen zu Größe, drehen, zuschneiden und verwischen Sie die Bilder.
5. Nehmen Sie den Bildschirm in ein Videoformat auf oder verwandeln Sie ihn sogar in eine GIF-Datei.
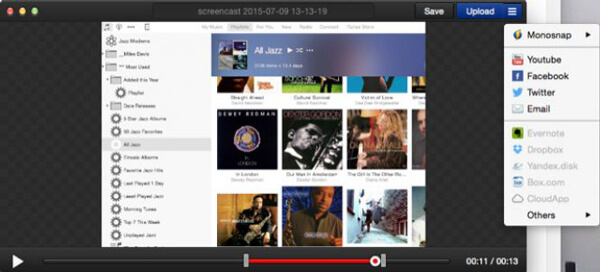
Teil 2: Schnelle Aufnahmen mit Monosnap
Wenn Sie mehr über das Monosnap-Tutorial erfahren möchten, können Sie Monosnap optimal nutzen, um Schnappschüsse zu machen, Videos aufzunehmen oder sogar eine GIF-Datei wie unten beschrieben zu erstellen.
Schritt 1 Nachdem Sie Monosnap für Mac heruntergeladen haben, starten Sie das Programm auf Ihrem MacBook. Vor der Menüleiste finden Sie lediglich den Monosnap-Button, mit dem Sie Bereich erfassen, Vollbild erfassen oder Video aufnehmen können.
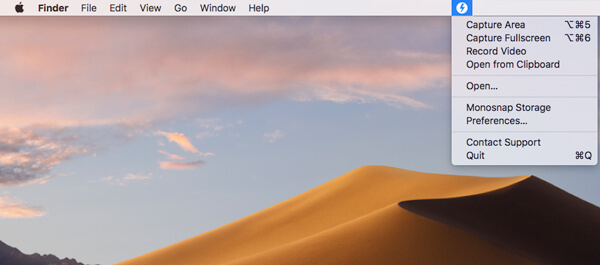
Schritt 2 Um die gewünschten Dateien zu erhalten, können Sie die auswählen Vorzug Option zum Auswählen des Ausgabeformats, des externen Bildeditors, der GIF-Qualität, des GIF-FPS, zum Festlegen von Hotkeys oder sogar zum Einrichten der Upload-Methode.
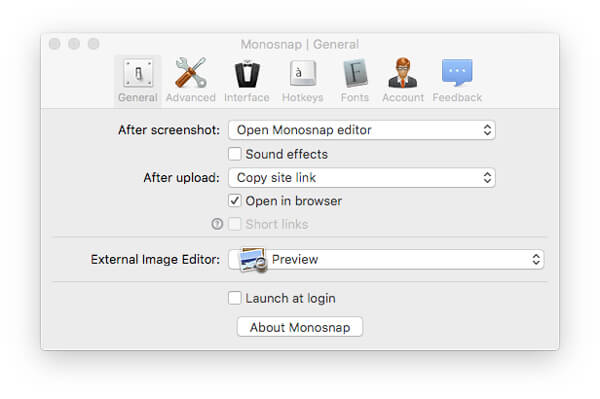
Schritt 3 Wenn Sie einen Schnappschuss machen möchten, müssen Sie nur die auswählen Erfassungsbereich Option oder verwenden Sie den Hotkey. Sie können auch Videos für den Bildschirm mit Webcam-Dateien mit dem aufnehmen Video aufnehmen Option von Monosnap.
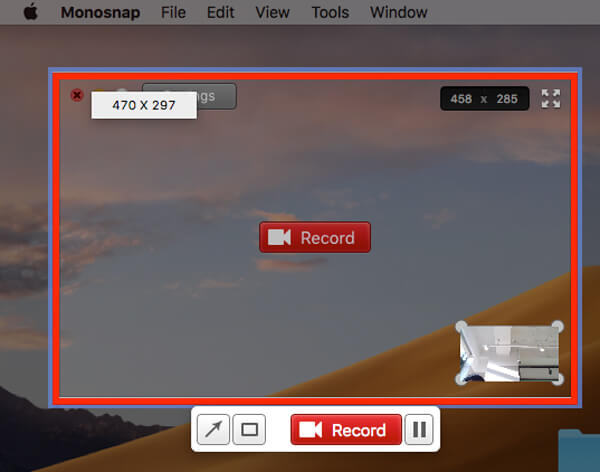
Schritt 4 Danach zeigt das Programm die aufgezeichnete Datei in der Bearbeitungsoberfläche an. Sie können einen Pfeil hinzufügen, die Farbe anpassen, die Größe korrigieren und die Aufzeichnung sogar direkt in den Cloud-Dienst von Monosnap hochladen.
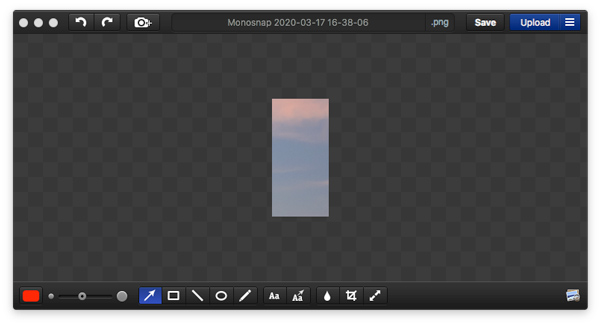
Teil 3: Beste Monosnap-Alternative zum Erstellen von Screenshots
Um den Bildschirm aufzunehmen, Audio aufzunehmen, Schnappschüsse zu machen und die Aufnahmedateien noch weiter zu bearbeiten, Apeaksoft Screen Recorder ist die beste Monosnap-Alternative für Windows und Mac. Darüber hinaus verfügt es über erweiterte Funktionen, um das Ausgabeformat zu optimieren, den Aufnahmebereich anzupassen, den Audiokanal auszuwählen und sogar eine Zeitplanaufgabe einzurichten.
- Nehmen Sie Video auf, nehmen Sie Audio auf und machen Sie als Monosnap-Alternative einen Schnappschuss.
- Optimieren Sie das Snapshot-Format, die Hotkeys, die Bildrate und das Videoformat / die Videoqualität.
- Fügen Sie einfach Anmerkungen, Formen, Pfeile, Text, Hervorhebungen und andere Elemente hinzu.
- Bearbeiten Sie den Screenshot mit dem erweiterten Filter weiter oder geben Sie ihn für soziale Medien frei.
Schritt 1 Wenn Sie die Monosnap-Alternative installiert haben, können Sie das Programm auf Ihrem MacBook starten. Stellen Sie sicher, dass der Wunschbildschirm in Ihrem Browser oder im Gameplay verfügbar ist, bevor Sie auf klicken Screen Capture Option, um einen Schnappschuss auf Ihrem MacBook zu machen.

Schritt 2 Ähnlich wie bei Monosnap können Sie auch auf die Menüoption klicken und die auswählen Ausgang Möglichkeit. Hier können Sie die Hotkeys für Schnappschüsse auswählen, das Screenshot-Format, das Videoformat und weitere Parameter entsprechend Ihren Anforderungen auswählen.

Schritt 3 Sobald Sie auf die Screen Capture Mit der Lupe können Sie den gewünschten Bereich auswählen. Darüber hinaus können Sie die Anmerkung hinzufügen, auf dem Screenshot zeichnen, die Markup-Farbe anpassen oder den Screenshot sogar direkt im Vorschaufenster verwalten.

Schritt 4 Wenn Sie den Screenshot speichern möchten, müssen Sie nur auf klicken Festplatten Taste. Es öffnet sich ein Fenster, in dem Sie den Speicherpfad auswählen können. Natürlich können Sie den Screenshot auch direkt aus dem Programm auf einer Social-Media-Website teilen.
Fazit
Der Artikel enthält eine einfache Monosnap-Rezension und die Verwendung von Monosnap zum Erstellen von Schnappschüssen. Es sollte immer ein guter Schnappschuss sein, wenn Sie nur einige einfache Dateien benötigen. Natürlich können Sie auch den Apeaksoft Screen Recorder als Monosnap-Alternative zu verwenden Video aufnehmenNehmen Sie Audio auf und machen Sie mühelos Schnappschüsse.




