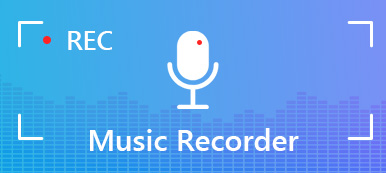Von hübschen Haustiervideos, die mit Musik im Hintergrund aufgenommen wurden, bis hin zu hervorragenden Musikvideos, die von Musikern produziert wurden, sind die sozialen Medien voller animierter visueller Inhalte. Videos sind mehr als nur eine einfache Unterhaltungsmöglichkeit in sozialen Netzwerken, Sie können es auch Nehmen Sie Videos mit Musik im Hintergrund auf um Ihre eigene wertvolle Videosammlung zu erstellen. Die unten genannten sechs besten Musikvideorecorder-Anwendungen helfen Ihnen bei der Verwirklichung Ihrer kreativen Idee. Klingt aufregend? Dann lesen Sie weiter.
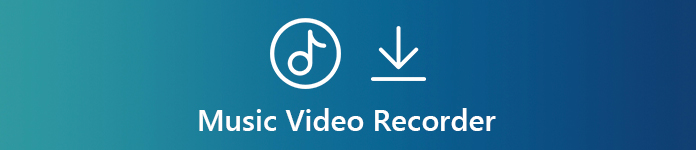
- Teil 1. Die 5 besten Musikvideorecorder auf dem Desktop
- Teil 2. Der beste Weg, Musik aus Videos online aufzunehmen
- Teil 3. FAQs zum Musikvideorecorder
Teil 1. Die 5 besten Musikvideorecorder auf dem Desktop
Top 1: Apeaksoft Screen Recorder
Die beste Musikvideorecorder-Software muss in der Lage sein, Bilder und Ton von einer Vielzahl von Quellen aufzunehmen. Ab diesem Punkt empfehlen wir Apeaksoft Screen Recorder. Sie müssen keine Musikvideokamera kaufen, denn mit diesem Programm können Sie ein Video aufnehmen und dabei im Hintergrund Musik von Ihrem Computer oder einem externen Lautsprecher abspielen.
- Vorteile
- Nehmen Sie Systemton auf, um Ihrem Video Musik hinzuzufügen.
- Passen Sie die Lautstärke des Systemtons an das Video an.
- Passen Sie Audio- und Videoeinstellungen an, um deren Qualität zu verbessern.
- Schneiden Sie Ihr Musikvideo nach der Aufnahme zu.
- Fügen Sie Ihrem Musikvideo Fade-Effekte hinzu, um es schöner zu machen.
- Nachteile
- Es erfordert eine Installation.
Unnötig zu erwähnen, dass es die beste Musikvideorecorder-Software ohne Kamera ist.
So nehmen Sie ein Video mit Musik im Hintergrund auf
Schritt 1Installieren Sie den besten MusikvideorecorderÖffnen Sie den besten Videorecorder für Live-Musik, nachdem Sie ihn auf Ihrem Computer installiert haben. Wählen Sie Video Recorder um die Hauptschnittstelle zu öffnen.
 Schritt 2Nehmen Sie ein Video mit Musik auf
Schritt 2Nehmen Sie ein Video mit Musik aufSie können vier Abschnitte im Fenster sehen:
Display: Nehmen Sie alles auf Ihrem Bildschirm auf.
Webcam: Erfassen Sie Ihr Gesicht und mehr über die Webcam.
System Klang: Speichern Sie den Ton von Ihrem Computer.
Mikrofon: Überlagern Sie Ihre Stimme oder Live-Musik mit Videoaufnahmen.
Sie können die Entitäten je nach Bedarf aktivieren und deaktivieren. Zum Aufnehmen eines Live-Musikvideos aktivieren Sie beispielsweise Webcam und Mikrofon während deaktivieren Display und System Klang. Sowohl das Mikrofon als auch der Systemton ermöglichen die Aufnahme eines Videos während der Musikwiedergabe.
Als nächstes öffne die Voreinstellungen Öffnen Sie den Dialog, indem Sie auf die Zahnradtaste klicken. Passen Sie dann die Optionen in Bezug auf Ausgabeformat, Hotkeys usw. an.
Klicken Sie nun auf REC Klicken Sie auf die Schaltfläche, um die Aufnahme eines Videos mit Musik im Hintergrund zu starten. Sie können die Musikwiedergabe fortsetzen, während Sie Ihr Video aufnehmen.
 Schritt 3Vorschau und Speichern von Musikvideos
Schritt 3Vorschau und Speichern von MusikvideosWenn das Musikvideo fertig ist, klicken Sie auf Stoppen Klicken Sie auf die Schaltfläche, um das Vorschaufenster zu öffnen. Spielen Sie das Musikvideo ab und verwenden Sie das Beschneiden Werkzeug zum Entfernen nicht benötigter Teile. Zum Schluss drücken Sie die Gespeichert Schaltfläche, um es auf Ihrer Festplatte zu speichern.

Top 2: SnagIt
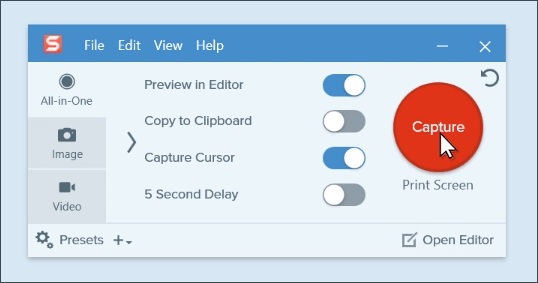
SnagIt ist eine zuverlässige Möglichkeit, ein Video mit Hintergrundmusik ohne Kamera aufzunehmen. Im Vergleich zum Musikvideorekorder ist er eher als Bildschirmrekorder zum Erstellen von Video-Tutorials und mehr bekannt. Zu einem guten Tutorial-Video gehört auch die richtige Musik. Daher können Sie damit ein Tutorial-Video aufnehmen und gleichzeitig Musik abspielen.
- Vorteile
- Nehmen Sie ein Video mit Musik im Hintergrund auf.
- Bieten Sie einen Video-Editor zum Zuschneiden und Anpassen von Musikvideos an.
- Verfügbar für Webcam-Aufnahme.
- Nachteile
- Einige Funktionen können abstürzen.
- Es kostet mindestens 49 $.
Top 3: ScreenFlow
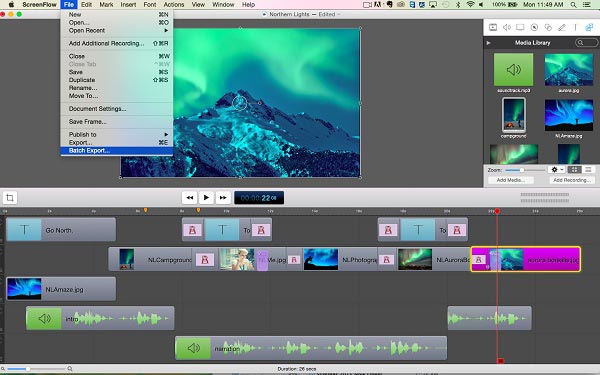
ScreenFlow ist ein All-in-One-Videorecorder mit Musik-App für Mac, mit dem Sie während der Videoaufnahme Musik hinzufügen können. Es beginnt bei 99 $ pro Lizenz. Es ist etwas teuer, aber Sie finden in derselben Software einen vollständigen Satz Videoeditor und umfangreiche Tools.
- Vorteile
- Nehmen Sie Musikvideos mit einer Auflösung von bis zu 2880 x 1800 auf.
- Bearbeiten Sie Videoaufnahmen auf der Timeline.
- Laden Sie Musikvideos auf Facebook oder Google Drive hoch.
- Nachteile
- Der Workflow kann ungeschickt sein.
- Die kostenlose Testversion fügt Videos Wasserzeichen hinzu.
Oben 4: Camtasia
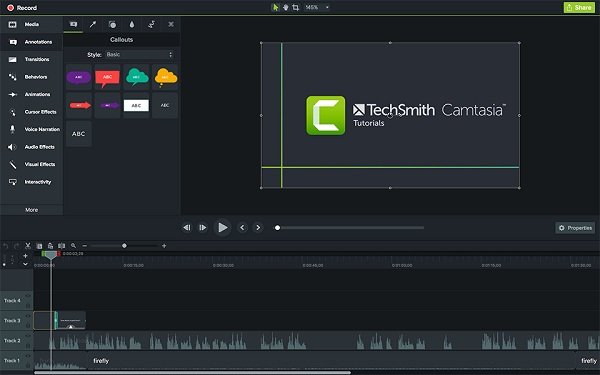
Camtasia ist ein weiterer vielseitiger Musikvideorecorder. Es verwandelt Ihren Computer in eine Videokamera für die Aufnahme von Live-Musik. Obwohl es dafür konzipiert ist, dass jeder ein Video aufnehmen und gleichzeitig zu Hause Musik abspielen kann, kostet es 199 US-Dollar und 99.50 US-Dollar für das Update.
- Vorteile
- Rüsten Sie eine intuitive Benutzeroberfläche aus.
- Nehmen Sie alles auf, was auf dem Bildschirm oder vor der Webcam passiert.
- Bieten Sie Tausende von Animationen und Effekten.
- Nachteile
- Die Audioaufnahmefunktion ist schlecht.
- Es ist teuer.
Top 5: ShareX
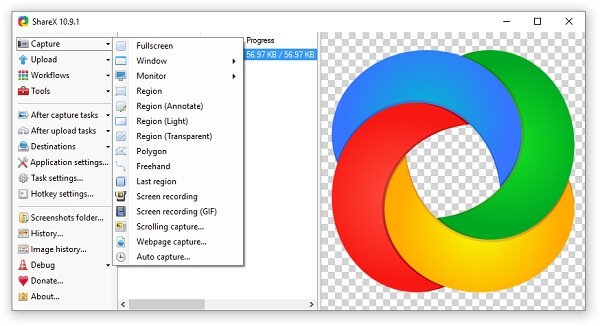
ShareX ist ein guter Ausgangspunkt, um Musikvideos zu Hause aufzunehmen. Es ist sehr leichtgewichtig und für Windows-Benutzer kostenlos. Selbst wenn Sie einen alten PC haben, kann es gut funktionieren. Obwohl Sie Ihre Aufnahmen in diesem Programm nicht bearbeiten können, können Sie damit ein Video aufnehmen und gleichzeitig Musik auf Ihrem Computer abspielen.
- Vorteile
- Schalten Sie den PC zur Kamera, um Musikvideos aufzunehmen.
- Eingebauter Bildeditor.
- Speichern Sie Aufnahmen in Videoformaten oder GIF.
- Nachteile
- Es ist nicht für Mac verfügbar. Überprüfen Sie hier, um zu bekommen ShareX für Mac.
- Die Erfassung des Bildlauffensters funktioniert nicht.
Teil 2. Der beste Weg, Musik aus Videos online aufzunehmen
Wenn Sie bereits ein Video mit der Kamera erstellen und die Hintergrundmusik aufnehmen möchten, Apeaksoft Kostenloser Online-Audiorecorder kann als Kamera für die Aufnahme von Musikvideos verwendet werden.
 Software Empfehlungen
Software Empfehlungen- Nehmen Sie Musik von YouTube und anderen Plattformen auf.
- Speichern Sie Musikaufnahmen als MP3-Dateien.
- Fügen Sie Ihre Stimme während der Aufnahme zur Musik hinzu.
- Keine Installation und keine zeitliche Begrenzung.
So nehmen Sie Musik von Video Online auf
Schritt 1Nutze den bester Musikrekorder in Ihrem Browser und klicken Sie auf die Aufnahme starten Taste, um auf den Launcher zuzugreifen.
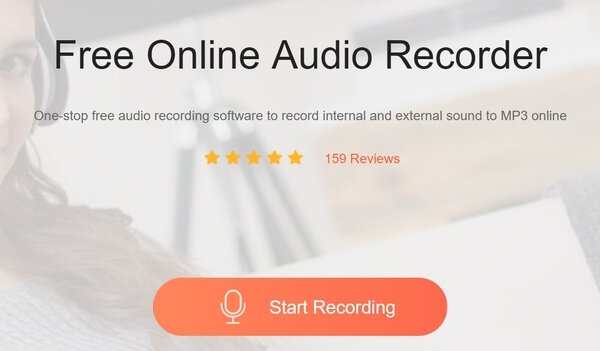
Schritt 2Mach das ... an System Audio Option und deaktivieren Mikrofon. Wenn Sie der Musik Ihre Stimme hinzufügen möchten, aktivieren Sie die beiden Optionen. Spielen Sie die gewünschte Musik und drücken Sie die REC Taste, um die Aufnahme zu starten.
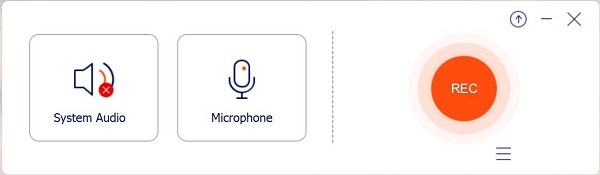
Schritt 3Klicken Sie nach der Aufnahme auf die Stoppen Klicken Sie auf die Schaltfläche und laden Sie dann die MP3-Datei herunter.
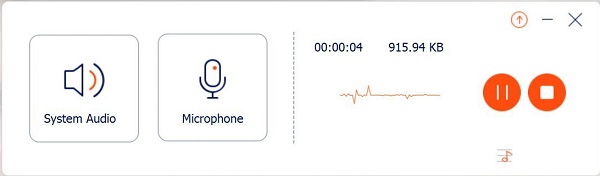
Weitere Bildschirmrekorder-Apps für Ihre Telefone finden Sie hier Icecream Screen Recorder zur Prüfung.
Teil 3. FAQs zum Musikvideorecorder
Was ist Musikvideoproduktion?
Eine Musikvideoproduktion ist eine Videodatei, in der die animierten Bilder und die Musik gespeichert sind. Jetzt können Sie mit der besten Musikvideorecorder-Software Videos aufnehmen und gleichzeitig Musik abspielen, um Ihre Musikvideos zu erstellen.
Wie viel sollte ich für ein Musikvideo verlangen?
Sie können viele Musikvideos kostenlos auf YouTube und anderen Plattformen finden. Darüber hinaus können Sie zu Hause mit Ihrem Computer und Smartphone Ihre eigenen Musikvideos erstellen.
Welche Ausrüstung benötigen Sie für ein Musikvideo?
Es gibt viele Videokameras für die Aufnahme von Live-Musik. Sie können Ihren Computer jedoch ohne zusätzliche Ausrüstung in einen Musikvideorecorder verwandeln.
Fazit
Jetzt sollten Sie mindestens fünf Möglichkeiten beherrschen, Musikvideos zu Hause nur mit Ihrem Computer aufzunehmen. Es stimmt, dass viele Menschen auf YouTube nach Musikvideos suchen. Manchmal reicht es nicht aus, Musikvideos anzuschauen, und Sie möchten es vielleicht zum Spaß ansehen. Diese Musikvideorecorder kann Ihnen dabei helfen, dies ohne Kamera oder zusätzliche Hardware zu tun. Weitere Probleme? Bitte hinterlassen Sie unten Ihre Nachricht.