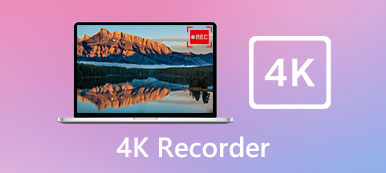– „Sicherer Spiel-Videorecorder zum Aufzeichnen des Spielgeschehens? Ich möchte Diablo 3 auf meinen Dell-Computer herunterladen …“
– „Ich versuche, in Diablo 3 Screenshots zu machen, um sie mit meinen Freunden zu teilen. Aber jedes Mal, wenn ich die Druckfunktion verwende, erhalte ich einen Screenshot aller Bildschirme hinter Diablo, aber nicht vom Spiel selbst. Wie kann ich einen Screenshot von Diablo 3 machen?“
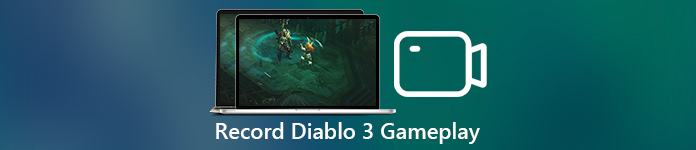
Die beiden oben genannten Fragen können leicht gelöst werden, indem Sie ein leistungsfähiges Programm verwenden Bildschirm Recorder. Es ist ein Gameplay-Recorder aus einer Hand, mit dem Benutzer Videos mit benutzerfreundlichen Filtern aufnehmen, aufnehmen und bearbeiten können.
Sowohl Anfänger als auch Profis können mühelos Streaming-Diablo 3 aufnehmen. Möchten Sie wissen, wie Sie das Diablo 3-Gameplay schnell aufnehmen können? Lassen Sie uns gemeinsam lesen, um es herauszufinden.
- Teil 1: Bildschirmaufzeichnung von Diablo 3 Gameplay unter Windows und Mac
- Teil 2: Wie man Screenshots von Diablo 3 Gameplay aufnimmt
- Teil 3: Bildschirmaufzeichnung von Diablo 3 Gameplay mit ScreenFlow
- Teil 4: Aufnehmen von Diablo 3 Gameplay auf PlayStation 4
Teil 1: Bildschirmaufzeichnung von Diablo 3 Gameplay auf Windows PC und Mac
Was können Sie also von der Diablo 3-Rekordersoftware erhalten? Trotz der Aufnahme von Videos mit Diablo 3 können Sie Online-Streaming-Videos, Lernprogramme, Webcam-Videos und alle Aktivitäten auf dem Bildschirm aufnehmen. Natürlich ist es auch möglich, nur Audio aufzunehmen, wie Radios, Online-Audio, Musik und mehr.
Nun, Bildschirm Recorder funktioniert mit den meisten gängigen Windows- und Mac-Computern. Daher muss die Kompatibilität nicht berücksichtigt werden. Kurz gesagt, Sie können Diablo 3-Video mit Audio auf PC / Mac in hoher Qualität einfach und schnell hier aufnehmen.
Möglicherweise möchten Sie auch wissen, wie Audio auf dem iPhone aufnehmen.
Hauptmerkmale des Diablo 3 Screen Recorders
- Zeichnen Sie Videos mit Audio von Gameplays, Online-Videos und Bildschirmprojekten auf Ihrem Windows- oder Mac-Computer auf.
- Nehmen Sie vor der Aufnahme des Diablo-Bildschirms die Audioeinstellungen des System- und des Mikrofonaudios vor.
- Passen Sie die Bildschirmgröße an, um Videos oder Audio von Diablo 3-Videos aufzunehmen.
- Stellen Sie das Ausgabeformat, die Videoqualität, die Bildrate und andere Optionen frei ein.
- Zeichnen Sie problemlos mit dem Zeichenbereich auf, um andere Effekte hervorzuheben oder hinzuzufügen.
- Zeichnen Sie den Bereich, um sofort einen Screenshot aufzunehmen.
Schritte, um das Diablo 3-Gameplay in hoher Auflösung aufzunehmen
Schritt 1: Besuchen Sie die Seite zur Aufnahme von Diablo-Spielen
Laden Sie Apeaksoft Screen Recorder kostenlos herunter und installieren Sie es auf Ihrem Computer. Nun, Sie können Diablo 3 PC oder Mac aufnehmen. Es ist egal, welches Betriebssystem Sie verwenden. Laden Sie einfach die richtige Bildschirm-Recorder-Version herunter.
Um das Diablo 3-Streaming-Spiel aufzunehmen, müssen Sie die Option "Videorecorder" auswählen.

Schritt 2: Passen Sie die Bildschirmgröße an, um Diablo-Video aufzunehmen
Zeichnen Sie einfach mit der Maus, um die Bildschirmgröße festzulegen, die Sie direkt aufzeichnen möchten. Wenn nicht, können Sie den Abwärtspfeil neben der Schaltfläche „Bildschirm“ auswählen. Wählen Sie dann die gewünschte feste Region aus.

Für die Aufnahme von Diablo 3-Audio können Sie die Ein-Aus-Option aktivieren, bevor "System Sound" und "Microphone" in den grünen Zustand versetzt werden. Bewegen Sie die Lautstärkeregler bei Bedarf nach unten.
Schritt 3: Passen Sie die Video / Audio-Ausgangseinstellungen an
Klicken Sie oben rechts auf "Weitere Einstellungen". Wählen Sie "Ausgabe" im linken Bereich des Fensters "Einstellungen". Anschließend können Sie den Ausgabeordner, das Snapshot- / Video- / Audioformat, den Videocodec, die Video- / Audioqualität, die Bildrate und andere ändern. Darüber hinaus können Sie in den zugehörigen Abschnitten auch andere Einstellungen ändern. Klicken Sie später auf "OK", um Ihre Änderung zu speichern.

Schritt 4: Zeigen Sie eine Vorschau des aufgezeichneten Diablo 3-Videos an
Wählen Sie die große rote Schaltfläche „REC“, um mit der Aufnahme eines Diablo 3 Steam-Gameplay-Videos zu beginnen. Sie können den gesamten Aufnahmevorgang je nach Bedarf anhalten, neu starten und stoppen. Wenn der Diablo-Aufnahmevorgang beendet ist, erscheint ein Vorschaufenster. So können Sie eine Vorschau anzeigen und einen Screenshot erstellen. Klicken Sie dann auf „Speichern“, um fortzufahren.

Schritt 5: Exportieren Sie Ihr Diablo 3-Gameplay-Video
Sie müssen den Pfad zum Speichern Ihrer Diablo-Aufnahmedatei auswählen. Klicken Sie einfach auf "Weiter", um fortzufahren. Früher können Sie die Videodatei im linken Bereich sehen. Danach können Sie es mit einem Klick auf Ihrer Festplatte speichern oder für YouTube und andere Social Media-Plattformen freigeben.

Wenn Sie einen Mac verwenden, können Sie hier klicken, um weitere Informationen zu erhalten Mac-Bildschirmschreiber Apps.
Teil 2: So erstellen Sie einen Screenshot von Diablo 3 Gameplay
Schritt 1: In die Screenshotseite gehen
Starten Sie die Apeaksoft Screen Recorder-Software auf Ihrem Windows- oder Mac-Computer.
Wenn Sie Diablo 3 scannen möchten, können Sie in der Hauptoberfläche die Option "Schnappschuss" auswählen.

Schritt 2: Machen Sie einen Screenshot von Diablo 3
Später können Sie den Diablo 3-Screenshot manuell zeichnen. Es gibt viele Bearbeitungswerkzeuge wie Linien, Pfeile, Schrittwerkzeuge, Text, Wasserzeichen und mehr. Fügen Sie einfach alles, was Sie benötigen, zum Screenshot des Diablo-Spiels hinzu.

Für die Aufnahme von Diablo 3-Audio können Sie die Ein-Aus-Option aktivieren, bevor "System Sound" und "Microphone" in den grünen Zustand versetzt werden. Bewegen Sie die Lautstärkeregler bei Bedarf nach unten.
Schritt 3: Schnappschuss Diablo 3 während der Aufnahme (optional)
Wenn Sie während der Aufnahme von Diablo 3 Screenshots aufnehmen möchten, können Sie ohne Einschränkungen Zeichnen oder Anmerkungen hinzufügen. Danach können Sie mit Screen Recorder Diablo 3-Screenshots direkt in der Vorschau anzeigen und freigeben.

Teil 3: Screen Record Diablo 3 Gameplay mit ScreenFlow aufzeichnen
Schritt 1: Verwalten Sie die ScreenFlow-Videoaufnahmeeinstellungen
Führen Sie ScreenFlow auf Ihrem Mac aus. Gehen Sie dann zum Fenster "Einstellungen konfigurieren", um die Ausgabeeinstellungen anzupassen. Sie können beispielsweise auswählen, ob eingebautes Mikrofon-Audio aufgenommen werden soll oder nicht. Markieren Sie einfach vor den Funktionen, die Sie benötigen.
Schritt 2: Nehmen Sie Diablo 3 kostenlos auf dem Mac auf
Klicken Sie unten im Fenster auf die Schaltfläche „Aufzeichnen“. Öffnen Sie später das Diablo 3-Gameplay wie gewohnt. ScreenFlow beginnt schnell mit der Aufnahme des Diablo 3-Filmmaterials. Wenn Sie fertig sind, klicken Sie einfach auf die Schaltfläche „Stop“, um den Vorgang abzuschließen.
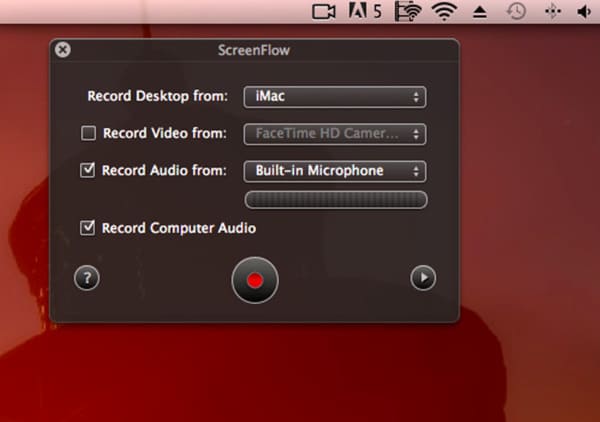
Nicht verpassen: 6 Beste Möglichkeiten, um den iPhone-Bildschirm aufzunehmen
Teil 4: So zeichnen Sie Diablo 3 Gameplay auf PlayStation 4 auf
Schritt 1: Nehmen Sie Diablo 3 mit PlayStation 4 auf
Schalten Sie Ihre PS4 ein und öffnen Sie Diablo 3. Gehen Sie wie gewohnt vor, um Diablo 3 abzuspielen. Drücken Sie dann zweimal die Taste "Teilen", um eine Diablo 3-Bildschirmaufnahme anzufordern. Wenn die Animation in der oberen linken Ecke Ihres Bildschirms angezeigt wird, beginnt PlayStation 4 mit der Aufzeichnung Ihres Bildschirms.
Schritt 2: Exportieren oder teilen Sie Ihre aufgenommenen Diablo 3-Videos
Wenn Sie die Aufnahme von Diablo 3 stoppen möchten, können Sie lange auf die Schaltfläche „Teilen“ drücken. Geben Sie es erst frei, wenn die Aufzeichnung des Diablo 3-Gameplays beendet ist. Wählen Sie später „Videoclip speichern“, um die Videodatei zu speichern. Nun, PlayStation4 ermöglicht es Benutzern, das Kunstwerk hochzuladen oder zu teilen. Sie können also auf „Videoclip hochladen“ oder „Teilen und Abspielen“ klicken, um dies zu erreichen.
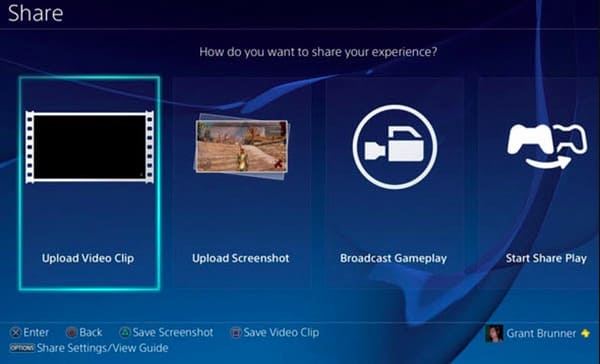
Eigentlich, wenn Sie nach einem freundlichen und leistungsstarken Rekorder suchen, dann ist Apeaksoft definitiv ein Muss Bildschirm Recorder sollte Ihre erste Wahl sein. Laden Sie es einfach kostenlos herunter, um es jetzt auszuprobieren. Wenn Sie immer noch Probleme mit der Diablo 3-Bildschirmaufzeichnung haben, können Sie sich gerne an uns wenden.