Snagit als Bildschirmaufnahme- und Aufnahmeprogramm von TechSmith gewinnt das hohe Ansehen von Intel, Amazon, Microsoft, IBM und anderen. Sie können es verwenden, um den Prozess zu erfassen und Ihre Erklärung hinzuzufügen, um eine visuelle Anweisung zu erstellen.
Würdest du Snagit behalten?
Das ist eine Frage, denn die Kosten von 49.95 USD in dieser Software sind nicht gering.
Dieser Beitrag ist die Überprüfung von Snagit-Bildschirmaufnahme-Software.
Sie können eine kluge Entscheidung treffen, nachdem Sie die Überprüfung abgeschlossen haben.

- Teil 1: Einführung in Snagit Screen Capture
- Teil 2: Verwenden von Snagit Screen Capture
- Teil 3. Überprüfung der Snagit-Bildschirmaufnahme
- Teil 4. Alternative zu Snagit Screen Capture
Teil 1: Einführung in Snagit Screen Capture
Snagit ist die All-in-One-Bild- und Videoerfassungssoftware für Windows- und Mac-Benutzer. Es kann die scrollenden Screenshots und Bildschirmaufnahmen aufnehmen und dann die Aufnahme markieren, um Anleitungen, Tutorials und schnellere Videos zu erstellen. Sie erhalten die Anmerkungen für professionell aussehende Präsentationen.
Außerdem bietet es das Schrittwerkzeug Smart Move, Textersetzung, vereinfacht Werkzeugstempel und andere Werkzeuge zum Erstellen der visuellen Präsentationen.
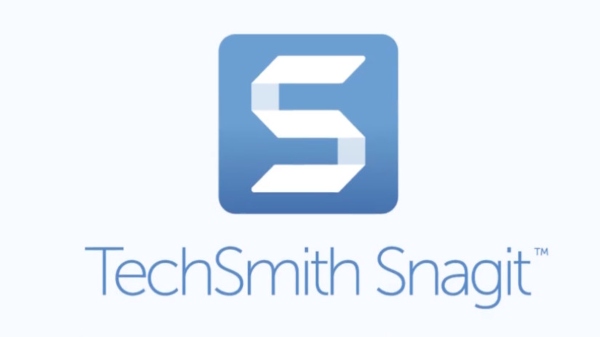
Teil 2: Verwendung von Snagit Screen Capture
Ist diese Software einfach zu bedienen? Wie verwende ich diesen Bildschirmrekorder auf einem Computer?
Darüber werden wir in diesem Teil sprechen.
Schritt 1 Laden Sie Snagit Screen Capture auf den Computer herunter
Diese Bildschirmaufzeichnungssoftware ist mit Windows- und Mac-Computern kompatibel. Sie können die kostenlose Testversion von der offiziellen Seite herunterladen. Derzeit wurde diese Software von 2020, 2019, 2018, 2017 usw. auf Snagit 2012 aktualisiert.
Führen Sie es nach der erfolgreichen Installation aus. Im Aufnahmefenster sehen Sie 3 Registerkarten: Bild, Video und Alles in Einem.
Die Benutzeroberfläche ist einfach und wählen Sie den Typ aus, den Sie benötigen.
Klicken Sie auf das rote Symbol, um die Aufnahme zu starten Erfassung .

Schritt 2 Wählen Sie den Aufnahmebereich
Nehmen Sie das Fadenkreuz, um auszuwählen, welche Region Sie erfassen möchten. Sie können den Mauszeiger über ein Fenster oder eine Region bewegen, um den Aufnahmebereich automatisch auszuwählen. Alternativ können Sie auf eine Region klicken und sie ziehen, um eine Freihand-Rechteckauswahl zu treffen.
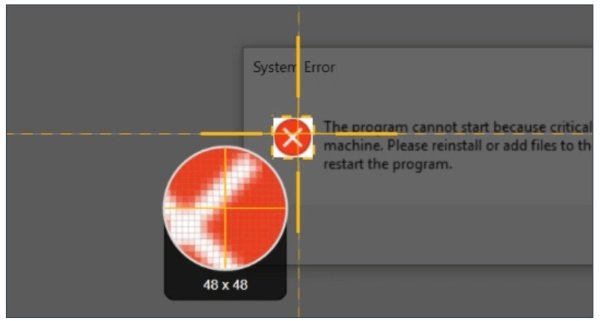
Schritt 3 Starten Sie die Aufnahme
Nach dem Loslassen des Fadenkreuzes können Sie eine Vorschau des ausgewählten Aufnahmebereichs anzeigen. Möchten Sie die Region ändern? Verwenden Sie einfach die Griffe an den Kanten, um die Einstellungen vorzunehmen.
Klicken Sie dann in der Symbolleiste unten auf das Aufnahmewerkzeug aus einer Bild-, Video- oder Panoramaaufnahme.
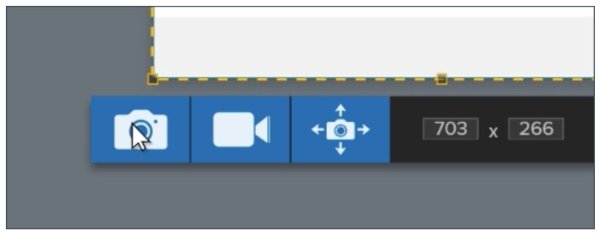
Schritt 4 Bildschirmaufzeichnung bearbeiten und speichern
Wenn die Bildschirmaufnahme abgeschlossen ist, wird die Aufnahme in die Snagit-Editor automatisch, wo Sie Beschriftungen, Pfeile und vieles mehr hinzufügen können.
Wenn alle Bearbeitungseffekte abgeschlossen sind, öffnen Sie einfach die Teilen Menü und wählen Sie ein Ziel, um die Aufnahme zu speichern.
Sie können die Aufzeichnung auch an screenast.com senden und die Aufzeichnung freigeben, indem Sie die URL senden.
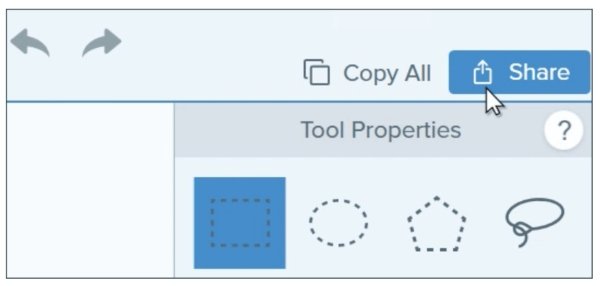
Der gesamte Prozess verläuft reibungslos und ohne Unterbrechungen.
Das einzige, was Sie mehr Zeit benötigen, ist die Bearbeitung der Bildschirmaufnahme.
Teil 3: Überprüfung der Snagit-Bildschirmaufnahme
Wie wäre es mit den anderen Funktionen dieser Software, obwohl sie verwendet wird?
Lassen Sie uns nun die Überprüfung von Snagit Screen Capture überprüfen.
Snagits Workflow

- Vorteile
- Einfach, um die Bildschirmaufnahme zu starten.
- Die Benutzeroberfläche ist benutzerfreundlich.
- Nachteile
- Fehlende Einstellungen oder Symbolleiste in der Benutzeroberfläche.
Der Workflow von Snagit ist sehr intuitiv. Die gesamte Benutzeroberfläche ist sehr einfach und leicht zugänglich. Die Benutzeroberfläche ist benutzerfreundlich und ermöglicht die Aufnahme von Video zu Bild und den nahtlosen Wechsel. Darüber hinaus können Sie Ihre Meinung zur Aufnahme ändern, nachdem Sie den Bereich ausgewählt haben.
Außerdem können Sie im All-in-One-Aufnahmemodus alle Voreinstellungen vornehmen, um Probleme bei der Aufnahme zu vermeiden.
Snagits Videorecorder
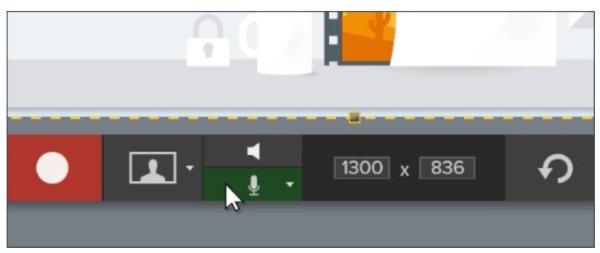
- Vorteile
- Einfach, ein Video aufzunehmen.
- Video und Audio aufnehmen.
- Nachteile
- Fehlende Videobearbeitungswerkzeuge.
- Der Aufnahmevorgang ist gelegentlich verzögert.
Snagit bietet Ihnen eine einfache Möglichkeit, ein Video aufzunehmen. Sie können den benutzerdefinierten Bereich oder das spezifische Fenster oder die Region auswählen, indem Sie den Mauszeiger darüber halten. Sie können auch den Bild-in-Bild-Videoanruf oder das Spiel aufnehmen, indem Sie die Webcam-Aufzeichnung unterstützen. Darüber hinaus können Sie Audio für die Aufnahme auswählen.
Snagits Bild-Screenshot
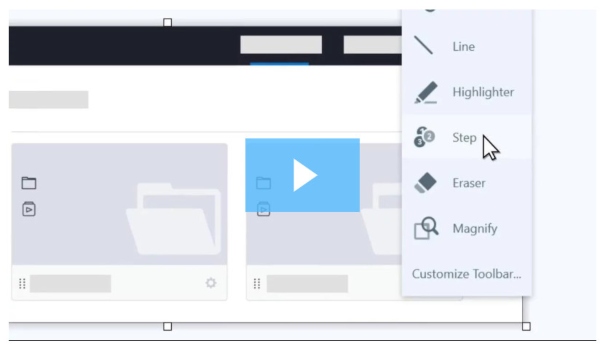
- Vorteile
- Nehmen Sie einen Bildlauf-Screenshot auf.
- Bearbeiten Sie die Screenshots mit weiteren Tools.
- Nachteile
- Die Bearbeitungswerkzeuge reagieren nur langsam.
Die Bildschirmaufnahme ist einer der besten Teile dieser Software. Es kann als das funktionieren Snipping Tool um die Screenshots zu machen, sogar die breite und horizontale Bildlaufaufnahme auf dem Computer. Wenn Sie eine Bildpräsentation erstellen möchten, können die Bearbeitungswerkzeuge von Snagit fast alle Ihre Anforderungen erfüllen.
Der Snagit-Editor kann die Bilder mit Pfeilen, Text, Beschriftungen und mehr markieren und bearbeiten. Mit dem Schritt-Werkzeug können Sie die Teile eindeutig identifizieren. Sie können die Anmerkungen auch so anpassen, dass Hadow, Form, Liniendicke und vieles mehr entfernt werden. Mit dem Effekt-Werkzeug können Sie Bilder wie Rahmen, den Effekt mit zerrissenen Kanten usw. verbessern.
Mit einem Wort, Snagit Screen Capture ist eine nette Bildschirmaufnahme-Software, wenn Sie eine Bildpräsentation erstellen möchten. Für den Video-Tutorial-Maker müssen Sie möglicherweise zweimal überlegen.
Teil 4: Alternative zu Snagit Screen Capture
Um eine bessere Alternative zu Snagit zu erhalten, ist Apeaksoft Screen Recorder die beste Antwort.
Es ist die All-in-One-Software für Videorecorder, Bilderfassung und Audioaufzeichnung für Windows- und Mac-Benutzer.
Bildschirmrekorder - Beste Alternative zu Snagit
- Erfassen Sie jeden Bildschirm von Desktop, Browser und Webcam für Präsentationen von Video-Tutorials.
- Nehmen Sie Audio von Computersystem und Mikrofon auf, um Ihre eigene Erzählung zu erstellen.
- Machen Sie einen Screenshot mit verschiedenen Bearbeitungswerkzeugen für das Bild.
- Bearbeiten Sie das Video während der Aufnahme des Bildschirms, z. B. Text, Beschriftung, Form, Spray usw.
- Der erweiterte Rekorder kann das spezifische Fenster aufzeichnen und unerwünschte Teile entfernen.
Starten Sie diese Software über das Aufnahmefenster, das drei Registerkarten enthält: Bildschirmaufnahme, Videorecorder, Audiorecorder und mehr.
Bildschirmaufnahme – Kostenloses Screenshot-Tool wie Snagit
Nach einem Klick Screen Capturewird Ihre Maus zum Fadenkreuz. Bewegen Sie den Mauszeiger über die Fenster, um das Fenster zu erfassen. Oder klicken Sie mit der Maus, um den Bereich im Rechteck zu zeichnen. Lassen Sie das Fadenkreuz los, um eine Vorschau des von Ihnen aufgenommenen Screenshots anzuzeigen. Dort können Sie Form, Pfeil, Spray, Text, Radiergummi, Pin-to-Screen und weitere Optionen zur Bearbeitung des Screenshots verwenden.


Videorecorder - Erfassen Sie jeden Bildschirm
Klicken Sie auf Video Recorder, und Sie werden zum Videoaufzeichnungsfenster weitergeleitet. Hier können Sie den Aufnahmebereich nach Voll oder Benutzerdefiniert auswählen (fester Bereich und Freihandbereich). Mit der Option Webcam kann die Bild-in-Bild-Aufnahme erstellt werden. Darüber hinaus sind das Mikrofon und das System-Audio für Sie optional Video und Audio aufnehmen.
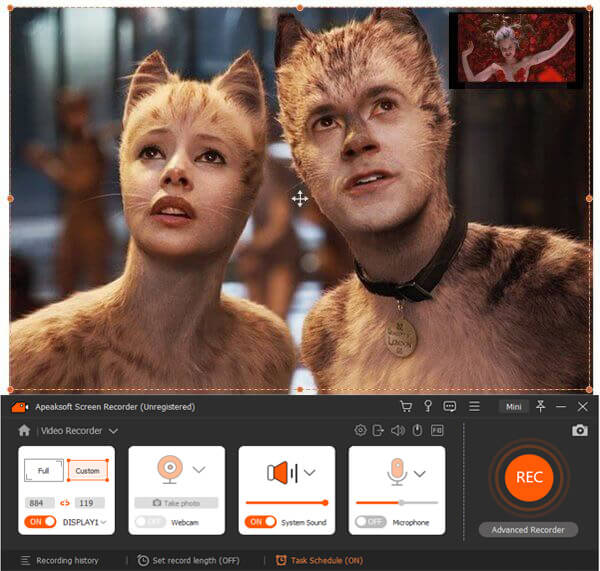

Erweiterter Rekorder - Fensteraufzeichnung ausschließen oder einschließen
Unter Videorecorder finden Sie Advanced Recorder unter der Schaltfläche REC, wo Sie die Option Rund um die Maus, Folgen Sie der Maus, Fenster Sperren und Aufzeichnen und Fenster Ausschließen und Aufnehmen auswählen können. Sie können problemlos jedes Fenster aufzeichnen, auch die Hintergrundaufzeichnung wird bei anderen Vorgängen unterstützt.
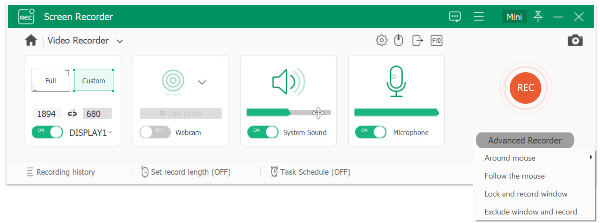

Video Editor - Videoaufzeichnung bearbeiten
Apeaksoft Screen Recorder ist Snagit unterlegen und kann die Videodatei während der Aufnahme bearbeiten. Sie können die Linie zeichnen, formen, den Pfeil hinzufügen, die Beschriftung eingeben, den Schritt hinzufügen, die Farbe sprühen oder die Option des Radiergummis zum Bearbeiten der Videoaufzeichnung rückgängig machen. Während der Vorschau der Aufnahme können Sie auch die Clip-Funktion verwenden, um die Videoaufzeichnungsdatei zu teilen.


Aufzeichnung des Aufgabenplans
Beschäftigt und keine Zeit zum Aufnehmen? Probieren Sie einfach Task Schedule aus. Sie können jede Aufgabe erstellen, indem Sie die Zeit, die Aufnahmelänge und den Vorgang nach Abschluss der Aufzeichnung festlegen. Ohne vor dem Computer zu sitzen, können Sie die Aufnahmeaufgabe problemlos erfassen.


Mit einem Wort, es kann der beste Ersatz für Snagit Screen Capture sein, um ein Video aufzunehmen oder einen Screenshot zu machen.
Fazit
Snagit Screen Capture ist das Tool, mit dem visuelle Videopräsentationen erstellt werden können. Aufgrund des Preises und des Problems der Snagit-Bildlaufaufnahme geben einige von Ihnen diese Software jedoch auf. Apeaksoft Screen Recorder ist die beste Alternative zu Snagit, um Bilder und Videos auf Windows- und Mac-Computern aufzunehmen.
Hast du irgendwelche Vorschläge?
Zögern Sie nicht, Ihre Kommentare unten zu hinterlassen.




