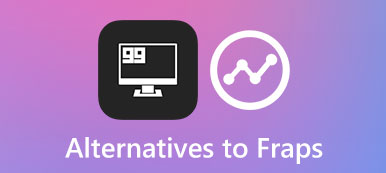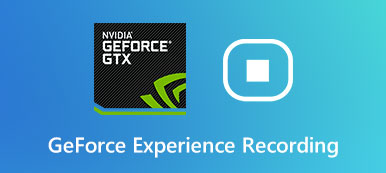Wie mache ich einen Screenshot einer ganzen Webseite oder PDF-Datei mit Snagit Scrolling Capture? Da die Standard-Snipping-Tools von Windows und Mac die Scrolling-Capture-Funktion nicht bieten, ist Snagit eine der beliebtesten Methoden. Erfahren Sie mehr über das Aufnehmen von Screenshots mit Bildlauf über Snagit sowie die beste Alternative. Darüber hinaus finden Sie im Artikel auch die Fehlerbehebung für Snagit-Scrolling-Captures.
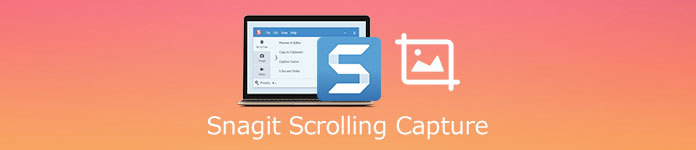
- Teil 1: So erfassen Sie einen Bildlauf-Screenshot mit Snagit
- Teil 2: Beste Snagit-Alternative, um Screenshots mit Leichtigkeit aufzunehmen
- Teil 3: Fehlerbehebung für Snagit Scrolling Capture
Teil 1: So erfassen Sie einen Bildlauf-Screenshot mit Snagit
Snagit ist ein beliebtes Snipping- und Videoaufzeichnungsprogramm, mit dem Sie alle Aktivitäten auf dem Bildschirm mühelos erfassen, bearbeiten und teilen können. Es gibt verschiedene Modi zum Aufnehmen von Screenshots, einschließlich der Snagit-Bildlaufaufnahme. Erfahren Sie einfach mehr Details über den Prozess wie unten.
Option 1: Screenshot mit Snagit direkt aufnehmen
Schritt 1Nachdem Sie das Snipping-Tool heruntergeladen und installiert haben, können Sie das Programm starten und das auswählen Alles in Einem Menü.
Schritt 2Dann können Sie auf das rote klicken Erfassung Schaltfläche und scrollen Sie die Webseite gemäß dem gelben Pfeil nach unten.
Schritt 3Klicken Sie auf den Pfeil, um einen horizontalen Bildlaufbereich, einen vertikalen Bildlaufbereich oder den gesamten Bildlaufbereich mit Snagit zu übernehmen.
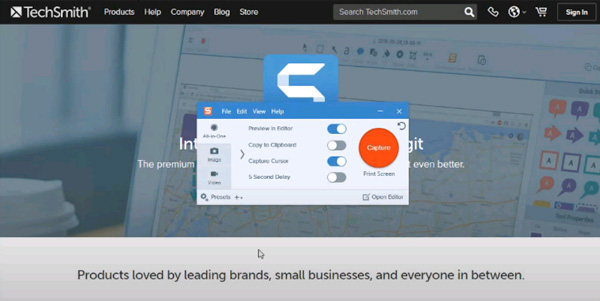
Option 2: Screenshot mit Bildlauf mit einer Voreinstellung über Snagit aufnehmen
Schritt 1Wenn Sie häufig einen Snagit-Bildlauf-Screenshot aufnehmen müssen, können Sie eine Voreinstellung mit Snagit 13 oder höher auswählen.
Schritt 2Klicken Sie auf die Voreinstellungen Option in der unteren linken Ecke und scrollen Sie nach unten, um die auszuwählen Neue Voreinstellung Option innerhalb des Programms.
Schritt 3Wähle die Bild Menü und wählen Sie die Bildlauffenster Möglichkeit. Speichern und benennen Sie dann die Voreinstellung für die Bildschirmaufnahme.
Schritt 4Darüber hinaus können Sie auch einen Hotkey für die Snagit-Bildlauferfassung einrichten. Sie können einfach den Hotkey drücken, um den gewünschten Screenshot zu erhalten.
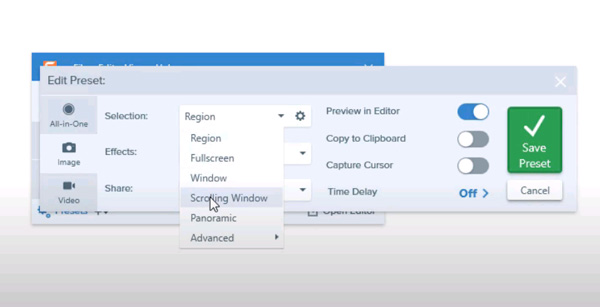
Teil 2: Beste Snagit-Alternative, um Screenshots mit Leichtigkeit aufzunehmen
Was ist die beste Snagit-Alternative, um Screenshots zu machen? Egal, ob Sie Screencasts mit Audio aufnehmen oder Schnappschüsse mühelos aufnehmen / bearbeiten möchten, Apeaksoft Screen Recorder ist der begehrte vielseitige Bildschirmrekorder. Es ermöglicht Ihnen, die Audio- und Videoeinstellungen zu optimieren, Hotkeys/Aufnahmebereiche einzurichten und sogar die Dateien mit Leichtigkeit zu verwalten. Außerdem können Sie diesen Bildschirmrekorder verwenden, um das scrollende Fenster mit Leichtigkeit aufzunehmen.

4,000,000+ Downloads
Nehmen Sie ganz einfach den Vollbildmodus, ein bestimmtes Fenster oder einen benutzerdefinierten Screenshot auf.
Passen Sie das Fotoformat, die Video- / Audioeinstellungen und weitere Parameter an.
Fügen Sie Anmerkungen, Formen, Wasserzeichen, Beschriftungen, Texte, Linien, Pfeile usw. hinzu.
Verwalten Sie die Screenshots, Videos, Audiodateien und andere Elemente in der Medienbibliothek.
Schritt 1Laden Sie den Bildschirmrekorder herunter und installieren Sie ihn. Sie können das Programm auf Ihrem Computer starten. Wählen Sie das Schnappschuss Option und wählen Sie Bildlauffenster aus der Dropdown-Liste von Schnappschuss.

Schritt 2Dann können Sie den Bereich auswählen, den Sie aufnehmen möchten, und mit der Maus nach unten scrollen, drücken Raumfahrt auf Ihrer Tastatur oder drücken Sie die linke Maustaste. Klopfen esc wenn Sie den Vorgang beenden möchten.

Schritt 3Klicken Sie auf die Festplatten Klicken Sie auf die Schaltfläche, um das von Ihnen erstellte Bild zu speichern. Es öffnet sich ein Fenster, in dem Sie den Speicherpfad auswählen können. Du kannst zu dem ... gehen Verlauf aufzeichnen Option zum Anzeigen und Bearbeiten der Schnappschüsse gemäß Ihren Anforderungen.

Klicken Sie hier, um mehr darüber zu erfahren So zeichnen Sie einen FaceTime-Anruf auf
Weitere Artikeln
Was sollten Sie für Screen Recording, Snagit oder Camtasia wählen?
VLC-Aufnahmebildschirm - So zeichnen Sie Bildschirm mit Audio unter Windows mit Leichtigkeit auf
Teil 3: Fehlerbehebung für Snagit Scrolling Capture
1. Warum kann mit Snagit kein Bildlauf für PDF-Dateien durchgeführt werden?
Snagit kann die Bildlaufleisten auf dem Bildschirm nicht richtig erkennen. Aufgrund dessen können Sie die Pfeile zum Scrollen der Erfassung für PDF-Dateien nicht finden. Verwenden Sie zum Erfassen eines PDF- oder mehrseitigen PDF-Dokuments den Snagit-Drucker, um das Scrollen nach Bedarf zu erfassen.
2. Wie verwende ich die Panoramaaufnahme über Snagit?
Wenn Sie eine vertikale Bildlaufaufnahme über Snagit durchführen müssen, können Sie stattdessen auch die Panoramaaufnahme verwenden. Folgen Sie einfach dem gleichen Vorgang, um auf zu klicken Erfassung klicken Sie und klicken Sie auf Panoramaaufnahme Klicken Sie auf und dann auf Start Schaltfläche, um mit Snagit eine Bildlaufaufnahme zu machen.
3. Warum funktioniert die Snagit-Bildlauferfassung nicht?
Es gibt viele Gründe, warum die Snagit-Bildlauferfassung nicht funktioniert, z. B. die Website, der Browser, das Betriebssystem und andere Faktoren. Überprüfen Sie einfach den Grund in verschiedenen Situationen, wählen Sie die Panoramaaufnahme oder sogar Apeaksoft Screen Capture als beste Alternative.
Fazit
Wenn Sie das Scrollen mit Snagit erfassen möchten, erfahren Sie mehr über die ultimative Anleitung. Es bietet nicht nur die beiden häufig verwendeten Snagit-Bildlauf-Erfassungsmodi, sondern auch eine Fehlerbehebung für die Probleme. Wenn Sie Fragen dazu haben, wie Sie einen Bildlauf-Screenshot über Snagit aufnehmen können, können Sie einen Kommentar im Artikel hinterlassen.