Beheben Sie den fehlenden Desktop-Ordner im Benutzerprofil in Windows 11/10
„Mein Dokumentenordner fehlt unter Windows 10 plötzlich unter meinem Benutzerordner auf dem Laufwerk C. Weiß jemand, wie man den Fehler behebt?“
Der Desktop-Ordner wird zum Speichern von Dateien und Apps verwendet, auf die Benutzer leicht zugreifen können. Einige Fehler können jedoch dazu führen, dass Desktop-Ordner fehlt unter Windows 11/10-Problem. Dieser Fehler wird in der Regel durch Softwareprobleme verursacht. Diese Anleitung erklärt, wie Sie ihn mit 6 bewährten Methoden schnell beheben können.
SEITENINHALT:
Teil 1. Wo ist der Desktop-Ordner unter Windows 11/10
Bevor wir den Fehler „Fehlende Desktopsymbole“ in Windows 11/10 beheben, sprechen wir darüber, wo der Desktop-Ordner auf Ihrem Computer gespeichert ist. Sie können den Desktop-Ordner unter Windows 11/10 auf verschiedene Weise finden.
Methode 1: Verwenden des Datei-Explorers
Schritt 1. Öffnen Sie den Microsoft Store auf Ihrem Windows-PC. Datei-Explorer indem Sie auf die dokumentähnliche Schaltfläche in der Taskleiste klicken.
Schritt 2. Klicken Sie auf die Schneller Zugang Klicken Sie auf die Registerkarte in der linken Seitenleiste, und Sie sehen die Desktop Mappe. Klicke auf das Desktop Ordner, und Sie sehen alle Desktopsymbole.
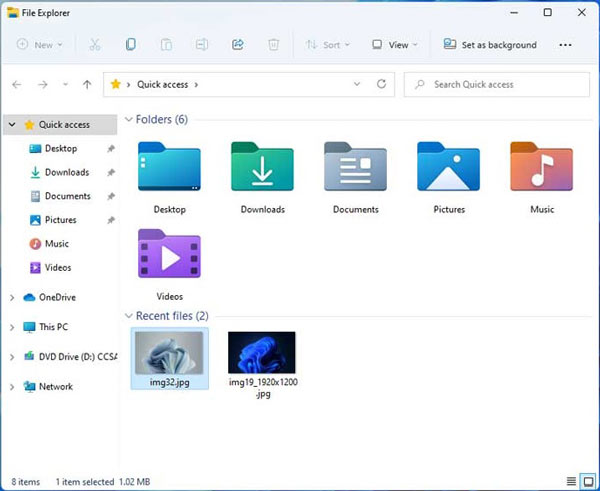
Methode 2: Verwenden dieses PCs
Öffnen Sie den Microsoft Store auf Ihrem Windows-PC. Dieser PC Fenster und suchen C: UsersPublic
Methode 3: Verwenden von Befehlen
Schritt 1. Presse Windows + R auf der Tastatur gleichzeitig, um das Führen Sie
Schritt 2. Enter % Benutzerprofil% in das Feld und klicke OK.
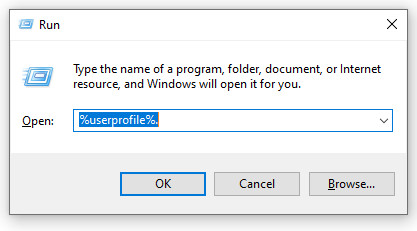
Tipps:
Warum gibt es in „Benutzer“ keinen Desktop-Ordner?
Wenn sich die Eigenschaften Ihres Desktop-Ordners aufgrund eines Updates, eines Viren- oder Malware-Angriffs oder eines fehlerhaften Vorgangs geändert haben, wird der Desktop-Ordner möglicherweise als ausgeblendet markiert oder an ein anderes Ziel migriert. Man kann es also nicht sehen.
Teil 2: Der beste Weg, um fehlende Dokumentordner unter Windows 11/10 zu finden
Einige Benutzer berichteten, dass sie zwar den Desktop-Ordner wiederhergestellt haben, aber Dateien und Daten fehlen. In solchen Fällen benötigen Sie ein zuverlässiges Datenwiederherstellungstool, wie z. B. Apeaksoft Datenwiederherstellung. Es hilft Ihnen in verschiedenen Situationen, alle Dateien aus dem fehlenden Desktop-Ordner abzurufen.
Beste Lösung zum Wiederherstellen verlorener Desktop-Ordner
- Stellen Sie den fehlenden Desktop-Ordner unter Windows 11/10/8/7 wieder her.
- Eine gute Lösung für Papierkorb-Wiederherstellung, Wiederherstellung von Flash-Laufwerken usw.
- Stellen Sie Datentypen wie Dokumente, Fotos, E-Mails, Videos usw. wieder her.
- Stellen Sie Dateien in ihren ursprünglichen Zustand wieder her.
- Ermöglicht Ihnen, vor der Wiederherstellung eine Vorschau der fehlenden Desktop-Ordner anzuzeigen.
Sicherer Download
Sicherer Download

Hier sind die Schritte zum Wiederherstellen des verlorenen Desktop-Ordners unter Windows 11/10:
Schritt 1. Scannen Sie die lokale Festplatte
Starten Sie das beste Datenwiederherstellungstool, nachdem Sie es auf Ihrem PC installiert haben. Es ist kompatibel mit Windows 11/10/8/7. Wählen Sie die Festplatte aus, von der Sie Daten wiederherstellen möchten. Drücken Sie dann die Scan starten .

Schritt 2. Vorschau verlorener Dateien
Anschließend wird Ihnen das Vorschaufenster angezeigt. Wechseln Sie zum Typenliste im linken Bereich und suchen Sie den Desktop-Ordner.

Schritt 3. Stellen Sie den Desktop-Ordner wieder her
Wählen Sie die Dateien aus, die Sie wiederherstellen möchten, und klicken Sie auf Entspannung Schaltfläche in der unteren rechten Ecke. Wählen Sie einen Speicherortordner und klicken Sie auf OK.

Teil 3. Weitere 5 praktikable Möglichkeiten, den fehlenden Desktop-Ordner unter Windows 11/10 zu beheben
Lösung 1: Suchen Sie im Datei-Explorer nach dem Desktop-Ordner
Manchmal werden fehlende Desktopsymbole durch einen Fehler verursacht, z. B. durch das versehentliche Verschieben des Desktop-Ordners an einen anderen Speicherort. Sie können versuchen, im Datei-Explorer-Fenster danach zu suchen.
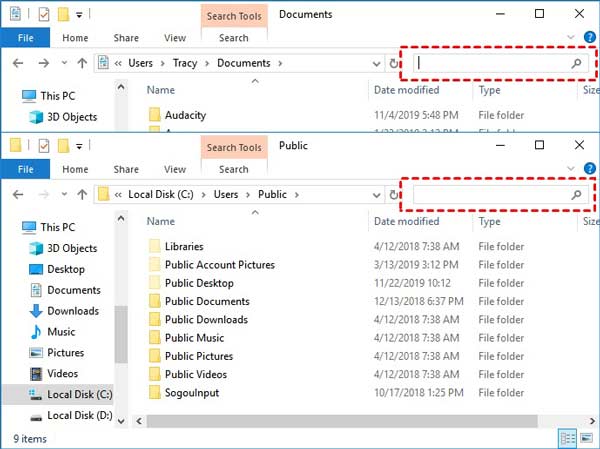
Schritt 1. Drücken Sie auf Win + E Tasten zusammen, um einen Datei-Explorer zu öffnen.
Schritt 2. Navigieren Dieser PC und Lokale Festplatte (C).
Schritt 3. Enter Desktop in die Suchleiste unter der Menüleiste ein und Windows zeigt die Ergebnisse an.
Tipps: Diese Methode eignet sich auch, wenn Sie Gelöschte OneNote-Dateien wiederherstellen.
Lösung 2: Stellen Sie den Desktop-Ordner am Standardspeicherort wieder her
Einige Benutzer haben berichtet, dass der Desktop-Ordner von Windows 11/10 im Benutzerprofil fehlt, sie können ihn jedoch im linken Bereich des Datei-Explorers sehen. Sie können den fehlenden Desktop-Ordner im Standardpfad wiederherstellen, indem Sie die folgenden Schritte ausführen:
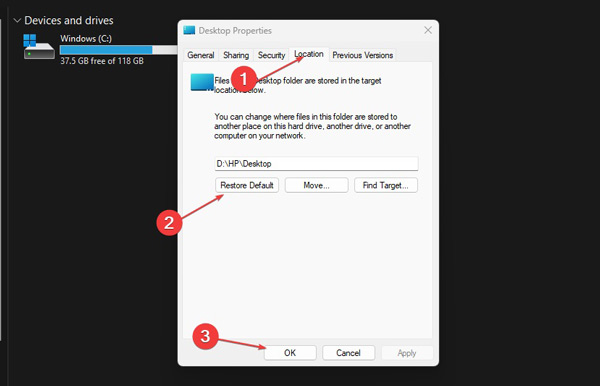
Schritt 1. Klicken Sie mit der rechten Maustaste auf Desktop Klicken Sie im linken Bereich eines Datei-Explorer-Fensters auf die Schaltfläche und wählen Sie Immobilien im Kontextmenü.
Schritt 2. Wechseln Sie auf die Reiseziel Klicken Sie im Popup-Dialogfeld auf die Registerkarte Standard wiederherstellen Knopf drücken und drücken OK.
Schritt 3. Wenn Windows Sie zum Erstellen eines Desktop-Ordners am Standardspeicherort auffordert, klicken Sie auf Jaund traf Ja erneut, um die Aktion zu bestätigen.
Lösung 3: Versteckte Ordner anzeigen
Sie können ihn ausblenden, wenn der Windows 11-Dokumentenordner im Schnellzugriff fehlt. Wenn Ihr Computer von einem Virus oder Malware befallen ist, kann der Desktop-Ordner ebenfalls ausgeblendet werden. Sie können Ordner jedoch wieder einblenden und alle fehlenden Desktopsymbole wieder anzeigen.
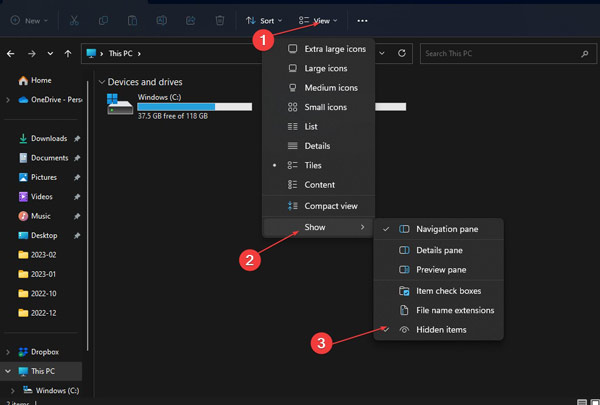
Schritt 1. Führen Sie ein Datei-Explorer-Fenster aus.
Schritt 2. Klicken Sie auf die Anzeigen Menü im oberen Menüband, wählen Sie Anzeigenund überprüfen Sie die Versteckte Gegenstände .
Schritt 3. Jetzt sehen Sie alle Ordner und Dateien.
Lösung 4: Überprüfen Sie die Festplatte in Laufwerk C
Microsoft hat einen Befehl eingeführt, um eine bestimmte Festplatte zu überprüfen und Daten auf der Festplatte zu reparieren. Obwohl die Wahrscheinlichkeit sehr gering ist, besteht die Möglichkeit, dass Ihr Laufwerk beschädigt ist, was dazu führt, dass alle Desktopsymbole fehlen.
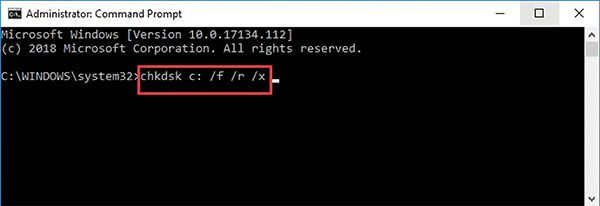
Schritt 1. Suchen Sie nach Eingabeaufforderung in Ihrem Start Menü in der unteren linken Ecke und führen Sie es als Administrator aus.
Schritt 2. Eingeben chkdsk C: / f / r / x, und drücken Sie die Taste Enter Taste auf der Tastatur.
Tipps: Der Buchstabe C bezieht sich auf den Laufwerksbuchstaben, den Sie reparieren möchten.
Schritt 3. Wenn Sie fertig sind, schließen Sie das Eingabeaufforderungsfenster und prüfen Sie, ob der Fehler weiterhin besteht.
Lösung 5: Ordner „Eigene Dateien“ neu erstellen
Wenn sich im fehlenden Dokumentordner unter Windows 11 keine wichtigen Daten befinden, können Sie „Eigene Dokumente“ mithilfe der Registrierung und der cmd neu erstellen, damit das System den Ordner erkennt und auf dem Desktop anzeigt. Nachfolgend finden Sie die detaillierten Schritte:
Schritt 1. Öffne Datei untersuchen und navigieren Sie zu C > Mitglied > Benutzername. Erstellen Sie einen Ordner und nennen Sie ihn Dokument.
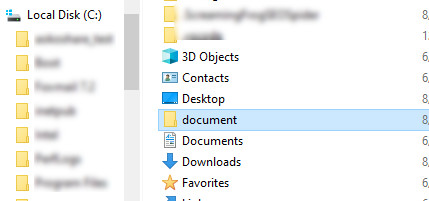
Schritt 2. Öffne Registrierungs-Editor beim Eintreten regedit in England, Führen Sie Box.
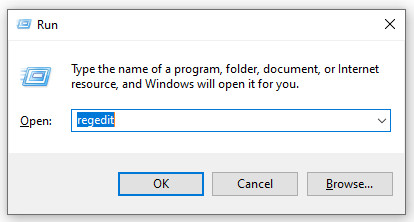
Schritt 3. Folgen Sie dem Pfad: HKEY_CURRENT_USER > Software > Microsoft > Windows > CurrentVersion > Sehenswürdigkeiten > Benutzer-Shell-Ordner zu finden, die Personellem Datei. Doppelklicken Sie darauf, um den Wert zu überprüfen, der Personellem, %USERPROFILE%Dokumente.
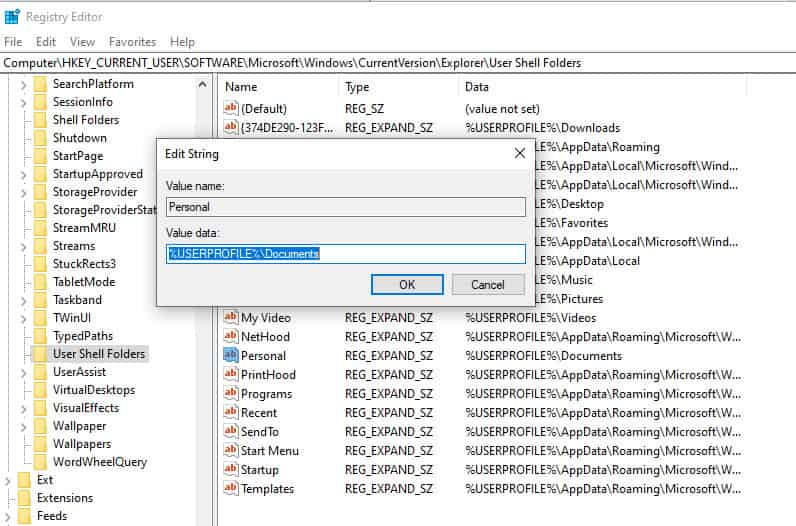
Schritt 4. Öffnen Sie den Microsoft Store auf Ihrem Windows-PC. Führen Sie und geben Sie cmd. Art attrib +r -s -h %USERPROFILE%Dokumente /S /D und drücke die Enter Schlüssel, um die Ordnereigenschaften zu korrigieren.
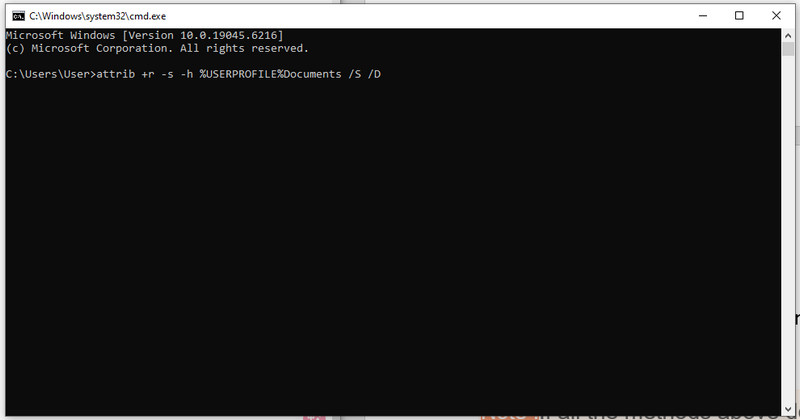
Hinweis: Wenn alle oben genannten Methoden nicht funktionieren, können Sie versuchen, Systemwiederherstellung um gelöschte Daten wiederherzustellen.
Fazit
In dieser Anleitung wurde erklärt, wie das Problem behoben werden kann Dokumentordner fehlt unter Windows 11/10 Problem. Wenn Sie einen Ordner auf Ihrem Desktop speichern und dieser verloren geht, ist Apeaksoft Data Recovery der einfachste Weg, verlorene Dateien und Ordner auf Computern wiederherzustellen. Sie können dieses Programm auch nutzen, um Gelöschte Dateien von OneDrive wiederherstellenWenn es sich bei dem verlorenen Ordner um eine Verknüpfung handelt, können Sie ihn im Datei-Explorer finden.
Ähnliche Artikel
Wenn Sie eine Seagate-Festplatte besitzen, sollten Sie sich in unserem Testbericht die fünf besten Datenwiederherstellungstools für Seagate-Festplatten ansehen.
Entdecken Sie die 6 besten SD-Karten-Wiederherstellungsprogramme für Mac und Windows, die Ihnen dabei helfen, verlorene oder gelöschte Dateien wie Fotos, Videos usw. von SD-Karten wiederherzustellen!
Wie kann ich gelöschte Dateien per Antivirenprogramm wiederherstellen, nachdem ich McAfee Antivirus verwendet habe? In diesem Beitrag behandeln wir zwei Möglichkeiten, mit denen Sie von McAfee gelöschte Dateien problemlos wiederherstellen können.
Wenn der Mauszeiger auf Ihrem Mac immer wieder verschwindet, finden Sie hier praktikable Methoden zur Lösung der damit verbundenen Probleme.

