Was ist eine HP Wiederherstellungspartition??
Alle gespeicherten Daten werden gelöscht, sobald Ihre Partition beschädigt ist. Aus verschiedenen Gründen wie Systemabsturz, Virenbefall, Registrierungsschäden und mehr können die primären Festplattenpartitionen Ihres HP Laptops beschädigt werden. Stehen Sie vor der Situation, dass Sie einige gelöschte Dateien wiederherstellen möchten? HP Wiederherstellungspartition?

Dieser Beitrag gibt Ihnen eine detaillierte Anleitung der HP Wiederherstellung. Sie erfahren, was eine HP Wiederherstellungspartition ist, wie Sie die HP Wiederherstellungspartition entfernen, eine Systemwiederherstellung durchführen und wie Sie verlorene Dateien von der HP Wiederherstellungspartition wiederherstellen.
- Teil 1. Was ist eine HP Wiederherstellungspartition?
- Teil 2. Entfernen der HP Recovery-Partition
- Teil 3. So führen Sie eine Systemwiederherstellung auf einem HP Laptop durch
- Teil 4. Wiederherstellen von Dateien von der HP Recovery Partition
- Teil 5. FAQs zu HP Recovery
Teil 1. Was ist eine HP Wiederherstellungspartition?
HP Wiederherstellungspartition ist eine kleine Partition, die die gesamte im Werkszustand installierte Software enthält, einschließlich der Windows-Betriebssystemdateien und verwandter Microsoft-Produkte. Auf einem HP Laptop wird die Wiederherstellungspartition im Windows File Explorer regelmäßig als Laufwerk D angezeigt.
Die HP Wiederherstellungspartition wird hauptsächlich zum Ausführen eines Wiederherstellungsvorgangs und zum Wiederherstellen des normalen Zustands Ihres Computers verwendet. Wenn es ein Problem mit dem Windows-Betriebssystem oder den Festplatten gibt, können Sie sich auf die HP Wiederherstellungspartition verlassen, um Ihren PC zum ordnungsgemäßen Betrieb zu bringen.
Es gibt einen Hauptunterschied zwischen der Windows-Wiederherstellungspartition und der HP Wiederherstellungspartition. Jedes Mal, wenn Windows auf eine neuere Version aktualisiert, wird eine neue Wiederherstellungsumgebung erstellt. Möglicherweise verfügen Sie über mehr als eine Kopie der Windows-Wiederherstellungspartition. Sobald Sie versehentlich Daten aus Windows gelöscht haben, können Sie es versuchen Systemwiederherstellung um Daten aus der vorherigen Sicherung wiederherzustellen. Es gibt jedoch nur eine HP Recovery-Partition auf Ihrem Computer. Es enthält die werkseitigen Standardeinstellungen und die Software.
Teil 2. Entfernen der HP Recovery-Partition
Sie erhalten die Warnung zur HP Wiederherstellungspartition, wenn Sie sie entfernen möchten. In der Tat sollten Sie die HP Wiederherstellungspartition nicht löschen. Wenn Sie jedoch darauf bestehen, es zu entfernen, können Sie die folgende Anleitung befolgen.
Schritt 1Gehe zu Start und dann tippen Sie ein Erholung im Suchfeld. Drücken Sie Enter suchen und öffnen die Recovery Manager.
Schritt 2Klicken Sie unter auf auf Erweiterte Optionen Willkommen im Wiederherstellungsmanager. Wenn Sie dort ankommen, wählen Sie die letzte Option, Wiederherstellungspartition entfernen.
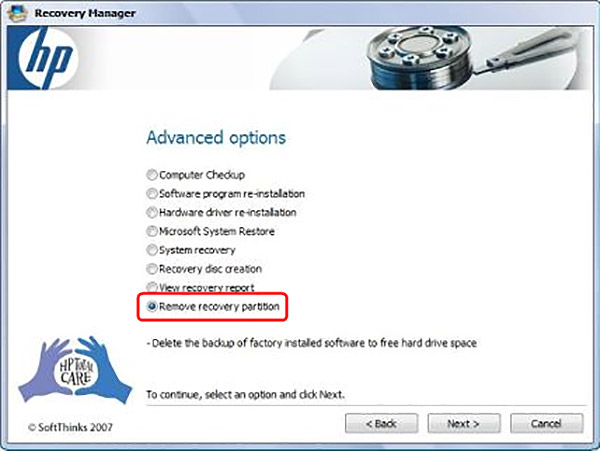
Schritt 3Klicken Sie auf die Nächster Taste. Danach müssen Sie klicken Ja und dann Nächster um zu bestätigen, dass Sie die HP Wiederherstellungspartition entfernt haben.
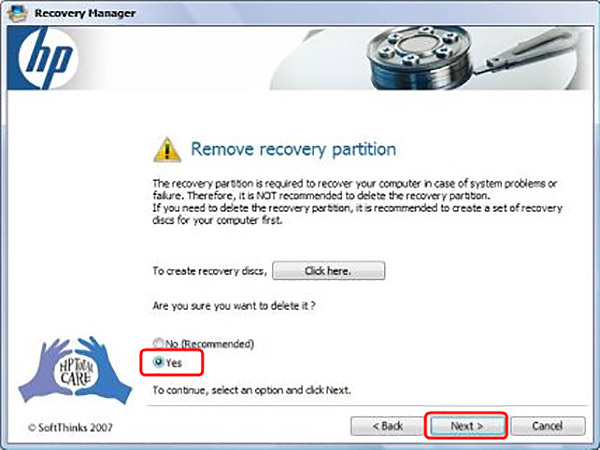
Teil 3. So führen Sie eine Systemwiederherstellung auf einem HP Laptop durch
HP Recovery Manager wird auf der Festplatte Ihres HP Laptops installiert, um den ursprünglichen Betriebszustand des Computers wiederherzustellen. Wenn Sie eine Systemwiederherstellung auf einem HP Laptop durchführen möchten, können Sie dort die folgenden Schritte ausführen.
Schritt 1Öffne Start Klicken Sie im Menü Alle Programme und dann suchen und öffnen Sie die Recovery Manager Anwendung. Hier können Sie auch die oben beschriebene Methode verwenden, um dieses Wiederherstellungsprogramm zu öffnen.
Schritt 2Wähle die Systemwiederherstellung Option unter dem Ich brauche sofort Hilfe.
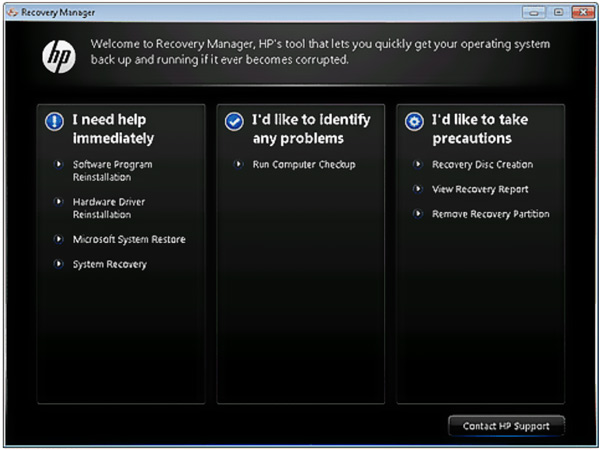
Schritt 3Klicke Ja Wenn der Wiederherstellungs-Manager Sie fragt, ob Sie Ihren Computer auf den Werkszustand zurücksetzen möchten. Dann klick Nächster um zum nächsten Schritt zu gelangen.
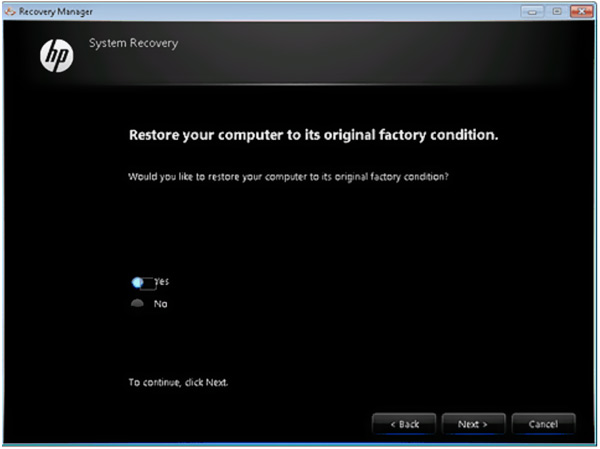
Schritt 4Ihr HP Laptop startet sich selbst neu. Danach kehren Sie zum Recovery Manager-Fenster zurück. Wählen Sie das Systemwiederherstellung Option noch einmal.
Schritt 5Während dieses Schritts werden Sie aufgefordert, Ihre Dateien zu sichern. Sie können eine Sicherungsoption auswählen, die Ihren Anforderungen entspricht. Dann klick OK um Ihren Betrieb zu bestätigen, wenn die Warnung angezeigt wird.
Schritt 6Wenn die Wiederherstellung des HP Systems abgeschlossen ist, können Sie auf klicken Farbe Ihren Computer neu starten.
Teil 4. Wiederherstellen von Dateien von der HP Recovery Partition
Wenn Sie verlorene oder gelöschte Dateien von der HP Wiederherstellungspartition wiederherstellen möchten, können Sie sich auf die leistungsstarke Datenwiederherstellungssoftware verlassen. Data Recovery. Es wurde speziell entwickelt, um alle Arten von Daten wiederherzustellen, einschließlich Dateien in der Wiederherstellungspartition.

4,000,000+ Downloads
Einfache Suche und Wiederherstellung gelöschter Dateien in der HP Wiederherstellungspartition.
Stellen Sie verschiedene Daten wieder her, darunter Dokumente, Bilder, Videos, E-Mails und mehr.
Stellen Sie verlorene Dateien von PC, Mac, Papierkorb, Festplatte, Speicherkarte usw. wieder her.
Unterstützen Sie alle Datenverlustsituationen wie versehentliches Löschen, Festplattenschaden und Virenbefall.
Schritt 1Zunächst können Sie auf den Download-Button oben doppelklicken und den Anweisungen zum kostenlosen Installieren und Starten dieses Datenwiederherstellungstools auf Ihrem HP Laptop folgen.
Schritt 2Wenn Sie die Hauptschnittstelle aufrufen, wählen Sie die spezifischen Datentypen und Festplatten für die Wiederherstellung aus.
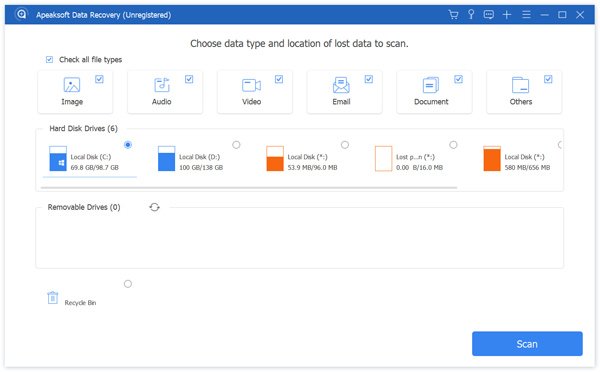
Schritt 3Es bietet Ihnen 2 Möglichkeiten zum Scannen von Daten: Quick-Scan und Tiefen-Scan. Wenn Sie auf die Schaltfläche Scannen klicken, wird zunächst ein schneller Scanvorgang gestartet.
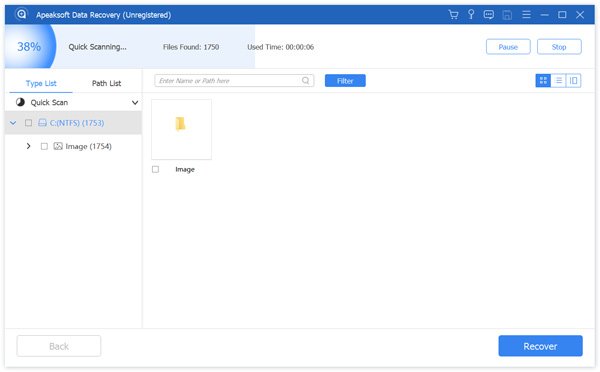
Schritt 4Alle Daten, einschließlich der verlorenen Dateien in der Wiederherstellungspartition, werden links in verschiedenen Typen aufgelistet. Du kannst den ... benutzen Filter Funktion zum schnellen Auffinden der gewünschten Dateien.
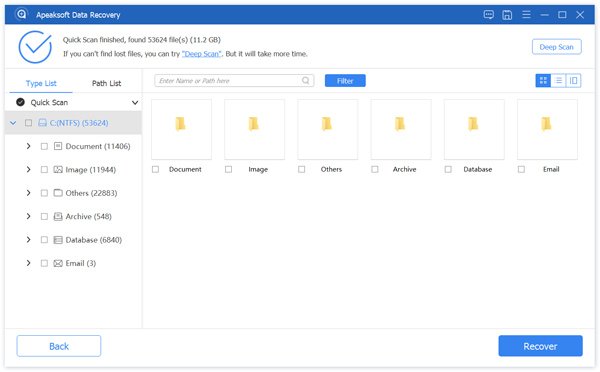
Schritt 5Wählen Sie die Dateien aus, die Sie wiederherstellen möchten, und klicken Sie dann einfach auf Entspannung Knopf, um sie mit Leichtigkeit zurück zu bekommen. Wenn Sie einige wichtige Dateien auf einem Windows-PC oder einem Mac verlieren, können Sie diese Datenwiederherstellung kostenlos herunterladen, um Ihre Daten zu retten.
Zum bekommen Wiederherstellung der RAW-Partitionkönnen Sie hier besuchen.
Teil 5. FAQs zu HP Recovery
Frage 1. Was passiert, wenn ich die Wiederherstellungspartition lösche?
Nachdem Sie die Wiederherstellungspartition entfernt haben, können Sie mehr freien Speicherplatz auf der Festplatte erhalten. Dies wirkt sich jedoch auf die Systemwiederherstellung aus, und die Wiederherstellungsvorgänge schlagen fehl.
Frage 2. Wie repariere ich die HP Wiederherstellungspartition?
Wenn Sie Ihre HP Wiederherstellungspartition reparieren müssen, können Sie dazu eine Systemwiederherstellung durchführen.
Frage 3. Wofür wird die EFI-Partition verwendet?
EFI bezieht sich auf die erweiterbare Firmware-Schnittstelle. Es ist eine Partition auf einem Datenspeichergerät wie ein Festplattenlaufwerk. EFI wird hauptsächlich zum Festhalten an der Unified Extensible Firmware Interface verwendet.
Fazit
Wir haben hauptsächlich über die gesprochen HP Wiederherstellung in diesem Beitrag. Sie können viele grundlegende Informationen zur HP Wiederherstellung und Wiederherstellungspartition erhalten. Wenn Sie immer noch Zweifel an der HP Wiederherstellungspartition haben, können Sie uns im Kommentarteil eine Nachricht hinterlassen.




