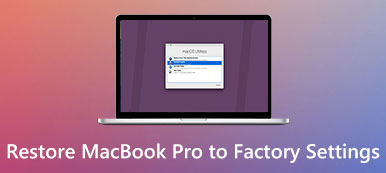Time Machine ist mit Mac-Benutzern vertraut. Hierbei handelt es sich um die integrierte Sicherungsfunktion zum Sichern von Apps, Musik, Fotos, E-Mails, Dokumenten und Systemdateien auf dem Mac.
Wenn die Originaldateien jemals von Ihrem Mac gelöscht wurden oder die Festplatte (oder SSD) auf dem Mac gelöscht oder ersetzt wurde, können Sie die einzelnen Dateien problemlos von Time Machine wiederherstellen. Darüber hinaus kann es Ihr MacOS mit Time Machine auf eine frühere Version zurücksetzen, wenn Sie auf Systemfehler oder infizierte Malware stoßen.
Der Sicherungsvorgang kann abgeschlossen werden, indem Time Machine automatisch eingestellt wird. Es verwirrt jedoch viele Mac-Benutzer, wenn es darum geht, einen Mac von Time Machine wiederherzustellen.

Hier werden wir das Rätsel lösen.
Wir werden in der ausführlichen Anleitung zu tauchen Mac von Time Machine wiederherstellen, einschließlich der Wiederherstellung eines Time Machine-Backups einzelner Dateien auf einem anderen neuen Mac und der einfachen Wiederherstellung des macOS auf ein früheres Datum auf einem Mac.
Lass uns eintauchen!
- Teil 1. Wiederherstellen gelöschter Dateien aus Time Machine Backup
- Teil 2. Einfachste Alternative zu Time Machine zum Wiederherstellen gelöschter Dateien auf dem Mac
- Teil 3. So stellen Sie einzelne Dateien von Time Machine auf einem anderen neuen Mac wieder her
- Teil 4. Wiederherstellen von macOS und einzelnen Dateien in einer alten Version von Time Machine
Teil 1. Wiederherstellen gelöschter Dateien aus Time Machine Backup
Time Machine ist das erste Tool, das vielen Mac-Benutzern zum Auffinden einer Version einer Datei in den Sinn kommt, an der Sie vor einigen Tagen oder Monaten gearbeitet haben.
So stellen Sie die gelöschten Dateien von Time Machine aus einer automatischen Sicherung auf dem Mac wieder her.
Bevor Sie die folgenden Schritte ausführen, müssen Sie sicherstellen, dass die Time Machine-Sicherungsdiskette an Ihren Mac angeschlossen ist.
Schritt 1 Öffnen Sie Ihren Mac und öffnen Sie Migration Assistant, die sich in der Werkzeuge Ordner von Antragsprozess Mappe. Oder drücken Sie die Tastenkombination Befehlstaste + Leertaste, um die Spotlight-Suche zu öffnen, und geben Sie den Migrationsassistenten zum Suchen und Öffnen ein.

Schritt 2 Klicke Fortfahren Geben Sie im Popup-Fenster Ihr Administratorkonto und Ihr Kennwort ein, um den Migrationsassistenten zu starten.
Schritt 3 Im Popup-Fenster müssen Sie die Option zum Übertragen von Dateien auf diesen Mac aktivieren Von einem Mac, Time Machine-Sicherung, Von einem Windows-PC or Zum Starten der Festplatte. Hier sollten Sie die erste Option auswählen, Von einem Mac, Time Machine-Sicherung.

Schritt 4 Wählen Sie Ihre Time Machine-Sicherung aus und klicken Sie auf Weiter.

Schritt 5 Wählen Sie eine Time Machine-Sicherung aus einer Liste von Sicherungen aus, die nach Datum und Uhrzeit sortiert ist, und klicken Sie auf Fortfahren.
Schritt 6 Wählen Sie die Daten aus, die wiederhergestellt werden sollen, und klicken Sie auf Weiter, um den Wiederherstellungsvorgang zu starten.

Der gesamte Wiederherstellungsprozess von Time Machine kann mehrere Stunden dauern. Während die Wiederherstellung abgeschlossen ist, starten Sie einfach Ihren Mac neu, damit die gelöschten oder fehlenden Dateien wieder angezeigt werden.
Teil 2. Einfachste Alternative zu Time Machine zum Wiederherstellen gelöschter Dateien auf dem Mac
Wenn Sie die gelöschten Dateien auf einem Mac abrufen möchten, müssen Sie nicht alle Dateien von Time Machine wiederherstellen. Was Sie brauchen, ist die Datenwiederherstellungssoftware auf dem Mac, um die gelöschten oder verlorenen Daten wiederherzustellen.
Apeaksoft Datenwiederherstellung ist das Mac-Programm zum Abrufen von Dateien, mit dem gelöschte Dokumente, Bilder, Fotos, Videos, E-Mails und andere Systemdateien von Mac- und Windows-Computern gescannt und wiedergefunden werden können.
Es ist nicht nur eine Festplatte, sondern ruft auch Dateien von einem Flash-Laufwerk, einer Speicherkarte, einer Kamera und einem anderen Entfernungslaufwerk ab. Durch die Unterstützung der 2-Scanmodi, Deep Scan und Quick Scan können Sie die Daten nach Ihren eigenen Bedürfnissen scannen.

4,000,000+ Downloads
Stellen Sie Fotos, Videos, Audiodateien, E-Mails und andere Systemdateien wieder her.
Stellen Sie Daten von der externen Festplatte und der internen Festplatte auf dem Mac wieder her.
Wiederherstellen von Daten aufgrund von formatiertem Laufwerk, überschriebenen Daten, Systemfehlern usw.
Unterstützt fast alle MacOS, Mac OS X 10.6 und höher.
Lassen Sie diese Software jetzt die gelöschten Dateien von Time Machine wiederherstellen.
Schritt 1 Installieren Sie Data Recovery auf einem Mac
Laden Sie diese Mac-Datenwiederherstellungssoftware kostenlos auf Ihren Computer herunter, installieren Sie sie und führen Sie sie sofort aus.
Klicke Mac Datenwiederherstellung.

Schritt 2 Daten auf dem Mac scannen
Auf der Hauptoberfläche dieser Software sehen Sie alle Datentypen (Bilder, Audio, Video, E-Mail, Dokument sowie Sonstiges), dass diese Software wiederhergestellt werden kann. Sie sollten das Kontrollkästchen des Datentyps aktivieren, den Sie wiederherstellen möchten.
Der FestplattenlaufwerkeWählen Sie die Festplatte aus, auf der Sie die Dateien wiederherstellen möchten.
Nachdem Sie alle Vorbereitungen getroffen haben, klicken Sie einfach auf Scannen um einen schnellen Scan auf Ihrem Mac zu starten.

Schritt 3 Daten vom Mac wiederherstellen
Nachdem der Scan abgeschlossen ist, können Sie die Dateien über prüfen Typenliste or Pfadliste auf der linken Seitenleiste.
Klicken Sie darauf, um die Datendetails im rechten Fenster anzuzeigen.
Aktivieren Sie die Elemente, die Sie wiederherstellen möchten, und klicken Sie auf "Entspannung", um die verlorenen oder gelöschten Daten auf Ihren Mac zu extrahieren.

Wenn Sie die verlorenen oder gelöschten Dateien im Ergebnis nicht finden können, führen Sie einfach die Option Deep Scan in der oberen rechten Ecke des Scan-Ergebnisses aus. Der Deep Scan benötigt mehr Zeit, um die Dateien zu finden.

Teil 3. So stellen Sie einzelne Dateien von Time Machine auf einem anderen neuen Mac wieder her
Time Machine stellt nicht nur die Dateien auf dem ursprünglichen Mac wieder her, sondern ermöglicht es Ihnen auch, die Dateien auf einem anderen neuen Mac wiederherzustellen.
Um die Dateien mit Time Machine auf einem neuen Mac wiederherzustellen, sollten Sie sicherstellen, dass Sie die Daten von einem alten Mac mit Time Machine gesichert haben. Sie müssen lediglich ein externes Speichergerät in den Mac einlegen und es als Sicherungsdatenträger für die Sicherung auswählen.
Schritt 1 Verbinde ein externes Speichergerät mit Ihrem Mac direkt. Bestätigen Sie, dass Sie den Mac mit Time Machine sichern möchten, wenn Sie dazu aufgefordert werden.
Schritt 2 Sie können klicken Sicherungsdatenträger verschlüsseln Um die Sicherheit Ihres Mac-Backups zu gewährleisten, tippen Sie auf Als Sicherungsdiskette verwenden.

Schritt 3 Auswählen Jetzt sichern Klicken Sie im Menü von Time Machine auf, um mit Time Machine die Datensicherung auf einem Mac zu starten.
Überprüfen Sie die Details von Sichern von Mac-Daten mit Time Machine hier.
1. Das externe Speichergerät wird formatiert, bevor es zum Sichern mit Time Machine verwendet wird.
2. Die ältesten Sicherungen werden gelöscht, wenn Ihre Sicherungsdiskette voll ist.
3. Es dauert länger, wenn das externe Speichergerät zum ersten Mal als Sicherungsdatenträger verwendet wird.
Schließen Sie nach Abschluss der Sicherung das externe Speichergerät an den neuen Mac an.
Hier gibt es 2-Situationen zum Wiederherstellen der Sicherung von Time Machine auf einem neuen Mac.
1. Wenn Sie bereits einen neuen Mac eingerichtet haben, befolgen Sie einfach die Schritte in Teil 1, um die Sicherung von Time Machine auf einem neuen Mac wiederherzustellen.
2. Wenn Sie Ihren neuen Mac noch nicht eingerichtet haben, befolgen Sie einfach die Anweisungen, um zunächst Ihren Mac einzurichten, und übertragen Sie dann die Sicherungskopie von einem alten Mac auf einen anderen neuen Mac über Time Machine, indem Sie dem Teil 1 folgen.

Teil 4. Wiederherstellen von macOS und einzelnen Dateien in einer alten Version von Time Machine
Time Machine sichert nicht nur Dateien, sondern auch Systemdateien. Wenn Ihr Mac-System von Malware oder Viren angegriffen wird und nicht funktioniert, ist es die beste Wahl, den Mac auf eine frühere Version von macOS zurückzusetzen.
Auf diese Weise löschen Sie Ihre Mac-Festplatte und erhalten eine Neuinstallation einer bestimmten macOS-Version, in der Sie das Backup erstellt haben. Neben der MacOS-Wiederherstellung stellen Sie auch die einzelnen Dateien auf dem Mac von Time Machine wieder her.
Schritt 1 Schalten Sie den Mac ein und halten Sie gedrückt Befehl + R Starten Sie den Mac von macOS Wiederherstellungsmodus.
Schritt 2 Wählen Wiederherstellen von Time Machine-Backup von dem MacOS-Dienstprogramme Fenster.

Schritt 3 Klicke Fortfahren Klicken Sie zweimal im Popup-Fenster auf Time Machine-Sicherungsdiskette als Wiederherstellungsquelle, und klicken Sie dann auf OK Fortfahren.

Schritt 4 Wählen Sie eine Sicherung aus, die als Datum und Uhrzeit markiert ist, und klicken Sie dann auf Fortfahren.
Schritt 5 Wählen Sie die Wiederherstellungszielfestplatte, auf der die wiederhergestellten Sicherungen gespeichert werden sollen, und klicken Sie auf Wiederherstellen or Fortfahren.
Anschließend werden Ihr macOS und die einzelnen Dateien auf dem Mac wiederhergestellt.

Danach starten Sie einfach Ihren Mac neu und Sie sehen das wiederhergestellte macOS und die wiederhergestellten Dateien.
Fazit
Time Machine ist nicht nur der Datenretter, wenn Sie die gelöschten Dateien finden möchten, sondern auch der Zeitreiseautomat, mit dem Ihr macOS auf eine bestimmte Version zurückgesetzt werden kann, in der es normal funktioniert. Backup mit Time Machine ist einfach durch seine automatische Funktion. Es funktioniert jedoch anders, wenn Sie verwenden möchten Time Machine, um die Sicherung auf einem (anderen) Mac wiederherzustellen. In diesem Beitrag finden Sie eine ausführliche Anleitung, mit der Sie den Vorgang abschließen können.
Zögern Sie nicht, diesen Beitrag mit mehr Leuten zu teilen, wenn er Ihnen sehr hilft.
Lassen Sie mich wissen, wenn Sie Fragen haben, indem Sie unten Ihren Kommentar hinterlassen.