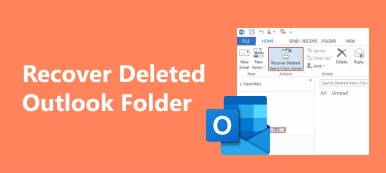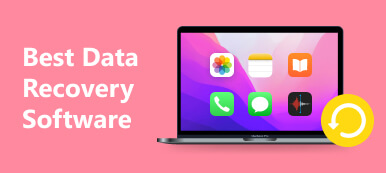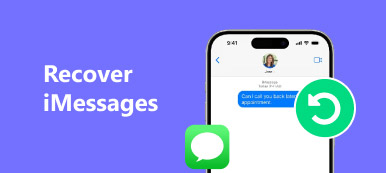"Ich habe gerade ein Upgrade auf Windows 10 durchgeführt und einige meiner Dateien wurden nicht ordnungsgemäß auf das neue Betriebssystem kopiert. Ich habe die Lösung online durchsucht und festgestellt, dass ich sie aus dem Ordner Windows.old wiederherstellen kann, aber wie bekomme ich sie? Bitte helfen Sie. ""

Wenn Sie ein erfahrener Windows-Benutzer sind und mehrere Versionen von Windows auf Ihrem Computer verwendet haben, hören Sie möglicherweise den Ordner Windows.old. In Anbetracht der Tatsache, dass viele Leute nicht damit vertraut sind, werden wir das grundlegende Wissen darüber und teilen So stellen Sie den alten Windows-Ordner wieder her in diesem Beitrag.
- Teil 1: Was ist der Windows.old-Ordner?
- Teil 2: Wiederherstellen von Dateien aus dem Windows-Ordner ".old"
- Teil 3: Wiederherstellen des Windows-Ordners ".old"
Teil 1: Was ist der Windows.old-Ordner?
Der Windows.old-Ordner wird vom Windows-Betriebssystem generiert, wenn Sie ein Upgrade von einer Version auf eine andere durchführen. Es speichert alle Dateien und Daten des vorherigen Windows-Betriebssystems. Mit anderen Worten, Sie können Ihren Computer auf das alte Windows zurücksetzen, wenn Ihnen der neue durch die alte Wiederherstellung von Windows nicht gefällt.
Es ist möglich, eine bestimmte Datei aus Windows.old wiederherzustellen, wenn sie nicht ordnungsgemäß in das neue Windows-System kopiert wird. Es enthält jedoch in den meisten Fällen nur die alten Windows-Systemdateien, z. B. installierte Software, Benutzerkontoeinstellungen und mehr.
Beachten Sie, dass persönliche Dateien für 28-Tage vorübergehend im Ordner Windows.old gespeichert werden.
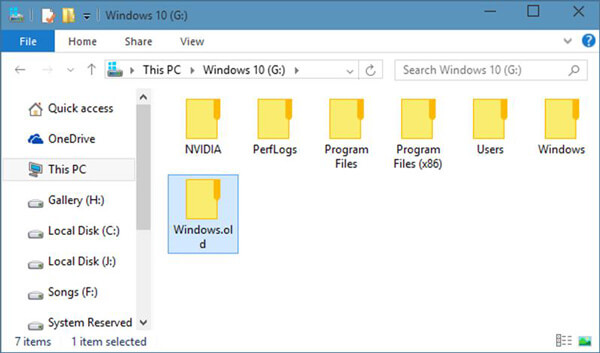
Teil 2: Wiederherstellen von Dateien aus dem Ordner "Windows.old"
Wie bereits erwähnt, können Sie Ihre Dateien aus dem Ordner "Windows.old" zurückholen, wenn sie nicht auf das neue System oder nicht ordnungsgemäß verschoben werden. Sie können die folgenden Schritte ausführen, um das zu erhalten, was Sie möchten.
Schritt 1: Öffnen Sie einen Windows-Datei-Explorer und wechseln Sie zu dem Laufwerk, auf dem Windows installiert ist. Es ist normalerweise das Laufwerk C: standardmäßig.
Schritt 2: Geben Sie "Windows.old" in die Suchleiste oben im Explorer ein und öffnen Sie ihn.
Schritt 3: Öffnen Sie den Ordner Benutzer und doppelklicken Sie auf Ihr Konto. Navigieren Sie dann zu dem Ordner, der die Datei enthält, die Sie abrufen möchten.
Schritt 4: Wenn Sie das alte Fenster wiederherstellen möchten, kopieren Sie die gewünschte Datei und fügen Sie sie auf einer anderen Festplatte unter dem neuen Windows ein.
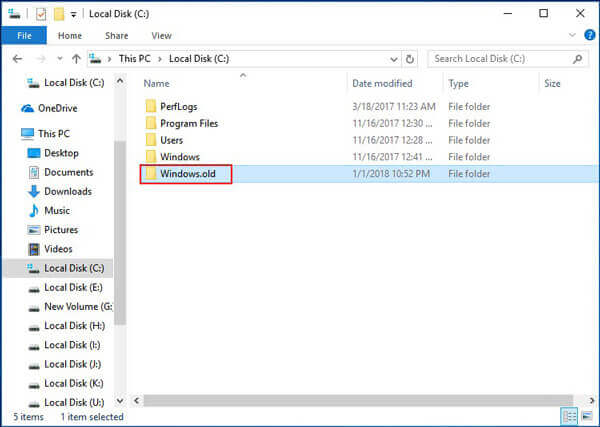
Teil 3: So stellen Sie den Windows-Ordner ".old" wieder her
Wie Sie sehen, wird Windows.old automatisch erstellt und gelöscht. Bedeutet das, dass Sie Windows.old einen Monat später nicht wiederherstellen können. Die Antwort ist einfach, nein. Apeaksoft Data Recovery kann Ihnen helfen, den alten Ordner von Windows wiederherzustellen, obwohl er nach 28-Tagen gelöscht wurde. Seine Hauptmerkmale sind:
1. Einfach zu verwenden. Dieses Windows-Dateiwiederherstellungstool ist in der Lage, verlorene Dateien mit einem Klick aus dem Windows.old-Ordner wiederherzustellen, sodass auch Neulinge es schnell erfassen können.
2. Wiederherstellung von Dateien in verschiedenen Situationen, unabhängig davon, ob Ihre Dateien durch Systemupgrade, Fehlbedienungen, versehentliches Löschen, Virenbefall, beschädigte Software oder Festplattenformat verloren gehen.
3. Unterstützt fast alle Datentypen und Formate. Es funktioniert für alle Bild-, Video-, Audio-, Dokument-, E-Mail-, Archivformate und mehr, wie JPG, ICO, PNG, BMP, GIF, PSD, TIFF, RAW, MP4, MP3, WAV, AVI, DOC, ZIP usw.
4. Verlustfreie Erholung. Mit der besten Windows.old-Wiederherstellungsanwendung können Sie Dateien in Originalzustand, Format und Qualität wiederherstellen.
5. Vorschau zur selektiven Wiederherstellung. Nach dem Scannen können Benutzer alle verlorenen Dateien nach Typen und Formaten anzeigen und sich dafür entscheiden, alle oder mehrere bestimmte Elemente wiederherzustellen.
6. Schneller und leichter. Dieses Datenwiederherstellungstool ist leicht und kann verlorene Dateien schnell und sicher wiederherstellen.
7. Darüber hinaus ist Data Recovery mit Windows 10 / 8.1 / 8 / Vista / XP und einer Vielzahl von Dateisystemen wie NTFS, FAT16, FAT32, ExFAT, EXT usw. kompatibel.
Kurz gesagt, es ist die beste Option, um Windows.old wiederherzustellen.
So stellen Sie den Windows-Ordner ".old" wieder her
Schritt 1: Scannen Sie die gesamte Festplatte nach Dateien in Windows.old
Laden Sie die neueste Version von Data Recovery auf Ihrem PC herunter, wenn Sie Windows.old wiederherstellen möchten.
Öffnen Sie die beste Windows.old-Wiederherstellungssoftware, und auf dem Startbildschirm werden zwei Teile angezeigt. Suchen Sie im Datentypteil, welche Datentypen Sie wiederherstellen möchten, z. B. "Bild", "Audio", "Video" und mehr. Gehen Sie dann zum Standortbereich und wählen Sie aus, wo Sie sich erholen möchten. Der Ordner Windows.old befindet sich auf der C-Festplatte, daher wählen wir Lokale Festplatte C. Die Datenwiederherstellung funktioniert, sobald Sie auf die Schaltfläche "Scannen" klicken.

Schritt 2: Vorschau vor der Wiederherstellung von Windows.old
Der Ergebnisbildschirm wird nach dem Scannen angezeigt und die verlorenen Dateien sind nach Typen und Formaten organisiert. Wechseln Sie beispielsweise in der linken Navigationsleiste zur Registerkarte Bild, und öffnen Sie die Ordner mit den Namen JPG, ICO, PNG, GIF usw. im rechten Bereich. Hier können Sie alle gelöschten Bilder in verschiedenen Formaten ansehen. Wenn Sie sich an den Dateinamen erinnern, geben Sie ihn in das Feld am oberen Menüband ein und klicken Sie auf die Schaltfläche „Filter“, um ihn schnell zu finden. Wenn das Standard-Scan-Ergebnis nicht die Dateien enthält, die Sie wiederherstellen möchten, klicken Sie oben rechts auf die Schaltfläche Deep Scan. Es wird länger dauern, Ihre Festplatte gründlich zu scannen und mehr verlorene Dateien zurückzugewinnen.

Schritt 3: Wiederherstellen von Windows.old mit einem Klick
Stellen Sie sicher, dass Sie alle gewünschten Dateien in Windows.old auswählen, indem Sie die entsprechenden Kontrollkästchen aktivieren, und klicken Sie auf die Schaltfläche „Wiederherstellen“. Legen Sie im Popup-Dialogfeld ein Ziel ab, das vom ursprünglichen Speicherort abweicht, und starten Sie die Wiederherstellung von Windows.old. Wenn der Vorgang abgeschlossen ist, klicken Sie im Fenster „Wiederherstellung abgeschlossen“ auf die Schaltfläche „Ordner öffnen“, und dann können Sie durchsuchen und Stellen Sie die gelöschten Dateien auf einem Windows-PC wieder her.

Fazit
Wenn Sie nur ein Upgrade auf eine neue Version von Windows durchführen, wird auf der Systemfestplatte ein Ordner mit dem Namen Windows.old angezeigt. Es ist sehr groß, daher möchten manche Leute es löschen, um Speicherplatz freizugeben. Eigentlich wird dieser Ordner automatisch gelöscht, auch wenn Sie ihn nicht löschen.
Basierend auf den obigen Einführungen können Sie wissen, welchen Ordner Windows.old gespeichert hat und wie Dateien von Windows.old abgerufen werden, bevor sie gelöscht werden. Wenn der Ordner nicht mehr vorhanden ist, besteht die Möglichkeit, dass Windows.old wiederhergestellt wird.
Sie benötigen lediglich ein professionelles Datenwiederherstellungsprogramm. Apeaksoft Datenwiederherstellung. Wir haben die Vorgehensweise geteilt, sodass Sie den alten Ordner von Windows problemlos wiederherstellen können. Wenn Sie weitere Fragen zur Windows.old-Funktion haben, hinterlassen Sie bitte eine Nachricht unter diesem Beitrag. Wir werden diese so schnell wie möglich beantworten.