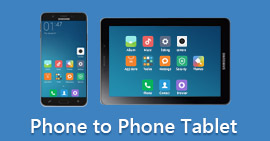Spiegelung des Hisense Roku-Fernsehbildschirms eröffnet die Möglichkeit, Android-, iPhone- und PC-Bildschirme nahtlos zu projizieren. Tauchen Sie ein in Schritt-für-Schritt-Anleitungen und FAQs, um den Anschluss verschiedener Geräte zu meistern.
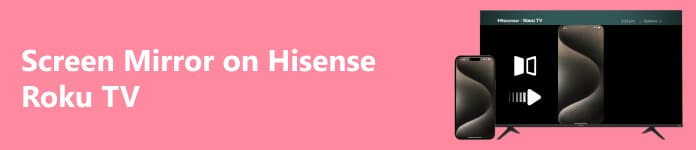
- Teil 1. So spiegeln Sie Hisense Roku TV von Android
- Teil 2. So spiegeln Sie einen Hisense Roku-Fernseher mit einem iPhone
- Teil 3. So spiegeln Sie Ihren PC auf Hisense Roku TV
- Teil 4. Bonus: Spiegeln Sie Ihr Telefon auf den Computer
- Teil 5. FAQs zur Bildschirmspiegelung auf Hisense Roku TV
Teil 1. So spiegeln Sie Hisense Roku TV von Android
Mit der integrierten Bildschirmspiegelungsfunktion auf einem Android-Mobiltelefon können Sie Ihren Bildschirm auf einem Hisense Roku TV Android spiegeln, bekannt als Cast Screen oder Screen Mirroring. Hier sind die allgemeinen Schritte zum Spiegeln Ihres Android-Geräts auf einen Hisense Roku-Fernseher:
Schritt 1 Öffnen Sie die Einstellungen Ihres Android-Geräts und wählen Sie dann Smart View, Screen Mirroring oder einen gleichwertigen Begriff aus. Tippen Sie, um die ausgewählte Option zu öffnen und die Spiegelung Ihres Bildschirms zu starten.
Schritt 2 Als nächstes, während Sie sich auf Ihrem Android-Gerät befinden Intelligente Ansicht or Screen-Mirroring Menü, suchen und tippen Sie darauf Hisense RokuTV aus der Liste der angezeigten Geräte. Dadurch wird die Verbindung hergestellt, sodass Sie Ihren Bildschirm spiegeln können.
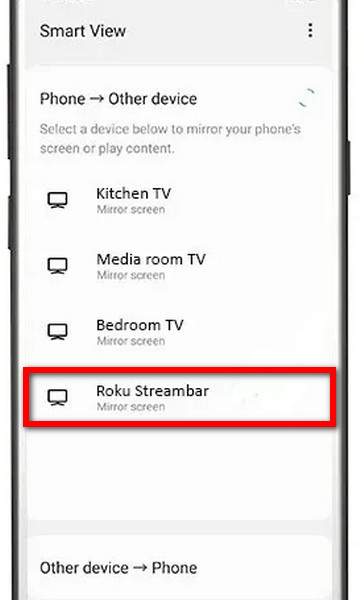
Schritt 3 Wenn Sie dazu aufgefordert werden, überprüfen Sie die Verbindung zwischen Ihrem Android-Gerät und dem Fernseher. Befolgen Sie die Anweisungen auf dem Bildschirm, um den Spiegelungsvorgang zu bestätigen. Dadurch wird eine erfolgreiche Verbindung zwischen Ihrem Android-Gerät und dem Hisense Roku TV sichergestellt.
Teil 2. So spiegeln Sie einen Hisense Roku-Fernseher mit einem iPhone
Um iPhone-Inhalte auf einem Hisense Roku-Fernseher zu spiegeln, stellen Sie eine Verbindung über AirPlay her. Verbessern Sie Ihr Seherlebnis, indem Sie Ihren iPhone-Bildschirm nahtlos auf das größere Display des Hisense Roku TV projizieren. Befolgen Sie zunächst die nachstehenden Schritte.
Schritt 1 Stellen Sie sicher, dass Ihr iPhone und Ihr Hisense Roku TV mit demselben WLAN-Netzwerk verbunden sind. Dies ist eine Voraussetzung für eine erfolgreiche Bildschirmspiegelung per AirPlay zwischen Ihrem iPhone und dem Fernseher.
Schritt 2 Öffnen Sie das Kontrollzentrum Ihres iPhones, um die Bildschirmspiegelung zu starten. Wenn Screen-Mirroring nicht sichtbar ist, navigieren Sie zu Einstellungen und dann Control Center. Passen Sie die Bildschirmspiegelung an und integrieren Sie sie für einen schnellen Zugriff im Kontrollzentrum, um nahtlose Verbindungen, beispielsweise mit Ihrem Hisense Roku-Fernseher, zu ermöglichen.
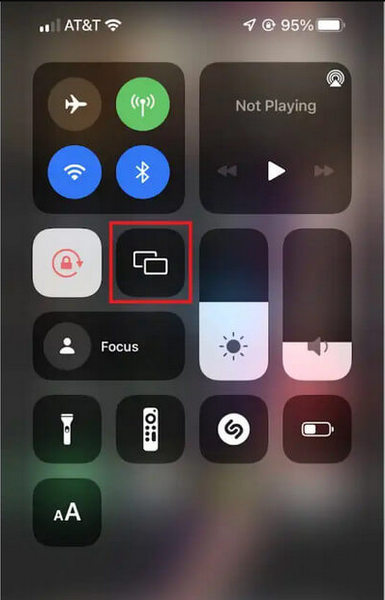
Schritt 3 Geben Sie Ihrem iPhone einen Moment Zeit, um nach verfügbaren Geräten zu suchen. Sobald der Scan abgeschlossen ist, tippen Sie auf Ihren Namen Hisense RokuTV or Roku Express aus der Liste, um die Verbindung herzustellen.
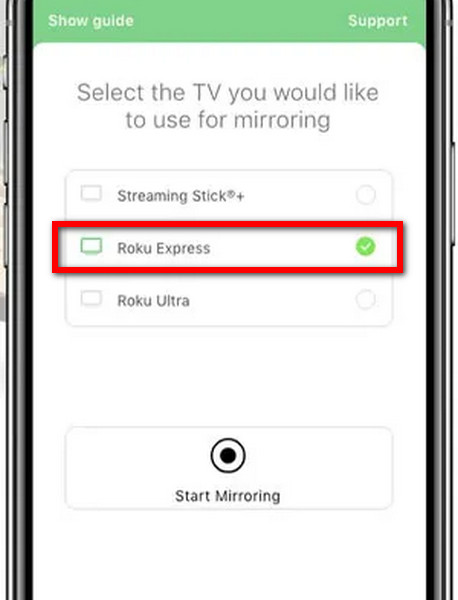
Schritt 3 Sobald Sie Ihren Hisense Roku-Fernseher ausgewählt haben, spiegelt Ihr iPhone-Bildschirm nahtlos den Fernseher wider und bietet so eine bequeme Möglichkeit, Inhalte und Anwendungen auf einem größeren Display zu genießen.
Teil 3. So spiegeln Sie Ihren PC auf Hisense Roku TV
In dieser nächsten Anleitung erfahren Sie, wie Sie Ihren Windows-PC mühelos auf einen Hisense Roku-Fernseher spiegeln. Mithilfe des Action Centers und der drahtlosen Konnektivität können Sie Ihren PC-Bildschirm nahtlos auf den Fernseher projizieren und so Ihr Seherlebnis verbessern. Befolgen Sie die beschriebenen Schritte für eine reibungslose Bildschirmspiegelung.
Schritt 1 Öffnen Sie das Action Center oder das Benachrichtigungsfeld, indem Sie das Sprechblasensymbol unten rechts in der Taskleiste Ihres Windows-PCs auswählen.
Schritt 2 Wähle die Vernetz Dich Kachel im Action Center oder im Benachrichtigungsfeld Ihres Windows-PCs. Dieser Schritt ist entscheidend, um den Bildschirmspiegelungsprozess mit Ihrem Hisense Roku-Fernseher zu starten.
Schritt 3 Ermöglichen Sie Ihrem System, im selben WLAN-Netzwerk wie Ihr Windows-PC nach drahtlosen Displays zu suchen. Dieser Schritt ist wichtig, um Geräte wie Ihren Hisense Roku TV zu identifizieren und eine Verbindung mit ihnen herzustellen.
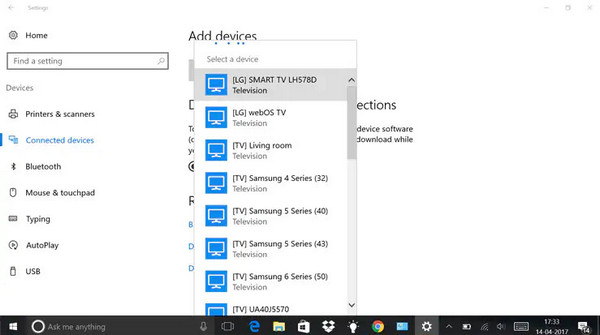
Schritt 4 Wählen Sie aus der Liste der verfügbaren drahtlosen Displays Ihren Hisense Roku-Fernseher aus. Diese Auswahl ist entscheidend für den Verbindungsaufbau und die Initiierung des Bildschirmspiegelungsvorgangs von Ihrem Windows-PC aus.
Schritt 5 Akzeptieren Sie nach Aufforderung die Verbindung, damit Ihr Windows-PC eine Verbindung mit dem Hisense Roku TV herstellen kann. Diese Bestätigung ist erforderlich, um mit der Bildschirmspiegelung fortzufahren.
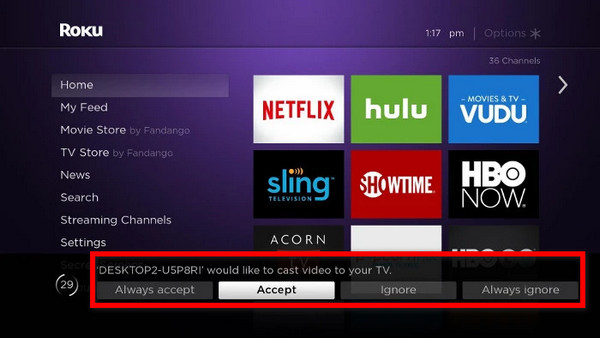
Teil 4. Bonus: Spiegeln Sie Ihr Telefon auf den Computer
Apeaksoft Telefonspiegel bietet eine praktische Lösung, um den Bildschirm Ihres Telefons auf Ihrem Computer zu spiegeln. Dank der einfachen Installation und unkomplizierten Schritten können Sie Ihr Android-Gerät oder iPhone nahtlos mit Ihrem PC verbinden und so ein verbessertes Bildschirmspiegelungserlebnis erzielen. Befolgen Sie zum Starten die folgenden Schritte.
Schritt 1 Laden Sie die Apeaksoft Phone Mirror-Anwendung herunter und installieren Sie sie auf Ihrem Computer.
Schritt 2 Wählen Sie dann eine Option zum Initiieren des Verbindungsfensters zwischen iOS-Mirror machen Android-Spiegel.

Schritt 3 Dann entscheiden Sie sich für Screen-Mirroring innerhalb der Option „WLAN-Verbindung“ und befolgen Sie sorgfältig die Anweisungen auf dem Bildschirm. Sorgen Sie für ein nahtloses Bildschirmspiegelungserlebnis, indem Sie mühelos durch ein paar einfache Schritte navigieren, indem Sie Ihr Telefon und Ihren Computer verbinden.

Schritt 4 Nach erfolgreichem Verbindungsaufbau können Sie nun den Bildschirm Ihres Android- oder iPhone-Telefons auf Ihren PC spiegeln.

Teil 5. FAQs zur Bildschirmspiegelung auf Hisense Roku TV
Wie kann ich überprüfen, ob mein Hisense Roku-Fernseher die Bildschirmspiegelung unterstützt?
Um zu überprüfen, ob Ihr Hisense Roku-Fernseher die Bildschirmspiegelung unterstützt, rufen Sie das Einstellungsmenü des Fernsehers auf. Suchen Sie nach Optionen wie Screen Mirroring, Cast Screen oder Wireless Display. Wenn diese verfügbar sind, unterstützt Ihr Fernseher wahrscheinlich die Bildschirmspiegelung. Alternativ können Sie im Benutzerhandbuch nach spezifischen Kompatibilitätsinformationen suchen.
Benötige ich eine spezielle App, um mein Gerät auf einen Hisense Roku-Fernseher zu spiegeln?
Nein, Sie benötigen keine spezielle App, um Ihr Gerät auf einen Hisense Roku-Fernseher zu spiegeln. Hisense Roku-Fernseher unterstützen Standardprotokolle zur Bildschirmspiegelung wie Miracast für Android-Geräte und AirPlay für iOS-Geräte. Nutzen Sie die integrierten Bildschirmspiegelungsfunktionen Ihres Geräts, um eine Verbindung zum Fernseher herzustellen.
Kann ich meinen Windows-PC auf einen Hisense Roku-Fernseher spiegeln?
Ja, Sie können Ihren Windows-PC auf einen Hisense Roku-Fernseher spiegeln. Mithilfe der integrierten Connect-Funktion unterstützen Hisense Roku-Fernseher die Bildschirmspiegelung von Windows-PCs. Stellen Sie sicher, dass sich beide Geräte im selben WLAN-Netzwerk befinden, greifen Sie auf das Action Center auf Ihrem PC zu und wählen Sie die Option „Verbinden“, um die Spiegelung zu starten.
Warum stellt mein iPhone oder Android-Gerät keine Verbindung zur Bildschirmspiegelung her?
Mehrere Faktoren können die Bildschirmspiegelung behindern. Stellen Sie sicher, dass sich beide Geräte im selben WLAN-Netzwerk befinden. Vergewissern Sie sich, dass die Bildschirmspiegelung auf Ihrem Telefon und Hisense Roku TV aktiviert ist. Beheben Sie Fehler, indem Sie Geräte neu starten, nach Software-Updates suchen und die Netzwerkkonnektivität überprüfen, um Verbindungsprobleme zu beheben.
Gibt es eine Verzögerung bei der Bildschirmspiegelung auf einem Hisense Roku-Fernseher?
Aufgrund der drahtlosen Verbindung kann es bei der Bildschirmspiegelung auf einem Hisense Roku-Fernseher zu einer leichten Verzögerung kommen. Um Verzögerungen zu minimieren, stellen Sie ein starkes WLAN-Signal sicher und erwägen Sie die Verwendung einer Kabelverbindung, falls verfügbar. Die optimale Leistung hängt auch vom spezifischen Inhalt ab, der gespiegelt wird.
Zusammenfassung
Einrichten Bildschirmspiegelung auf Ihrem Hisense Smart TV ist unkompliziert, egal ob Sie von Android, iPhone oder einem Windows-PC spiegeln. Mit einfach zu befolgenden Schritten und Kompatibilität mit Standardprotokollen eröffnet Ihr Hisense Smart TV eine Welt vielseitiger Bildschirmspiegelungsmöglichkeiten.



 iPhone Datenrettung
iPhone Datenrettung iOS Systemwiederherstellung
iOS Systemwiederherstellung iOS Datensicherung & Wiederherstellung
iOS Datensicherung & Wiederherstellung iOS Bildschirmschreiber
iOS Bildschirmschreiber MobieTrans
MobieTrans iPhone Transfer
iPhone Transfer iPhone Eraser
iPhone Eraser WhatsApp-Übertragung
WhatsApp-Übertragung iOS Unlocker
iOS Unlocker Kostenloser HEIC Converter
Kostenloser HEIC Converter iPhone-Standortwechsler
iPhone-Standortwechsler Android Datenrettung
Android Datenrettung Unterbrochene Android-Datenextraktion
Unterbrochene Android-Datenextraktion Android Datensicherung & Wiederherstellung
Android Datensicherung & Wiederherstellung Phone Transfer
Phone Transfer Data Recovery
Data Recovery Blu-ray Player
Blu-ray Player Mac-Reiniger
Mac-Reiniger DVD Creator
DVD Creator PDF Converter Ultimate
PDF Converter Ultimate Windows-Kennwort zurücksetzen
Windows-Kennwort zurücksetzen Telefonspiegel
Telefonspiegel Video Converter Ultimate
Video Converter Ultimate Video Editor
Video Editor Bildschirm Recorder
Bildschirm Recorder PPT zu Video Konverter
PPT zu Video Konverter Slideshow Maker
Slideshow Maker Kostenlose Video Converter
Kostenlose Video Converter Kostenloser Bildschirmrekorder
Kostenloser Bildschirmrekorder Kostenloser HEIC Converter
Kostenloser HEIC Converter Kostenloser Videokompressor
Kostenloser Videokompressor Kostenloser PDF-Kompressor
Kostenloser PDF-Kompressor Free Audio Converter
Free Audio Converter Kostenloser Audio Recorder
Kostenloser Audio Recorder Kostenloser Video Joiner
Kostenloser Video Joiner Kostenloser Bildkompressor
Kostenloser Bildkompressor Kostenloser Hintergrund-Radierer
Kostenloser Hintergrund-Radierer Kostenloser Bild-Upscaler
Kostenloser Bild-Upscaler Kostenloser Wasserzeichen-Entferner
Kostenloser Wasserzeichen-Entferner iPhone-Bildschirmsperre
iPhone-Bildschirmsperre Puzzle Game Cube
Puzzle Game Cube