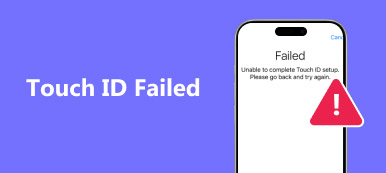– Ich kann von meinem MacBook aus keine Verbindung zu iCloud herstellen. Es heißt, beim Verbinden mit dem Apple-ID-Server sei ein Fehler aufgetreten.“
– Ich kann von keinem Telefon aus eine Verbindung zu meiner Apple-ID herstellen. Beim Verbinden mit dem Apple-ID-Server (iPad) wird eine Fehlermeldung angezeigt …“
– Wenn ich versuche, mich in meinen Einstellungen bei iTunes und App Store anzumelden, erhalte ich immer die Meldung „Die Überprüfung ist fehlgeschlagen. Beim Verbinden mit dem Server ist ein Fehler aufgetreten.“ Ich weiß nicht, wie ich das lösen kann.“
Als treuer Apple-Fan können Sie, egal wie viele Apple-Produkte veröffentlicht werden, einfach nicht aufhören, sie zu kaufen. Als Folge davon können alle Arten von Fehlern auftreten, einschließlich der Fehler beim Apple ID Server. Genauer gesagt, Sie können sich nicht mit Ihrer Apple-ID auf neuen Telefonen, Macs und digitalen Produkten bei iCloud, iTunes oder App Store anmelden. Wenn Sie unter den oben genannten Situationen oder ähnlichen Problemen mit Apple ID Server-Fehlern leiden, können Sie die folgenden Schritte ausführen, um einen Fehler beim Verbindungsaufbau zu beheben.

- Methode 1: Überprüfen Sie, ob die Server von Apple ausgefallen sind
- Methode 2: Stellen Sie sicher, dass Sie über eine stabile Internetverbindung verfügen
- Methode 3: Vermeiden Sie Fehler aus anderen Anwendungen
- Methode 4: Vom Apple iTunes-Konto abmelden
- Methode 5: Datums-, Uhrzeit- und Spracheinstellungen
- Methode 6: iPhone zurücksetzen
- Methode 7: Behebung eines "Fehlers beim Herstellen einer Verbindung zum Apple ID Server" mit iOS System Recovery
Methode 1: Überprüfen Sie, ob die Server von Apple ausgefallen sind
Schritt 1. Öffnen Sie die Apple ID-Server-Status-Site
Öffnen Sie die offizielle Website von Apple. Suchen Sie das Menü "Support" und geben Sie "System Status" ein. Dann können Sie den Hyperlink unter der ersten Wahl klicken. Danach können Sie alle verfügbaren Apple-Dienste, Stores und iCloud durchsuchen.
Schritt 2. Überprüfen Sie den Systemstatus
Apple zeigt alle Dienste an, einschließlich Apple ID, Siri, Game Center usw. Wenn Sie einen grünen Fleck auf der linken Seite sehen, bedeutet dies, dass dieser Apple ID-Server gut funktioniert. Einige Leute berichten, dass es neben Apples Diensten auch Gelb, Rot oder Orange gibt. Nun, es zeigt an, dass der Apple ID-Server ausgefallen ist, gestört ist oder nicht wie beabsichtigt funktioniert.

Methode 2: Stellen Sie sicher, dass Sie über eine stabile Internetverbindung verfügen
Die schlechte Internetverbindung kann zu einem Fehler bei der Verbindung zum Apple ID Server auf PC, Mac, iPhone, iPad und iPod führen. Daher müssen Sie prüfen, ob die Internetverbindung stabil ist oder nicht. Sie müssen beispielsweise die Wi-Fi-Netzwerkeinstellungen auf Ihrem digitalen Gerät öffnen, um festzustellen, ob es mit einem drahtlosen Netzwerk verbunden ist.
Später können Sie jede Webseite oder jedes Video öffnen, um die WLAN-Geschwindigkeit und den Verbindungsstatus zu testen. Um häufig auftretende Wi-Fi-Probleme zu beheben, sollten Sie Ihren Router neu starten oder eine andere stabile Internetverbindung ändern. Andernfalls erhalten Sie eine Benachrichtigung "Es ist ein Fehler beim Herstellen einer Verbindung zum Apple ID Server-PC aufgetreten".

Methode 3: Vermeiden Sie Fehler aus anderen Anwendungen
Sie sollten auch die im Hintergrund laufenden Anwendungen überprüfen, um Systemabstürze und Störungen zu vermeiden. Die gängige Lösung ist das Bereinigen des Caches in Ihren Apps. Außerdem können Sie das Beenden oder Neuinstallieren von Apps erzwingen, um den Fehler des Apple ID-Servers zu vermeiden.
Schritt 1. Greifen Sie auf alle Apps zu
Öffnen Sie die App "Einstellungen" auf dem iPhone. Scrollen Sie nach unten, um auf "Apps" zu klicken, und klicken Sie dann auf den Namen der App.
Schritt 2. Cache leeren
Sie können auf "Speicher" tippen und auf "Cache löschen" klicken, um Speicherplatz aufräumen. Dies ist eine nützliche Methode, um zu verhindern, dass der Apple ID Server zu voll wird.

Methode 4: Melden Sie sich vom Apple iTunes-Konto ab
Schritt 1. Melden Sie sich vom iTunes-Konto ab
Klicken Sie in den iPhone-Einstellungen auf "App und iTunes Store". Wählen Sie Ihr Konto aus und tippen Sie anschließend auf "Abmelden", um sich von Ihrem Apple iTunes-Konto abzumelden. Sie können ähnliche Vorgänge ausführen, um sich auch vom App Store abzumelden.
Schritt 2. Melden Sie sich erneut bei Apple iTunes an
Melden Sie sich dann mit Ihren Anmeldeinformationen wieder im Apple iTunes-Konto an. Infolgedessen können Sie "Es ist ein Fehler beim Herstellen einer Verbindung zum Apple ID-Server iTunes Windows 7 aufgetreten" und ähnliche Probleme beheben.

Methode 5: Einstellungen für Datum, Uhrzeit und Sprache
Schritt 1. Öffnen Sie die Seite Zeit & Sprache
Öffnen Sie die App „Einstellungen“ über das „Start“-Menü auf Ihrem Windows-Computer. Klicken Sie im Windows-Einstellungsmenü auf „Zeit und Sprache“.
Schritt 2. Überprüfen und korrigieren Sie die Daten-, Zeit- und Spracheinstellungen
Suchen Sie den Abschnitt "Datum & Uhrzeit" und stellen Sie sicher, dass Sie "Zeit automatisch einstellen" und "Zeitzone automatisch einstellen" aktiviert haben. Sie können Datum und Uhrzeit, Zeitzone, zusätzliche Kalender und andere Optionen auch manuell einstellen. Wählen Sie später im linken Bereich "Region & Sprache", um die Spracheinstellungen anzupassen. Auf diese Weise können Sie das Problem mit dem Ausfall des Apple ID-Servers effektiv beheben.

Methode 6: IPhone zurücksetzen
IPhone 6s mit hartem Reset und frühere iOS-Versionen:
Halten Sie die Home-Taste und die Netztaste für etwa 10 Sekunden gedrückt. Geben Sie sie erst frei, wenn Sie das Apple-Logo sehen.

Zurücksetzen des iPhone 7 / 7 Plus:
Halten Sie die Ein- / Aus-Taste und die Taste zum Verringern der Lautstärke für 10-Sekunden oder so gedrückt. Lassen Sie zwei Tasten erst los, wenn das Apple-Logo erscheint, um das iPhone 7 / 7 Plus neu zu starten.

Hard Reset iPhone 8 und höher:
Drücken Sie kurz die Lauter-Taste, lassen Sie sie wieder los und drücken Sie dann kurz die Leiser-Taste. Drücken Sie die „Power“-Taste, um einen Neustart des iPhone 8 und neuerer Modelle (einschließlich der iPhone 17-Serie) zu erzwingen, um den iPhone-Fehler beim Herstellen einer Verbindung zum Apple-ID-Server zu beheben.

Methode 7: Behebung von "Ein Fehler beim Herstellen einer Verbindung zum Apple ID Server" mit iOS System Recovery
Die einfachste und sicherste Methode zur Behebung von Problemen mit der Verbindung zum iPad, iPhone, MacBook, Windows ... des Apple ID-Servers ist die Verwendung von Apeaksoft iOS Systemwiederherstellung. Alle Ihre Systemfehler können ohne Datenverlust behoben werden. Alles passt gut zu einfach zu verwendenden Filtern. So können Sie einen Fehler bei der Verbindung zum Apple ID-Server mithilfe von iOS System Recovery problemlos beheben.
- Fixieren iPhone bleibt im DFU-Modus hängen, Wiederherstellungsmodus, eingefroren, blauer Bildschirm und andere anormale Situationen zurück in den Normalzustand.
- Unterstützt alle iOS-Modelle wie iPhone 17/16/15/14/13/12/11 usw.
- Einfach zu bedienen und sicher genug, um bei der Wiederherstellung des iOS-Systems auf Mac oder PC keinen Datenverlust zu verursachen.
Schritt 1. Führen Sie die iOS-Systemwiederherstellung aus
Laden Sie die iPhone-Systemwiederherstellungssoftware kostenlos herunter und installieren Sie sie auf Ihrem Windows- oder Mac-Computer. Starten Sie es und klicken Sie auf "iOS System Recovery", um auf die Hauptoberfläche zuzugreifen.

Schritt 2. Verbinden Sie das iPhone mit dem PC
Schließen Sie das iPhone über ein Lightning-USB-Kabel an Ihren Computer an. Beachten Sie, dass Ihr iOS-Gerät standardmäßig wiederhergestellt und auf die neueste Version aktualisiert wird.

Schritt 3. Wechseln Sie in den DFU-Modus
Tippen Sie auf die Schaltfläche "Start" und befolgen Sie die Anweisungen auf dem Bildschirm, um Ihr iPhone einzulegen DFU-Modus. Dann kann iOS System Recovery Ihr Apple-Gerät vollständig erkennen.

Schritt 4. Überprüfen und korrigieren Sie die erkannten iPhone-Informationen
Wenn Sie die erkannten iPhone-Informationen sehen, vergleichen Sie sie mit Ihren genauen iPhone-Informationen. Andernfalls können Sie Ihr iPhone nicht reparieren.

Schritt 5. IOS-System reparieren
Tippen Sie auf die Schaltfläche "Reparieren", um den Fehler beim Herunterladen und Reparieren des Apple ID-Servers automatisch zu starten.

Nachdem Sie die Fehler beim Ausfall des Apple-ID-Servers überprüft und behoben haben, können Sie Ihr digitales Gerät wieder in seinen ursprünglichen Zustand versetzen und das Problem beheben Das Apple-ID-Passwort funktioniert nicht Ausgabe. Wenn Sie also das nächste Mal über einen Fehler bei der Verbindung zum Apple-ID-Server benachrichtigt werden, können Sie die oben genannten Lösungen befolgen, um das Problem problemlos zu lösen.