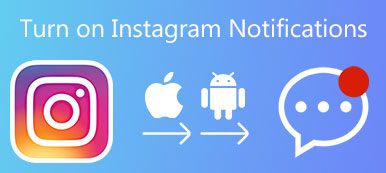Heute ist das Smartphone ein leistungsstarker Computer in unserer Tasche. Mit Android können Sie Ihr Telefon an jeden Windows-PC anschließen und Dateien in beide Richtungen ziehen und ablegen. Im Gegensatz zu iOS können Sie mit Android direkt auf Dateien und Ordner zugreifen. Aber wenn es darum geht, Android mit Mac zu verbinden, scheint diese Methode nicht mehr zu funktionieren. Seit dem speziellen System von Mac OS X / 11 haben die meisten Benutzer Schwierigkeiten mit einer solchen Verbindung.

Daher zeigen wir Ihnen in diesem Beitrag mehrere Möglichkeiten, Android schnell mit dem Mac zu verbinden. Wenn Sie Daten zwischen Android und Mac übertragen müssen, können Sie Ihre bevorzugten Methoden auswählen.
- Teil 1: So verbinden Sie Android mit Mac
- Teil 2: So verbinden Sie Android mit Mac mit Google Drive
- Teil 3: Anschließen von Android an Mac mit SD-Karte
- Teil 4: Empfehlung: Android-Datenwiederherstellung
Teil 1: So verbinden Sie Android mit Mac
Um Ihnen die Verbindung zwischen Android und Mac zu erleichtern, hat Google eine spezielle Anwendung namens Android File Transfer veröffentlicht. Diese Dateiübertragungsanwendung ist eine der besten Möglichkeiten, Dateien zwischen Android und Mac zu übertragen, da sie praktisch und kostenlos ist, obwohl sie nur eingeschränkte Funktionen bietet.
Schritt 1. Laden Sie die Android-Übertragungsanwendung von der Android-Website (www.android.com/filetransfer/) herunter und verschieben Sie anschließend die .dmg-Datei vom Download- in den Anwendungsordner.
Schritt 2. Schließen Sie Ihr Android-Gerät mit einem USB-Kabel an Ihren Computer an. Stellen Sie sicher, dass Sie den USB-Debugging-Modus aktiviert haben. Gehen Sie zum "Android-Benachrichtigungsfeld", tippen Sie auf "Als Mediengerät verbunden" und aktivieren Sie die Option "Mediengerät".
Schritt 3. Öffnen Sie Android File Transfer in Ihrem Anwendungsordner, wenn es nicht automatisch geöffnet wird. Jetzt können Sie die auf Ihrem Android-Telefon gespeicherten Dateien anzeigen und Dateien zwischen Android und Mac übertragen.
Um Android File Transfer verwenden zu können, muss auf Ihrem Computer Mac OS X 10.5 oder höher ausgeführt werden, und auf Ihrem Mobiltelefon muss Android 3.0 oder höher installiert sein. Während der Übertragung sollte Ihr Mobilteil weiterhin entriegelt werden.

Teil 2: So verbinden Sie Android mit Mac mit Google Drive
Google Drive ist eine webbasierte App, die Sie auf allen Plattformen verwenden können, einschließlich Mac. Für Benutzer, die ein Google-Konto zum Sichern von Mobiltelefonen verwenden, ist Google Drive eine einfache Möglichkeit, Android mit Mac zu verbinden. Der Vorteil von Google Drive ist die drahtlose Verbindung und der kostenlose Speicherplatz 15GB.
Schritt 1. Starten Sie Safari oder einen anderen Webbrowser, besuchen Sie die Google Mail-Website und melden Sie sich in Ihrem Google-Konto an.
Wenn Sie häufig Android mit Mac verbinden müssen, können Sie die Google Drive-Anwendung auch auf Ihrem Computer installieren.
Schritt 2. Klappen Sie das Symbol "Apps" in der oberen rechten Ecke auf und wählen Sie "Laufwerk".
Schritt 3. Drücken Sie oben links im Fenster auf "Neu" und klicken Sie dann auf "Datei hochladen". Jetzt können Sie Dateien oder Ordner, die Sie auf Android übertragen möchten, in Google Drive importieren.
Schritt 4. Öffnen Sie jetzt die App "Google Drive" auf dem Android-Handy und zeigen Sie die Datei auf Ihrem Handy an.
Wenn Sie Dateien von Android auf den Mac übertragen möchten, laden Sie sie einfach auf Google Drive hoch und laden Sie sie über diesen Cloud-Dienst auf den Mac herunter.
Einige große Smartphone-Hersteller haben ebenfalls Cloud-Services eingeführt, die mit Google Drive vergleichbar sind, beispielsweise Samsung Smart Switch, LG Bridge und andere. Diese Dienste können Ihnen dabei helfen, Android mit Mac einfach zu verbinden.

Teil 3: So verbinden Sie Android mit Mac mit SD-Karte
Die meisten Android-Handys unterstützen eine SD-Karte, mit der Sie Daten und Dateien auch zwischen Android und Mac übertragen können. Vergewissern Sie sich zunächst, dass Ihr Mac-Computer mit einem microSD-Kartensteckplatz ausgestattet ist. Andernfalls müssen Sie einen SD-Adapter vorbereiten.
Schritt 1. Legen Sie die SD-Karte in Ihr Android-Handy ein. Entsperren Sie Ihr Android-Telefon, öffnen Sie die App Meine Dateien und suchen Sie nach der zu übertragenden Datei.
Schritt 2. Drücken Sie die Menütaste und wählen Sie "Verschieben". Überprüfen Sie anschließend alle zu übertragenden Dateien und Ordner und tippen Sie oben auf dem Bildschirm erneut auf "Verschieben". Wählen Sie dann die SD-Karte als Zielspeicherort aus.
Schritt 3. Ziehen Sie nach dem Verschieben die SD-Karte heraus und legen Sie sie in Ihren Mac-Computer ein. Führen Sie die Finder App aus und übertragen Sie die Android-Dateien von der SD-Karte auf den Mac.
Die Verwendung dieser Methode für die Verbindung von Android und Mac erfordert zwar zusätzliche Hardware, es ist jedoch keine Internetverbindung erforderlich, und Sie müssen nichts auf Ihrem Computer installieren.

Teil 4: Empfehlen: Android-Datenwiederherstellung
In diesem Teil teilen wir einen professionellen Android-zu-Mac-Anschluss, Apeaksoft Android Datenwiederherstellung. Im Vergleich zu anderen Methoden bietet es mehr Vorteile, z.
- 1. Verbinden Sie Android mit Mac und Windows über eine physische Verbindung, die sicherer und schneller ist.
- 2. Gelöschte Android-Dateien mit einem Klick wiederherstellen.
- 3. Speichern Sie sowohl aktuelle als auch gelöschte Dateien von Android-Geräten auf dem Computer.
- 4. Unterstützt eine breitere Palette von Datentypen, einschließlich Kontakte, SMS / MMS, Anrufverlauf, Musik, Fotos, Videos, Notizen und mehr.
- 5. Arbeiten Sie an fast allen Android-Gerätemodellen von Samsung, HTC, LG, Sony, Google und anderen.
- 6. Übertragen Sie Daten von Android auf den Mac unter Originalbedingungen.
Kurz gesagt, ist dies eine der besten Möglichkeiten, große Dateien schnell von Android auf den Mac zu übertragen.
So verbinden Sie Android und Mac mit Android Data Recovery
Schritt 1. Verbinden Sie das Android-Telefon mit dem Mac
Laden Sie die neueste Version von Apeaksoft Android Data Recovery für Mac herunter und installieren Sie sie auf Ihrem Mac. Schließen Sie Ihr Android-Telefon über ein USB-Kabel an Ihren Computer an und starten Sie die Android- und Mac-Anschlusssoftware. Aktivieren Sie den "USB-Debugging" -Modus unter Android und klicken Sie dann auf die Schaltfläche "OK" der Software, um die Verbindung herzustellen.

Schritt 2. Vorschau von Android-Dateien auf einem Mac-Computer
Wenn Ihnen das Datentypfenster angezeigt wird, wählen Sie alle Datentypen aus, die Sie wiederherstellen und übertragen möchten, und klicken Sie dann auf "Weiter", um zum detaillierten Fenster zu gelangen. Hier können Sie eine Vorschau aller Android-Dateien anzeigen, einschließlich vorhandener und gelöschter Dateien.
Wenn Sie nur verlorene Daten wiederherstellen möchten, aktivieren Sie die Option "Nur gelöschte Elemente anzeigen".

Schritt 3. Wiederherstellen und Übertragen von Dateien von Android auf den Mac
Klicken Sie nach der Auswahl auf die Schaltfläche "Wiederherstellen" und legen Sie einen Ort im Popup-Dialogfeld ab. Sobald Sie erneut auf die Schaltfläche "Wiederherstellen" klicken, werden ausgewählte Dateien in wenigen Sekunden von Android auf den Mac übertragen.

Fazit
In diesem Tutorial haben wir verschiedene Möglichkeiten zur Verbindung von Android mit Mac vorgestellt, einschließlich drahtloser und kabelgebundener Verbindungen. Jetzt sollten Sie verstehen, dass es nicht so schwierig ist, Android-Dateien auf den Mac zu übertragen, wie Sie gedacht haben. Wenn Sie keine Tools von Drittanbietern mögen, ist die Android-Dateiübertragung von Google die beste Option. Mit Google Drive können Sie Android und Mac drahtlos verbinden. Und Sie können die SD-Karte als Medium verwenden, um Daten von Android auf den Mac zu übertragen. Wir haben Apeaksoft Android Data Recovery für Mac empfohlen, da es sich nicht nur um eine Verbindungssoftware handelt, sondern auch um eine Android-Datenwiederherstellungsanwendung.