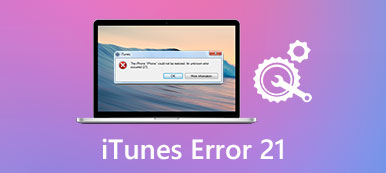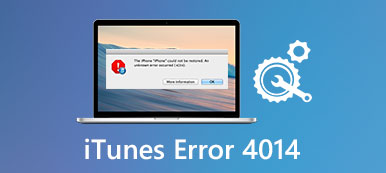"Wenn ich versuche, mich bei iCloud.com anzumelden, wird die Meldung" Verbindungsfehler. ICloud hat beim Versuch, eine Verbindung zum Server herzustellen, ein Fehler aufgetreten. "Angezeigt. Was ist los?"
„Nachdem ich meinen Mac auf macOS Mojave aktualisiert habe, kann dieser Mac keine Verbindung zu iCloud herstellen, da immer wieder ein unbekannter Fehler auftritt, der besagt, dass die Apple-ID-Verifizierung fehlgeschlagen ist.“
Wenn Sie sich auf einem Mac oder iPhone mit einer iCloud-Fehlermeldung nicht bei iCloud anmelden können, müssen Sie zuerst die Bedeutung herausfinden.
Es ist wichtig, die Gründe zu kennen, warum Sie sich auf einem Mac oder iPhone nicht mit iCloud verbinden oder sich nicht bei iCloud anmelden konnten.
Lösen aufgetretene (unbekannte) iCloud-Fehler wie, iCloud-Überprüfung fehlgeschlagen, Anmeldung bei Problemen, iCloud-Verbindung usw. Sie sollten diesen Artikel lesen und die folgenden 5 einfachen Lösungen mit Leichtigkeit befolgen.

- Teil 1: Warum wird ein iCloud-Fehler angezeigt?
- Teil 2: Allgemeine Lösungen von 5 zur Behebung des iCloud-Fehlers
Teil 1. Warum wird ein iCloud-Fehler angezeigt?
Es folgen einige häufige Gründe, warum ein unbekannter Fehler beim Erstellen der Apple-ID und anderer Objekte aufgetreten ist.
- Problem mit der Internetverbindung
- Apple iCloud-Server ist inaktiv.
- Die veraltete iOS-Version ist nicht mit der neuesten iCloud-Version kompatibel.
- iCloud-Konto nicht bestätigt.
- Das Problem mit dem iCloud-Konto, z. B. Konto oder Kennwort, ist nicht korrekt.
- Problem mit dem iTunes- oder iCloud-Steuerungsfeld.
- Die Änderung in den iTunes-Nutzungsbedingungen und -Richtlinien.
- iCloud ist gesperrt.
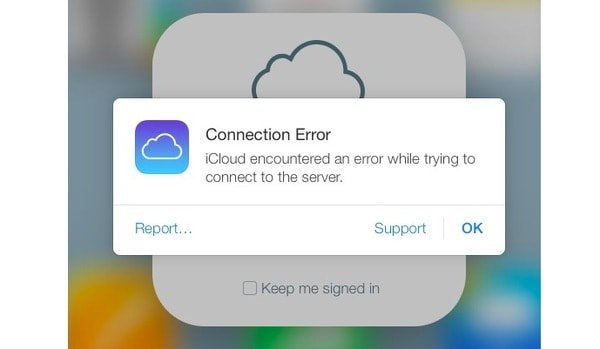
Überprüfen Sie daher die oben genannten Fälle, in denen Sie keine Verbindung zu iCloud auf iPhone 6 / 7 / 8 / XNUMX / X / XR / XS, Mac und anderen iOS-Geräten herstellen können. Mit anderen Worten, Sie können den iCloud-Verbindungsfehler gemäß den obigen Angaben beheben.
Teil 2. Häufige Lösungen für 5 zur Behebung des iCloud-Fehlers
Sie können viele iCloud-Fehlerfragen sehen. Zum Beispiel meldet jemand, dass beim Verbinden mit dem Apple ID-Server ein Fehler aufgetreten ist. Und Sie können auch sehen, dass sich andere beschweren, dass beim Verbinden mit dem neuen iCloud-Telefon ein Fehler aufgetreten ist. Um diese Probleme zu beheben, können Sie die folgenden Lösungen verwenden, um den Fehler beim Verbindungsaufbau zu iCloud selbst zu beheben.
- Lösung 1: Überprüfen Sie, ob die Server von Apple ausgefallen sind
- Lösung 2: Überprüfen Sie Ihr iCloud-Konto
- Lösung 3: Abmelden und wieder bei iCloud anmelden
- Lösung 4: iCloud Error Lösung 4: Netzwerkeinstellungen zurücksetzen
- Lösung 5: Beheben eines iCloud-Verbindungsfehlers bei der iOS-Systemwiederherstellung (Universal Way)
Lösung 1: Überprüfen Sie, ob die Server von Apple ausgefallen sind
Als Erstes müssen Sie überprüfen, ob der iCloud-Server ausgefallen ist. Wenn iCloud nicht verfügbar ist, müssen Sie warten, bis der iCloud-Verbindungsfehler behoben ist.
Schritt 1. Öffnen Sie die Systemstatusseite unter Apple.
Schritt 2. Prüfen Sie, ob iCloud inaktiv ist oder nicht.
Wenn sich auf der linken Seite des iCloud-Dienstes ein oranger oder roter Punkt befindet, weist dies darauf hin, dass mit iCloud etwas nicht stimmt. Wenn Sie einen grünen Punkt sehen, ist der iCloud-Server verfügbar.

Lösung 2: Überprüfen Sie Ihr iCloud-Konto
Wenn Sie das Problem feststellen, dass beim Herstellen einer Verbindung zum iCloud-Server ein Fehler aufgetreten ist, sollten Sie Ihr iCloud-Konto überprüfen. Wenn Sie die Benachrichtigung erhalten, dass sich die Allgemeinen Geschäftsbedingungen von iTunes geändert haben, können Sie zur Bestätigung auf "OK" klicken. Später können Sie die neuen Bedingungen mit den folgenden Schritten akzeptieren.
Schritt 1. Melden Sie sich beim iCloud-Konto an
Öffnen Sie die App "Einstellungen" auf Ihrem iOS-Gerät. Suchen Sie die iCloud-Einstellungen und melden Sie sich mit Ihrer Apple ID und Ihrem Kennwort an. Klicken Sie anschließend auf "Anmelden", um eine Verbindung zu iCloud auf dem iPhone oder iPad herzustellen.
Schritt 2. Bestätigen Sie neue Artikel und Bedingungen
Wählen Sie "OK", wenn Sie benachrichtigt werden, dass sich die iTunes-Nutzungsbedingungen geändert haben. Wählen Sie "Zustimmen", um die Allgemeinen Geschäftsbedingungen zu bestätigen. Sobald Sie mit den neuen Elementen einverstanden sind, sollte die iCloud-Fehlermeldung nicht mehr angezeigt werden.
Sie brauchen eventuell: Apple-ID-Überprüfung fehlgeschlagen?
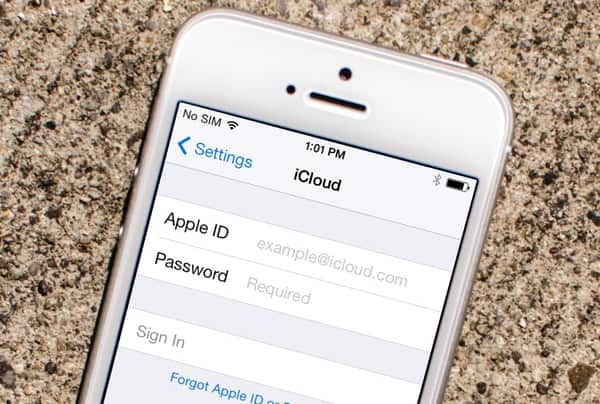
Lösung 3: Abmelden und wieder bei iCloud anmelden
Es ist eine gute Möglichkeit, sich erneut bei iCloud anzumelden, um den iCloud-Verbindungsfehler zu beheben. Tatsächlich können Sie Ihr Apple-Gerät auch neu starten, um kleine Störungen automatisch zu beheben.
Schritt 1. Melden Sie sich von iCloud ab
Suchen Sie das Apple-Menü und öffnen Sie die Systemeinstellungen. Klicken Sie auf "iCloud" und wählen Sie die Option "Abmelden", um sich von Ihrem iCloud-Konto abzumelden.
Schritt 2. Melden Sie sich bei iCloud an, um einen unbekannten Fehler zu beheben
Starten Sie Ihren Mac neu. Kehren Sie zu Ihrem iCloud-Einstellungsbereich zurück, um sich erneut beim iCloud-Konto anzumelden. Nun, Sie können die gleichen Vorgänge ausführen, um sich ebenfalls auf Ihrem iPhone und iPad bei iCloud erneut anzumelden.
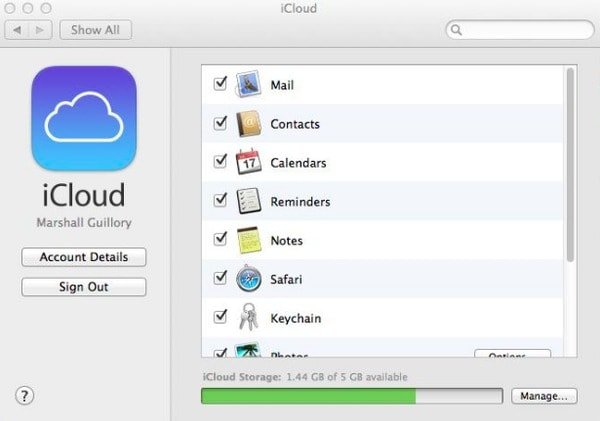
Lösung 4: Zurücksetzen der Netzwerkeinstellungen
Möglicherweise wird der iCloud-Fehler durch Ihren schlechten Wi-Fi-Zustand verursacht Netzwerkeinstellungen zurücksetzen einen Versuch haben Es ist auch geeignet, wenn Kontodetails aufgrund eines Fehlers beim Verbinden mit iCloud-Problemen nicht geöffnet werden konnten.
Schritt 1. Suchen Sie die Settings-App auf Ihrem iPhone oder iPad.
Schritt 2. Wählen Sie "Allgemein" und klicken Sie dann auf "Zurücksetzen".
Schritt 3. Wählen Sie "Netzwerkeinstellungen zurücksetzen", um zu bestätigen, dass alle Netzwerkeinstellungen gelöscht wurden.

Lösung 5: Beheben eines iCloud-Verbindungsfehlers bei der iOS-Systemwiederherstellung (Universal Way)
Es gibt noch viele Fragen zum iCloud-Fehler, die gelöst werden müssen. Zum Beispiel konnte jemand kein Konto erstellen, da ein unbekannter Fehler aufgetreten ist. Wenn Sie den iCloud-Verbindungsfehler mit den oben genannten Lösungen nicht beheben können, können Sie sich an Apeaksoft wenden iOS Systemwiederherstellung für Hilfe. Es kann alle Ihre Systemfehler ohne Datenverlust beheben, einschließlich des Verbindungsfehlers der iCloud.
- Stellen Sie das iOS-System aus verschiedenen Szenarien in den Normalzustand zurück.
- Beheben Sie System-, iPad- und iPod-Systemfehler mit allen Dateien, die ursprünglich angeordnet wurden.
- Unterstützt verschiedene iOS-Modelle, einschließlich iPhone 17/16/15/14/13/12/11 und mehr.
- Kompatibel mit dem neuesten iOS 26.
Schritt 1. Verbinden Sie das iPhone mit dem Computer
Laden Sie die iCloud-Fehlerbehebungssoftware kostenlos auf Ihren Computer herunter. Wählen Sie "iOS-Systemwiederherstellung" und verbinden Sie das iPhone über ein USB-Kabel mit Windows oder Mac.

Schritt 2. Wechseln Sie in den DFU-Modus
Klicken Sie auf "Start" und befolgen Sie die Anweisungen auf dem Bildschirm, um das iPhone oder iPad einzulegen DFU-Modus. Unabhängig davon, welche iOS-Version Sie verwenden, finden Sie hier die Detailbedienung.

Schritt 3. Überprüfen Sie die erkannten iPhone-Informationen
Sie müssen überprüfen und korrigieren, ob mit Ihrem iOS-Gerät etwas nicht übereinstimmt. Andernfalls kann Ihr Apple-Gerät während des Fehlerbehebungsprozesses von iCloud gemauert werden.

Schritt 4. Beheben Sie den iCloud-Verbindungsfehler
Wählen Sie "Reparieren", um den Download der Firmware und die Reparatur des iCloud-Fehlers zu starten. Sie müssen nur einige Minuten warten, bis der iCloud-Fehlerbehebungsprozess abgeschlossen ist.

Wenn Sie ähnliche Probleme mit iCloud und iTunes haben, können Sie die oben genannten Methoden befolgen, um das Problem mit Leichtigkeit zu lösen.
Lassen Sie unten stehende Meldungen, wenn während der Fehlerbehebung für iCloud Probleme auftreten. Sie können diesen Beitrag auch teilen, wenn es hilfreich ist, den iCloud-Verbindungsfehler zu beheben.