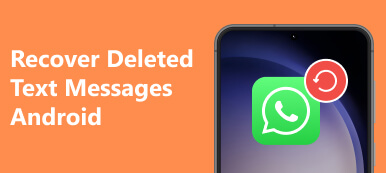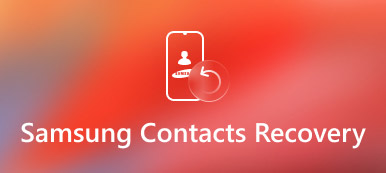Für die meisten Samsung-Benutzer kann der Odin-Modus beim Flashen der Firmware viel helfen.
Es gibt jedoch auch viele Samsung-Nutzer, die feststecken Odin-Modus. Sie müssen das Problem lösen, damit Sie Ihr Samsung-Gerät wie gewohnt verwenden können.
In diesem Artikel werden wir den Odin-Modus für Sie vorstellen und Ihnen sagen, was zu tun ist, wenn sich Ihr Samsung im Odin-Modus befindet.

- Teil 1. Was ist der Odin / Download-Modus für Samsung-Telefone?
- Teil 2. Aufrufen / Verlassen des Odin-Modus
- Teil 3. Wie fixiert man Samsung im Odin-Modus?
Teil 1. Was ist der Odin / Download-Modus für Samsung-Telefone?
Der Odin-Modus, oder Download-Modus genannt, ist ein Modus, der sich nur auf Samsung-Geräte auswirkt Android Wiederherstellungsmodus.
Dies ist ein spezieller Status, mit dem Sie Firmware über Odin oder andere Desktop-Software auf Ihren Samsung-Geräten flashen können. Es ist sehr einfach, in den Modus zu gelangen, und es ist auch einfach für Sie, den Modus zu verlassen. Wenn Sie erfolgreich in den Odin-Modus wechseln, sehen Sie ein Dreieck mit einem Android-Bild und einem Satz mit der Aufschrift "Herunterladen ...".
Wenn Sie den Samsung Odin-Modus jedoch nicht beenden können, bleibt Ihr Telefon möglicherweise im Modus hängen und es tritt ein sogenanntes Odin-Fail-Problem auf.
Wenn Sie dies durchgehen, funktioniert Ihr Telefon nicht wie gewohnt und Sie sollten es beheben, um Ihr Samsung-Gerät wiederherzustellen.
Teil 2. So beenden Sie den Odin-Modus
So beenden Sie den Odin-Modus
Für Samsung-Benutzer ist es einfach und leicht, den Samsung Odin-Modus zu verlassen. Es gibt drei verschiedene Möglichkeiten, den Samsung Odin-Modus zu verlassen. Sie können versuchen, den Modus wie folgt zu beenden.
Weg 1. Wenn Sie sich im Hauptbildschirm von Samsung Odin Mode befinden, können Sie ihn beenden, indem Sie die Lauter-Taste drücken, um den Downloadvorgang abzubrechen. Dann wird Ihr Gerät zum Neustart befohlen und Sie beenden es erfolgreich.
Weg 2. Wenn der Odin-Fehler auftritt, müssen Sie die Lauter-Taste und den Netzschalter gleichzeitig gedrückt halten. Warten Sie ein paar Minuten, bis sich das Samsung-Telefon von selbst neu startet.
Weg 3. Entfernen Sie einfach den Akku des Telefons aus Ihrem Gerät, wenn dies möglich ist. Warten Sie ein oder zwei Minuten, legen Sie den Akku erneut ein und schalten Sie Ihr Samsung-Telefon ein. Der letzte Weg kann der einfachste sein, während er Ihr Telefon beschädigen kann. Verwenden Sie diese Methode, wenn die beiden oben genannten Methoden nicht funktionieren.

Teil 3. Wie fixiert man Samsung im Odin-Modus?
Wenn Ihr Samsung im Odin-Modus stecken bleibt, führt dies zu vielen Problemen. Sie können Ihr Telefon nicht wie gewohnt verwenden, und alle Ihre auf dem Telefon gespeicherten Daten sind in Gefahr. Woher weiß man, dass Ihr Samsung im Odin-Modus steckt? Wenn Ihr Samsung über die folgenden Funktionen verfügt, kann es hängen bleiben.
• Sie können es nicht ausschalten und es wird immer auf dem Bildschirm "Herunterladen ... Ziel nicht ausschalten" angezeigt.
• Ihr Telefon klebt am Logo.
• Ihr Telefon wird immer wieder von selbst neu gestartet.
Tatsächlich gibt es eine professionelle Software namens Broken Android Data Extraction, die Ihnen bei der Lösung der Probleme helfen kann. Es kann nicht nur Ihnen helfen, ein defektes Telefon zu reparieren, sondern auch Daten aus dem beschädigten Samsung zu extrahieren. Es könnte sein, was Sie am meisten brauchen, wenn sich Ihr Samsung im Odin-Modus befindet.
Schritt 1. Laden Sie Broken Android Data Extraction herunter
Herunterladen Unterbrochene Android-Datenextraktion von der offiziellen Website und installieren Sie es auf Ihrem Computer gemäß den Anweisungen.
Schritt 2. Verbinden Sie das Samsung-Gerät mit dem Computer
Starten Sie Broken Android Data Extraction auf Ihrem Computer. Verbinden Sie Ihr Samsung-Gerät über ein USB-Kabel mit dem Computer.
Schritt 3. Wählen Sie den passenden Fall für Ihr Telefon aus
Klicken Sie auf Unterbrochene Android-Datenextraktion. Dies ist das dritte Symbol in der linken Liste. Lesen Sie dann die Anleitung auf dem Bildschirm und wählen Sie den geeigneten Fall. Die linke Option ist für diejenigen geeignet, die kein Passwort eingeben oder keinen Touchscreen können, während die rechte Option für diejenigen geeignet ist, deren System beschädigt ist. Sie müssen also die richtige auswählen und auf "Start" klicken.
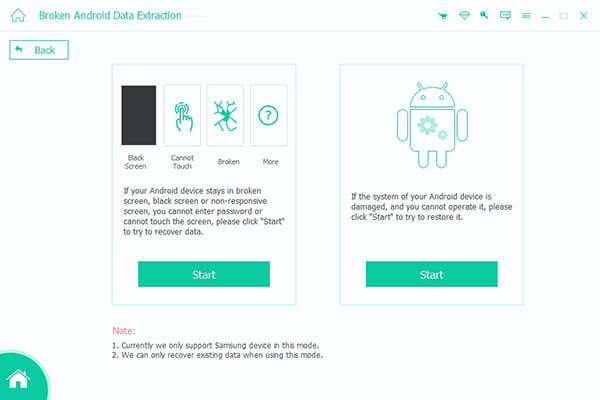
Schritt 4. Bestätigen Sie Ihre Geräteinformationen
Nachdem Sie auf "Start" geklickt haben, werden Sie aufgefordert, Ihre Geräteinformationen wie Ihren Gerätenamen und Ihr Telefonmodell auszuwählen und zu bestätigen. Lesen Sie dann den Haftungsausschluss und klicken Sie auf "Bestätigen".
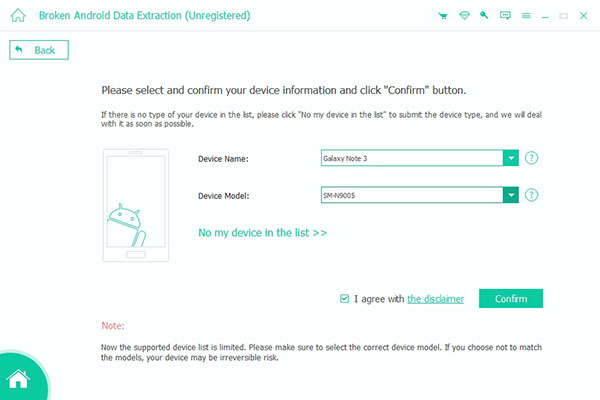
Schritt 5. Aktivieren Sie den Samsung Odin-Modus
Dann wird diese Software Sie dazu bringen, Ihr Telefon in den Odin-Modus zu schalten. Folgen Sie der Anleitung, und wenn das Herunterladen und Reparieren des Pakets abgeschlossen ist, wird Ihr Gerät automatisch gescannt.
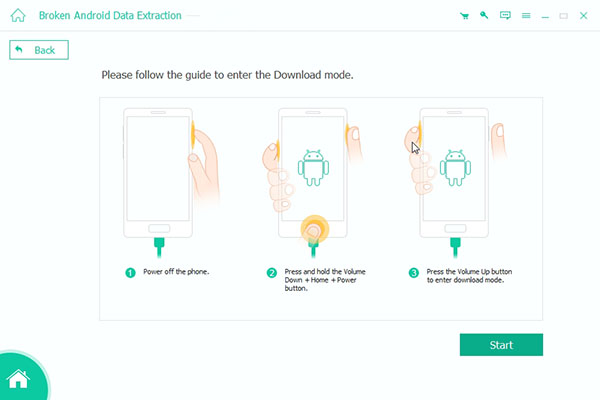
Schritt 6. Stellen Sie Daten auf Ihrem Samsung-Gerät wieder her
Nach dem Scannen werden alle Daten Ihres beschädigten Telefons im Fenster für Sie aufgelistet. Sie können auf "Wiederherstellen" klicken Wiederherstellen der gelöschten Dateien auf dem Android-Handy.
Fazit
In diesem Artikel erfahren Sie hauptsächlich, was der Odin-Modus bei Samsung-Handys ist. Abgesehen davon stellen wir Ihnen auch die Möglichkeiten vor, wie Sie den Samsung Odin-Modus aufrufen und beenden können. Im Samsung Odin-Modus können Sie die Funktionen in diesem Artikel kennen lernen. Wir empfehlen Ihnen die beste Lösung, um diese Schwierigkeit zu überwinden. Ich hoffe, Sie können etwas Nützliches erhalten, wenn Sie es brauchen.