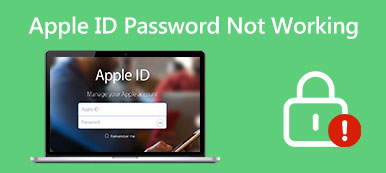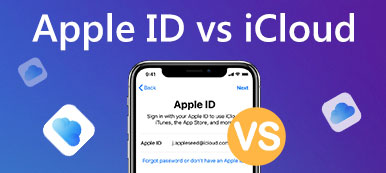Ihre Apple-ID ist der Schlüssel zu allen Diensten von Apple, von iCloud über App Store bis hin zu iMessage. Darüber hinaus ist sie die einzige Möglichkeit, ein neues iOS-Gerät zu aktivieren und Daten zwischen Apple-Produkten zu synchronisieren. Wenn Sie Ihr Apple-ID-Passwort vergessen, werden Sie von all diesen Diensten ausgeschlossen und verlieren die volle Kontrolle über Ihr Gerät. In dieser Anleitung erfahren Sie, wie Sie vorgehen müssen. Apple ID Passwort mit oder ohne Passwort zurücksetzen.
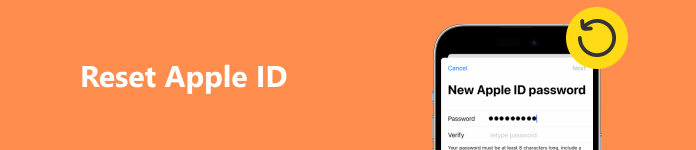
- Teil 1. Warum müssen Sie Ihr Apple-ID-Passwort zurücksetzen?
- Teil 2. Schritt-für-Schritt-Anleitung zum Zurücksetzen des Apple-ID-Passworts
- Teil 3. Beheben häufiger Probleme beim Zurücksetzen des Passworts
- Teil 4. Best Practices zur Aufrechterhaltung der Apple-ID-Sicherheit
- Teil 5. Häufig gestellte Fragen zum Zurücksetzen der Apple-ID
Teil 1. Warum müssen Sie Ihr Apple-ID-Passwort zurücksetzen?
Da die Apple-Anmeldung so wichtig ist, müssen Sie ein sicheres und einprägsames Passwort erstellen. Es gibt viele Gründe, warum Sie Ihr Apple-ID-Passwort zurücksetzen müssen. Nach unseren Untersuchungen sind die Hauptursachen:
1. Wechseln Sie aus Sicherheitsgründen regelmäßig Ihre Passwörter.
2. Vergessen Sie das aktuelle Apple-ID-Passwort.
3. Verdacht auf Beeinträchtigung des Kontos oder Sicherheitsverstoß
4. Nicht übereinstimmende Passwörter, falsche Antworten auf Sicherheitsfragen, Ihre Die Apple-ID ist nicht aktiv, usw.
Teil 2. Schritt-für-Schritt-Anleitung zum Zurücksetzen des Apple-ID-Passworts
Weg 1: So setzen Sie das Apple-ID-Passwort ohne Passwort zurück
Wenn Sie Ihr Passwort vergessen oder Ihre Apple-ID gesperrt ist, benötigen Sie ein leistungsstarkes Tool zum Zurücksetzen. Apeaksoft iOS Unlockerermöglicht Ihnen beispielsweise, die aktuelle Apple-ID von Ihrem iPhone zu entfernen und ohne Einschränkung einen neuen Login anzulegen.

4,000,000+ Downloads
Setzen Sie Ihre Apple-ID ohne Telefonnummer, Passwort oder E-Mail zurück.
Bietet Bonusfunktionen, wie das Entfernen des Sperrbildschirm-Passworts, MDM-Entfernung, Bildschirmzeit-Umgehungund vieles mehr.
Kompatibel mit fast allen iPhones und iPad-Modellen.
So setzen Sie die Apple-ID zurück, wenn Sie auf Ihr iPhone zugreifen können
Schritt 1 Installieren Sie das Tool zum Entfernen der Apple-ID
Starten Sie die Software, wenn Sie Ihre Apple-ID ohne die Telefonnummer zurücksetzen müssen. Sie ist für Windows 11/10/8/7 und Mac OS X 10.7 oder höher verfügbar. Wählen Sie Apple ID entfernen.
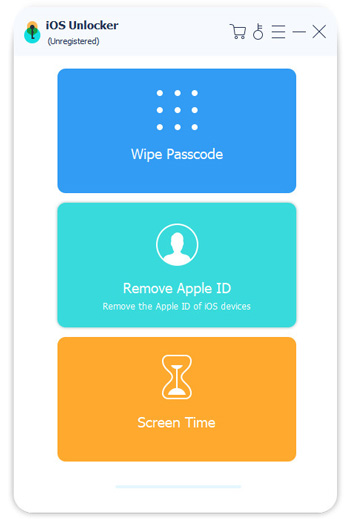
Schritt 2 Stellen Sie eine Verbindung zu Ihrem iPhone her
Verbinden Sie Ihr iPhone mit einem Lightning-Kabel mit Ihrem Computer und klicken Sie auf Start Schaltfläche. Wenn „Wo ist?“ deaktiviert ist, entfernt die Software Ihr Apple-ID-Passwort sofort. Wenn „Wo ist?“ aktiviert ist, fahren Sie fort.

Schritt 3 Apple ID entfernen
Unter iOS 11.3 oder früher schalten Sie Ihr iPhone ein, führen Sie die Einstellungen App, gehe zu Allgemein, wählen Zurücksetzenund tippen Sie auf Alle Einstellungen zurücksetzen. Dann erledigt die Software den Rest.
Unter iOS 11.4 oder höher geben Sie ein 0000 und klicken auf Schichtannahme, überprüfen Sie Ihre iPhone-Informationen und klicken Sie Start um die Firmware herunterzuladen. Als nächstes Eingabe 0000 erneut und klicken Sie auf Sichere dir um Ihr Apple-ID-Passwort zu entfernen.
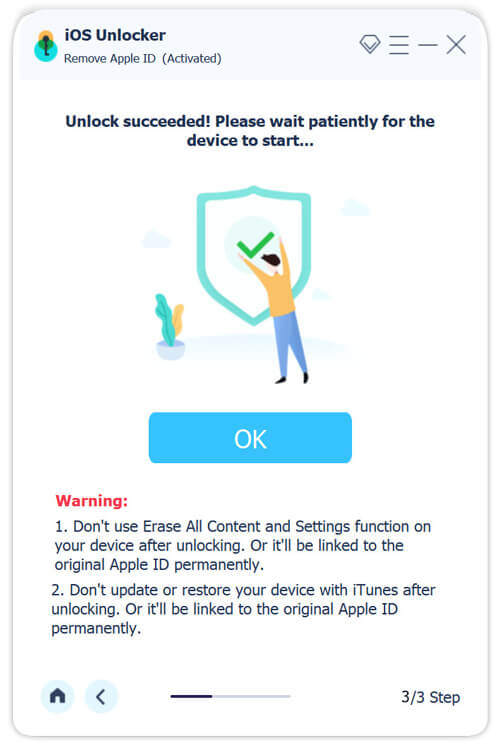
Weg 2: So setzen Sie das Apple-ID-Passwort mit der Zwei-Faktor-Authentifizierung zurück
Wenn Sie nur Passwörter rotieren und die Zwei-Faktor-Authentifizierung eingerichtet haben, können Sie die Apple-ID direkt auf Ihrem iPhone oder Mac-Computer zurücksetzen. Auf diese Weise werden Ihre Daten auf Ihrem Gerät nicht unterbrochen. Beachten Sie, dass Sie während des Vorgangs aufgefordert werden, Ihr Apple-ID-Passwort einzugeben, wenn Sie „Wo ist?“ aktiviert haben. Daher ist diese Methode nur geeignet, wenn „Wo ist?“ auf Ihrem Gerät deaktiviert ist.
Schritt 1 Öffnen Sie den Microsoft Store auf Ihrem Windows-PC. Einstellungen app, und tippen Sie auf Ihr Profil auf Ihrem iPhone. Auf dem Mac, klicken Sie auf die Apple Menü, wählen Sie SystemeinstellungenUnd klicken Sie auf apple ID.
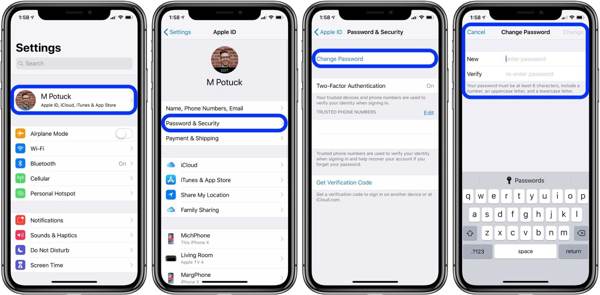
Schritt 2 Dann wähle Passwort und Sicherheit or Anmeldung & Sicherheitund tippen oder klicken Sie auf Passwort ändern um den Bildschirm zum Zurücksetzen der Apple-ID aufzurufen.
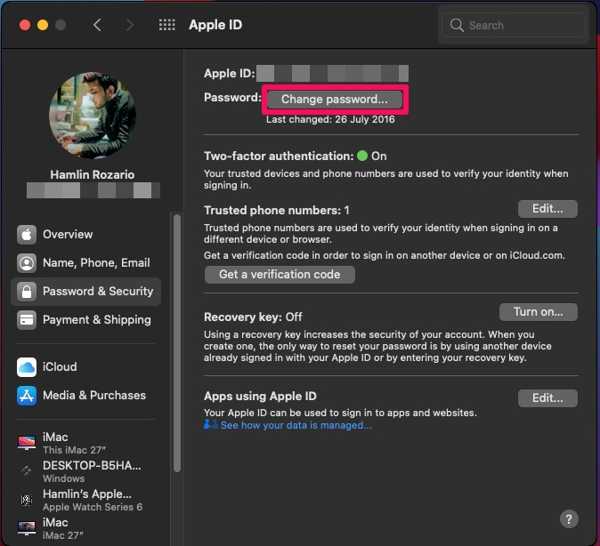
Schritt 3 Geben Sie Ihren iPhone-Passcode oder das Mac-Passwort eines Administratorkontos ein.
Schritt 4 Geben Sie dann ein neues Passwort ein, wiederholen Sie es und tippen oder klicken Sie auf Veränderung.
Weg 3: So setzen Sie das Apple-ID-Passwort online zurück
Um Benutzern das Zurücksetzen ihrer Apple-ID-Passwörter zu erleichtern, hat Apple eine Website eingerichtet. Sie können Ihren Besitz bestätigen und ein neues Passwort für Ihre Apple-Anmeldung festlegen. Diese Möglichkeit ist verfügbar, unabhängig davon, ob Sie die Zwei-Faktor-Authentifizierung aktiviert haben oder nicht.
Schritt 1 Rufen Sie iforgot.apple.com in Ihrem Webbrowser auf, geben Sie Ihre Apple-ID-E-Mail-Adresse ein, geben Sie die Zeichen im Bild ein und klicken Sie auf Fortfahren.
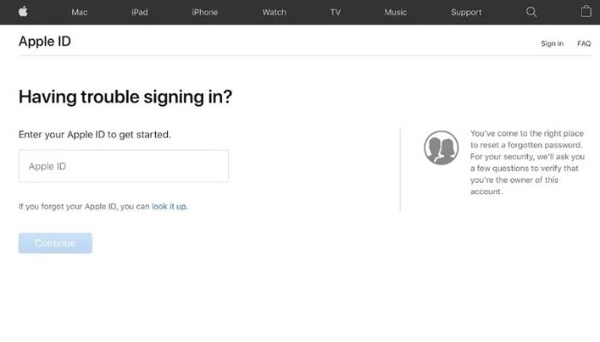
Schritt 2 Geben Sie die zugehörige Telefonnummer ein und klicken Sie auf FortfahrenAnschließend werden Sie je nach Ihrer Situation aufgefordert, Ihren Besitz zu bestätigen:
Wenn die Zwei-Faktor-Authentifizierung aktiviert ist, wählen Sie ein vertrauenswürdiges Gerät aus. Drücken Sie dann Erlauben auf die Passwort zurücksetzen Nachricht auf dem Gerät und setzen Sie das Apple-ID-Passwort zurück.
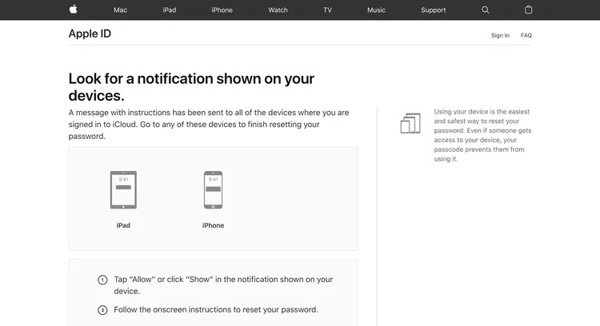
Wenn Sie die zweistufige Verifizierung verwenden, geben Sie Ihren Wiederherstellungscode ein und klicken Sie auf Fortfahren. Wählen Sie dann ein vertrauenswürdiges Gerät aus und setzen Sie Ihr Passwort zurück.
Wenn Sie keine Sicherheitsmaßnahmen haben, wählen Sie Eine E-Mail bekommen , um Ihr Apple-ID-Passwort per E-Mail zurückzusetzen. Oder wählen Sie Sicherheitsfragen beantworten und folgen Sie den Anweisungen, um auf die Seite zum Zurücksetzen des Passworts zu gelangen.
Weg 4: So setzen Sie das Apple-ID-Passwort auf einem anderen iOS-Gerät zurück
Die Apple Support-App ist eine kostenlose App, mit der Sie auf Lösungen für Apple-Produkte und -Dienste zugreifen können, einschließlich der Fernzurücksetzung Ihres Apple-ID-Passworts. Das bedeutet, dass Sie die Arbeit erledigen können, ohne auf Ihr iPhone oder Ihren Mac zugreifen zu müssen.
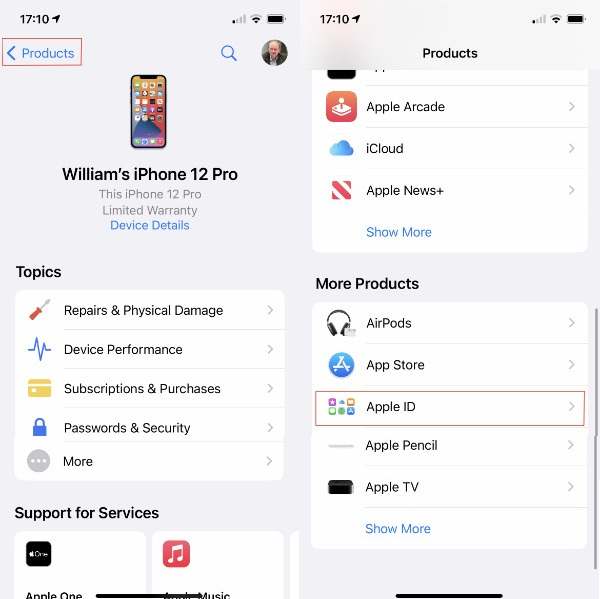
Schritt 1 Installieren Sie die Apple Support-App auf dem iPhone Ihres Freundes.
Schritt 2 Gehen Sie zum PRODUKTE und tippen Sie auf die Registerkarte apple ID Link unter dem Mehr Produkte .
Schritt 3 Zylinderkopfschrauben Apple-ID-Passwort vergessen, und wähle Jetzt Loslegen . Zapfhahn Eine andere Apple ID, und drücke Fortfahren.
Schritt 4 Geben Sie als Nächstes Ihre Apple-ID und Ihre vertrauenswürdige Telefonnummer ein. Folgen Sie den Anweisungen und setzen Sie Ihr Apple-ID-Passwort zurück.
Teil 3. Beheben häufiger Probleme beim Zurücksetzen des Passworts
Problem 1: Kein Zugriff auf die Apple-ID-Kontoseite möglich
Solutions:
• Stellen Sie sicher, dass Sie die richtige Apple-ID-E-Mail verwenden.
• Schließen Sie den Browser, öffnen Sie ihn erneut und besuchen Sie die Apple-ID-Kontoseite erneut.
• Schalten Sie das VPN aus, falls Sie eines verwenden.
• Überprüfen Sie den Status der Apple-Server und stellen Sie sicher, dass alle arbeiten.
Problem 2: Die E-Mail zum Zurücksetzen des Passworts kann nicht empfangen werden
Solutions:
• Überprüfen Sie Ihre E-Mail-Adresse und stellen Sie sicher, dass sie korrekt ist.
• Rufen Sie die richtige E-Mail-Adresse auf. Es sollte entweder Ihre primäre Apple-ID-E-Mail-Adresse oder die zweite E-Mail-Adresse sein.
• Wenn Sie die E-Mail zum Zurücksetzen der Apple-ID nicht in Ihrem Posteingang finden können, suchen Sie in anderen Ordnern danach.
• Setzen Sie eine Reset-E-Mail zurück.
Problem 3: So beantworten Sie Sicherheitsfragen richtig
Lösung:
Wenn Sie Ihr Apple-ID-Passwort zurücksetzen, müssen Sie eine oder mehrere Sicherheitsfragen beantworten.
Sollten Sie die Antworten vergessen, richten Sie eine Zwei-Faktor-Authentifizierung ein.
Problem 4: Herausforderung mit der Zwei-Faktor-Authentifizierung
Solutions:
• Die Zwei-Faktor-Authentifizierung erfordert ein vertrauenswürdiges Apple-Produkt, um Ihren Besitz zu bestätigen. Wenn Sie nur ein Apple-Gerät haben oder Ihr Apple-Gerät sich nicht in Ihrer Nähe befindet, ist es schwierig, die Bestätigung abzuschließen.
• Für iOS 15 und höher können Sie stattdessen den Kontakt zur Kontowiederherstellung verwenden.
Teil 4. Best Practices zur Aufrechterhaltung der Apple-ID-Sicherheit
Um Ihre Apple-ID zu schützen, hat Apple einige Maßnahmen eingeführt. Allerdings versteht nicht jeder sie. Laut unserer Untersuchung sind die besten Vorgehensweisen zur Maximierung der Sicherheit Ihrer Apple-ID:
1. Aktivieren Sie die Zwei-Faktor-Authentifizierung.
2. Verwenden Sie ein sicheres und einprägsames Apple-ID-Passwort.
3. Wechseln und aktualisieren Sie Ihr Passwort regelmäßig.
4. Suchen Sie nach dem Schlosssymbol, wenn Sie in Ihrem Browser auf die Apple-ID-Kontoseite zugreifen.
5. Vermeiden Sie häufige Passwort-Fallen.
6. Vermeiden Sie Phishing-Betrug. Klicken Sie nicht auf Links in verdächtigen E-Mails oder SMS.
Teil 5. Häufig gestellte Fragen zum Zurücksetzen der Apple-ID
Kann ich meine Apple ID löschen und eine neue erstellen?
Ja, Sie können Ihre aktuelle Apple-ID deaktivieren und löschen und eine neue mit einer anderen E-Mail-Adresse erstellen.
Was passiert, wenn Sie Ihre Apple-ID nicht zurücksetzen können?
Wenn Sie die Zwei-Faktor-Authentifizierung aktivieren und Ihr Kennwort nicht zurücksetzen können, können Sie nach der Wartezeit für die Kontowiederherstellung wieder Zugriff erhalten.
Wie oft können Sie Ihre Apple-ID zurücksetzen?
Sie können Ihr Passwort beliebig oft zurücksetzen, allerdings kann eine mit einer Apple-ID verknüpfte E-Mail-Adresse ein Jahr lang nicht verwendet werden.
Fazit
Dieser Leitfaden hat erklärt, wie das geht Setzen Sie Ihr Apple ID-Kennwort zurück auf Ihrem iPhone, Mac oder iforgot.apple.com. Außerdem haben wir weitere Informationen bereitgestellt, um die Sicherheit Ihrer Apple-ID-Anmeldung in Zukunft zu gewährleisten. Apeaksoft iOS Unlocker ist der einfachste Weg, Ihr Passwort ohne Einschränkungen zurückzusetzen. Wenn Sie weitere Fragen haben, schreiben Sie diese bitte unten auf.