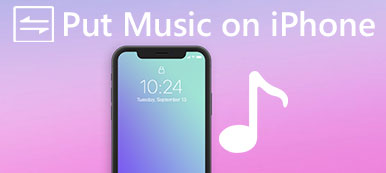"Ich habe gerade mein neues iPhone erhalten und weiß, dass ich mein iPhone und meinen Mac synchronisieren kann, wenn ich eine SMS auf dem iPhone erhalte, die an meinen Mac gesendet wird. Ich weiß jedoch nicht, wie ich sie synchronisieren soll. Bitte helfen Sie!" ""
Nach unseren Recherchen ist es offensichtlich, dass Benutzer Probleme haben, herauszufinden, wie Nachrichten von iPhone auf Mac synchronisiert werden. Obwohl sie Nachrichten auf Mac-Computern gesendet und empfangen haben, ist es möglich, dass die iMessage plötzlich nicht mehr funktioniert und es ärgerlich ist, einige Nachrichten auf dem iPhone und andere Nachrichten auf dem Mac separat zu erhalten. In einigen Fällen kann dies zu ernsthaften Problemen und sogar zu Datenverlust führen.
Außerdem können einige iPhone-Besitzer die Unterschiede zwischen herkömmlichen Textnachrichten und iMessages immer noch nicht verstehen, ganz zu schweigen davon, wie sie unterschieden werden können.
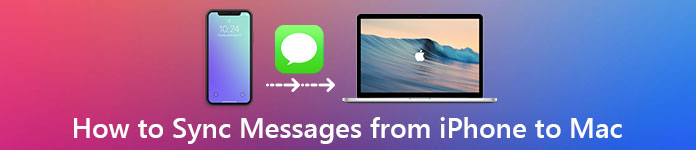
IMessage ist ein von Apple entwickelter Sofortnachrichtendienst. Es ist kostenlos und kann über das Internet empfangen und versendet werden. Auf der anderen Seite sind herkömmliche SMS-Nachrichten SMS-Dienstkomponenten aller Smartphones, für die Sie Stück für Stück oder per Mobiltelefon bezahlen müssen. Hier können Sie den genauen Unterschied zwischen iMessages und Textnachrichten ermitteln.
Die Leute fühlen sich verwirrt, weil sie in derselben Nachrichten-App auf iPhone und Mac gesendet und empfangen werden. Jetzt können Sie verstehen, was iMessages und Textnachrichten sind. In diesem Tutorial erfahren Sie, wie Sie Textnachrichten zusammen mit iMessages vom iPhone auf den Computer übertragen.
- Teil 1: Wie kann ich meine Nachrichten manuell zwischen meinem Mac und iPhone synchronisieren?
- Teil 2: Senden und Abrufen von iPhone iMessages auf einem Mac
- Teil 3: Senden und Abrufen von Textnachrichten auf dem Mac
- Teil 4: Übertragen und Sichern von Nachrichten vom iPhone zum PC / Mac
Teil 1: Wie kann ich meine Nachrichten manuell zwischen meinem Mac und iPhone synchronisieren?
Es ist wahr, dass Benutzer Nachrichten zwischen Mac und iPhone synchronisieren können. Mit anderen Worten, nach dem Einrichten werden die auf dem iPhone empfangenen oder gesendeten Nachrichten automatisch an den Mac gesendet und umgekehrt. Um die Nachrichtensynchronisierungsfunktion einzurichten, können Sie die folgenden Schritte ausführen.
So richten Sie das iPhone ein, um Nachrichten mit dem Mac zu synchronisieren
Schritt 1. Entsperren Sie Ihr iPhone, starten Sie die iOS-Einstellungs-App von Ihrem Startbildschirm aus, tippen Sie auf Ihre Apple ID, scrollen Sie anschließend nach unten, um das Untermenü "Nachricht" zu finden, das sich normalerweise im Abschnitt "Mail" befindet, und tippen Sie darauf.
Wenn Sie Kontakte auf dem iPhone auf dem Mac speichern, schalten Sie einfach die Option "Mail, Kontakte, Kalender" ein.
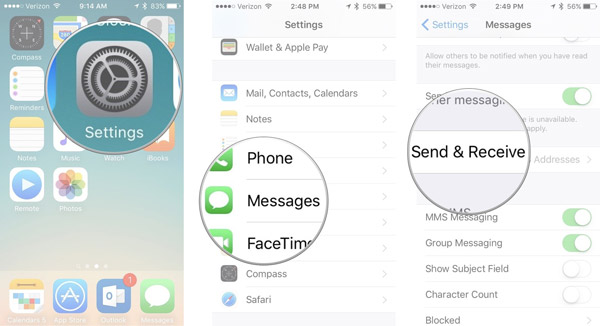
Schritt 2. Wählen Sie "Senden & Empfangen" im Bildschirm "Nachrichteneinstellungen". Denken Sie an die mit Nachrichten verknüpfte Apple-ID, da Sie diese auf anderen Geräten verwenden müssen. (Apple ID ist vergessen? Apple ID zurücksetzen hier.)
Suchen Sie im Bereich "Sie können von iMessage unter erreicht werden" Ihre Telefonnummer und alle E-Mail-Adressen, die Sie für Nachrichten verwenden.
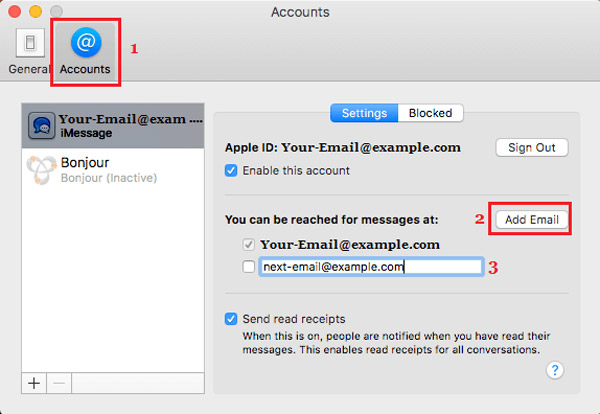
Schritt 3. Wählen Sie dann Ihre Telefonnummer oder Ihr primäres E-Mail-Konto im Abschnitt "Neue Gespräche starten von". Danach können Sie jetzt Nachrichten zwischen Mac und iPhone synchronisieren.

So richten Sie den Mac ein, um Nachrichten mit dem iPhone zu synchronisieren
Schritt 1. Schalten Sie Ihren Mac-Computer wie MacBook Pro ein und öffnen Sie die Nachrichten-App. Wenn Sie nicht angemeldet sind, werden Sie aufgefordert, Ihr Konto einzugeben.
Schritt 2. Klappen Sie das Menü "Nachrichten" ganz oben im Fenster auf und wählen Sie "Einstellungen". Gehen Sie dann im schwebenden Dialogfeld zur Registerkarte "Konten" und tippen Sie auf Ihr iMessage-Konto.
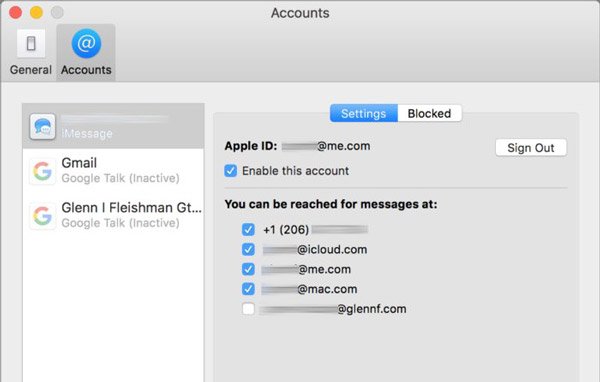
Schritt 3. Oben im Dialogfeld sehen Sie die Apple ID. Stellen Sie sicher, dass es mit der Apple ID auf Ihrem iPhone identisch ist. Wenn nicht, tippen Sie auf "Abmelden" und melden Sie sich an. Aktivieren Sie das Kontrollkästchen neben "Dieses Konto aktivieren".
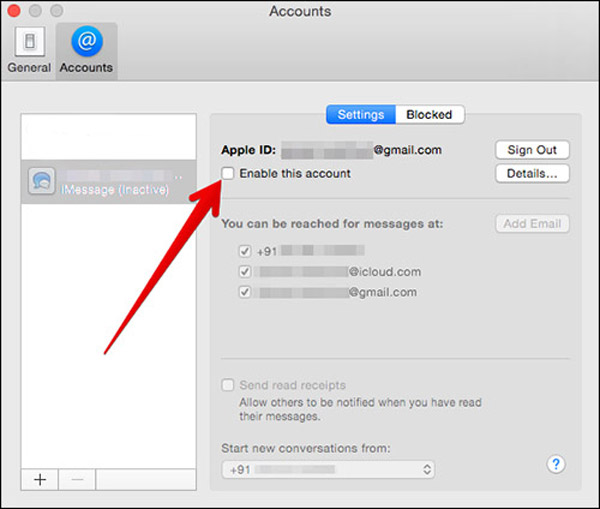
Schritt 4. Aktivieren Sie im Abschnitt "Sie sind für Nachrichten erreichbar unter" die Kontrollkästchen vor Ihrer Telefonnummer und Ihrem E-Mail-Konto. Wählen Sie dann Ihre Telefonnummer oder primäre E-Mail-Adresse im Dropdown-Menü unter "Neue Konversationen starten von" aus, abhängig von der Einstellung auf dem iPhone.

Wenn Sie auch ein iPad haben, entspricht der Workflow zum Einrichten der Nachrichtensynchronisierung dem des iPhones. Nach dem Setup können Sie eine Nachricht auf Ihrem iPhone senden, um zu überprüfen, ob es sofort mit dem Mac synchronisiert wird. (iMessages werden nicht mit dem Mac synchronisiert?)
Teil 2: Senden und Abrufen von iPhone iMessages auf einem Mac
Obwohl herkömmliche Textnachrichten nicht teuer sind, können sich Gebühren schnell summieren, wenn Sie Lust auf SMS haben. Darüber hinaus unterstützt iMessages nicht nur Textnachrichten, sondern auch Sprache, Videos, Fotos, Emojis und sogar Standorte. Hier erfahren Sie, wie Sie iPhone iMessages auf dem Mac senden und erhalten.
Schritt 1. Öffnen Sie die Nachrichten-App auf Ihrem Mac-Computer. Stellen Sie sicher, dass Sie sich mit derselben Apple-ID anmelden, die auf Ihrem iPhone angebracht ist.
Schritt 2. Klicken Sie auf die Schaltfläche „Neue Nachricht“ neben dem Suchfeld. Suchen Sie oben im Fenster und geben Sie dann die Telefonnummer oder E-Mail-Adresse ein, mit der Sie Kontakt aufnehmen möchten Zu: Feld und bestätigen Sie mit der Eingabetaste.
Wenn Sie Ihre Kontakte vom iPhone mit dem Mac synchronisiert haben, werden diese angezeigt, sobald Sie auf die Schaltfläche „Plus“ klicken.
Schritt 3. Setzen Sie nun den Cursor in das Kästchen am unteren Rand des Fensters und notieren Sie, was Sie sagen möchten, oder fügen Sie Bilder, Emoji, Sprachnachricht usw. hinzu. Drücken Sie dann die Eingabetaste, um Nachrichten an Ihren Freund zu senden. Sie können auch seine Nachrichten in Nachrichten auf dem Mac empfangen.
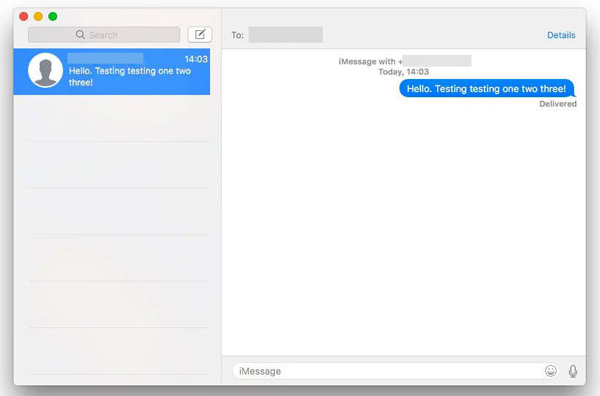
Lokale Tipps
- 1. Apple verwendet einen blauen Hintergrund, um iMessages von herkömmlichen Textnachrichten zu unterscheiden. Wenn Ihre Freunde ein iPhone oder iPad haben, werden die Nachrichten mit blauem Hintergrund angezeigt. Andernfalls werden die Nachrichten mit einem grünen Hintergrund eingefärbt. Wenn Sie iMessages vom iPhone auf dem Mac senden und übertragen, stellen Sie sicher, dass Ihr Mac online ist. Wenn Sie die Nachrichtensynchronisierung auf iPhone und Mac eingerichtet haben, werden die Textnachrichten gespeichert iPhone auch.
- 2. Die iMessages-Synchronisierung zwischen iPhone und Mac ist die kostenlose Möglichkeit, die Ihnen Apple mitteilt. Wenn Sie einen Windows-Computer verwenden, lernen Sie den Weg hierher kennen Verwenden Sie iMessages unter Windows Computer.
- 3. iMessages auf dem Mac verschwindet von anderen iOS-Geräten, die sich mit derselben Apple-ID anmelden, wenn Sie Löschen Sie iMessages vom Mac mit der signierten Apple ID.
Teil 3: Senden und Abrufen von SMS auf einem Mac
Leider sind iMessages nur zwischen iPhone, iPad und Mac verfügbar. Wenn Ihre Freunde über keine dieser Geräte verfügen, werden Sie benachrichtigt, dass die Telefonnummer nicht bei iMessage registriert ist oder Ihre Nachricht nicht gesendet werden konnte. Bedeutet das, dass Sie sie nicht auf dem Mac senden können?
Die Antwort ist einfach, nein.
Wie bereits erwähnt, sind Textnachrichten auch auf dem Mac verfügbar, aber das Verfahren zum Senden und Abrufen von Textnachrichten auf dem Mac ist etwas unterschiedlich.
Schritt 1. Gehen Sie auf Ihrem iPhone zu "Einstellungen"> [Ihre Apple ID]> "iCloud", sehen Sie sich die mit Ihrer iCloud verknüpfte Apple ID an und merken Sie sich diese.
Schritt 2. Schalten Sie Ihren Mac ein, gehen Sie zu "Systemeinstellungen"> "iCloud" und melden Sie sich mit derselben Apple ID und demselben Kennwort an. Öffnen Sie die Nachrichten-App auf dem Mac.
Schritt 3. Wechseln Sie anschließend zu Ihrem iPhone, führen Sie die App Einstellungen auf dem Startbildschirm aus, tippen Sie auf Ihre Apple ID und suchen Sie nach "Nachrichten"> "Weiterleiten von Textnachrichten". Dann sehen Sie, dass Ihr Mac-Computer mit einem Schalter angezeigt wird. Um auf dem Mac Textnachrichten zu senden und zu empfangen, stellen Sie den Schalter auf "ON".
Schritt 4. Wenn Sie den Bestätigungscode in der Nachrichten-App auf dem Mac eingeben, geben Sie ihn in Ihr iPhone ein, um das Senden und Empfangen von iPhone-Textnachrichten auf einem Mac-Computer zu ermöglichen.
Schritt 5. Geben Sie nun die zu kontaktierende Telefonnummer in das Feld "An:" ein, schreiben Sie einige Wörter in das Feld "Textnachricht" und senden Sie sie.
Herzliche Glückwünsche! Sie können auch über SMS mit Ihren Freunden auf dem Mac in Kontakt bleiben.
Die Textnachrichten, die Sie an einen Freund senden, der das iPhone nicht verwendet, werden auf iPhone und Mac mit grünem Hintergrund angezeigt.
Sie brauchen eventuell: Fehlerbehebung beim Verbinden mit der Apple-ID?
Teil 4: Übertragen und Sichern von Nachrichten vom iPhone an den PC / Mac
Wie Sie sehen, können Sie mit den oben genannten Methoden nur Textnachrichten vom iPhone auf den Mac kopieren. Das Herunterladen von Kurzmitteilungen vom iPhone ist bei PCs keine einfache Aufgabe. Weder iTunes noch iCloud können Nachrichten getrennt vom iPhone auf den Computer übertragen, Sie können jedoch Nachrichten auch per Backup auf der iCloud oder iTunes speichern. Ab diesem Zeitpunkt empfehlen wir Apeaksoft iPhone Transfer. Die wichtigsten Merkmale sind:
1. Einfach zu verwenden. Mit dieser iPhone-Übertragungsanwendung können Sie Textnachrichten mit einem Klick vom iPhone zum Computer exportieren. Das ist für Anfänger wichtig.
2. Transfer in beide Richtungen. Mit iPhone Transfer können Sie Nachrichten vom iPhone auf den Computer herunterladen. SMS vom iPhone auf das iPad übertragenund Nachrichten einfach vom Computer auf das iPhone hochladen.
3. Vorschau zum selektiven Synchronisieren. Es kann alle auf Ihrem iPad / iPhone / iPod gespeicherten Nachrichten und Anhänge anzeigen und Sie können bestimmte Nachrichten auf dem iPhone gezielt in der Vorschau anzeigen, verwalten und übertragen.
4. Keine Schäden an vorhandenen Nachrichten. Die Anwendung wird während der Übertragung keine aktuellen Nachrichten auf Ihrem iDevice und Ihrem Computer beschädigen oder unterbrechen.
5. Schneller und sicherer. Es verwendet eine physische Verbindung, um Textnachrichten zwischen iPhone und Mac zu synchronisieren. Dies ist schneller, sicherer und erfordert keine Internetverbindung.
6. Höhere Kompatibilität. iPhone Transfer funktioniert für iPhone 17/16/15/14/13/12/11, iPad Pro/Air/mini oder frühere Generation und iPod touch.
7. Es gibt zwei Versionen, eine für Mac OS und die andere für Windows 11/10/8.1/8/7/XP.
8. Nicht nur Nachrichten, sondern auch Fotos, VideosMusik, Kontakte können vom iPhone auf den Mac synchronisiert werden.
So übertragen und sichern Sie Nachrichten mit dem iPhone Transfer vom iPhone / iPad auf den PC / Mac
Schritt 1. Verbinden Sie das iPhone mit dem iPhone Transfer
Laden Sie das iPhone Transfer für Mac herunter und befolgen Sie die Anweisungen auf dem Bildschirm, um es auf Ihrem MacBook zu installieren. Es gibt eine spezielle Version für Windows-PCs. Schließen Sie Ihr iPhone über ein USB-Kabel an Ihr MacBook an. Diese Software erkennt Ihr Gerät automatisch.
Wir empfehlen Ihnen, das Lightning-Kabel von Apple oder autorisierte Produkte zu verwenden. Kabel von Drittanbietern können Datenverlust und Geräteschäden verursachen.
Schritt 2. Zeigen Sie vor dem Backup eine Vorschau der iPhone-Nachrichten an
Wählen Sie die SMS-Option in der linken Spalte. Alle auf Ihrem iPhone gespeicherten Nachrichten werden im rechten Detailfenster angezeigt, einschließlich iMessages und Textnachrichten. Sie können jeden Chat und jede Nachricht in der Vorschau anzeigen.

Schritt 3. Erhalten Sie Nachrichten vom iPhone an den Mac
Wählen Sie alle Nachrichten aus, öffnen Sie das Menü "Exportieren nach" oben im Fenster und wählen Sie "Alle Nachrichten exportieren". Legen Sie im Popup-Dialogfeld einen Speicherort ab, um iPhone-Nachrichten auf dem Mac zu speichern. Wenn Sie bestimmte Textnachrichten sichern möchten, wählen Sie sie aus und wählen Sie im Menü "Exportieren nach" die Option "Ausgewählte Nachrichten exportieren". Jetzt können Sie iPhone-Nachrichten jederzeit auf dem Computer anzeigen.

Hinweis: iPhone Transfer kann alle auf Ihrem iPhone gespeicherten Textnachrichten laden und auf Windows PC und Mac übertragen. Die Nachrichten-App ist nur für Mac verfügbar. Außerdem haben viele Leute berichtet, dass die Nachrichtensynchronisierungsfunktion nicht gut funktioniert. Dies liegt daran, dass alle Nachrichten über Apples Server zwischen iPhone und Mac synchronisiert werden sollten. Wenn mit Ihrer Internetverbindung oder Ihrem Apple Server etwas nicht stimmt, werden Nachrichten nicht synchronisiert.
Andererseits empfehlen wir Ihnen, Ihre Nachrichten regelmäßig zu sichern, da bei einer Fehlbedienung möglicherweise wichtige Textnachrichten vom iPhone gelöscht werden, was anscheinend schwieriger ist Stelle verlorene iMessages wieder her und SMS als Backup. Mit iPhone Transfer können Sie in wenigen Sekunden Kurzmitteilungen vom iPhone auf Windows- und Mac-Computer herunterladen. So können Sie sie regelmäßig verwenden. Wenn Sie wichtige Nachrichten versehentlich löschen, können Sie sie mit derselben iPhone-Übertragungsanwendung zurückholen.
Fazit:
Obwohl wir mehr Medien zur Verfügung haben als je zuvor, wie Audio, Videos und Fotos, sterben Textnachrichten nicht ab. Laut einer kürzlich veröffentlichten Studie tendieren die Menschen dazu, mehr Textnachrichten zu versenden, insbesondere bei jungen Menschen, was teilweise auf den Aufstieg von Instant Message-Diensten wie iMessage zurückzuführen ist. Wenn Sie gleichzeitig über ein iPhone und einen Mac verfügen, empfiehlt es sich, Nachrichten vom iPhone auf den Mac zu synchronisieren. Wenn Sie Ihr MacBook / Pro / Air oder iMac öffnen, können Sie Ihre iPhone-Nachrichten problemlos lesen.
In diesem Lernprogramm haben wir Ihnen erklärt, wie Sie Textnachrichten zwischen iPhone und Mac synchronisieren. Wenn Sie Nachrichten auf dem Mac senden und empfangen möchten, finden Sie auch die oben aufgeführten Handbücher, einschließlich iMessages und herkömmliche Textnachrichten. Wenn Sie nur einen Windows-Computer haben, besteht eine Chance Sichern Sie Ihre Nachrichten vom iPhone, Zu.
Wir teilten auch eine der besten iPhone-Nachrichtenübertragungsanwendungen, Apeaksoft iPhone Transfer. Es ist nicht nur mit Windows und Mac kompatibel, sondern kann Ihnen auch dabei helfen, die Arbeit einfach abzuschließen.