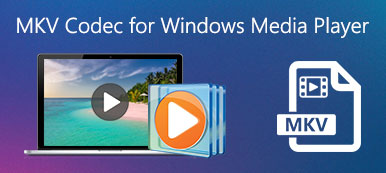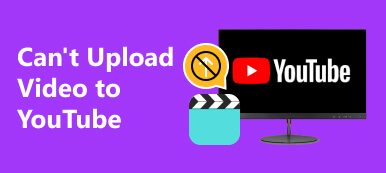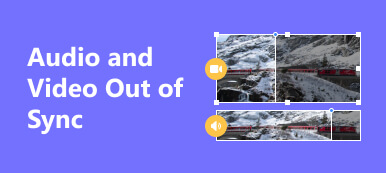In der Multimedia-Landschaft die Auseinandersetzung mit Audio-Codec wird nicht unterstützt Fehler können den Genuss von Inhalten beeinträchtigen. Wenn Sie nach einer Auflösung suchen, sollten Sie Lösungen wie Videofixierer und -konverter in Betracht ziehen. Entdecken Sie die Funktionen und Schritte dieser Tools und bieten Sie einen maßgeschneiderten Ansatz zur Behebung von Kompatibilitätsproblemen. Alternativ bieten die Aktualisierung vorhandener Codecs, das Ausprobieren verschiedener Player und die Verwendung von Online-Konvertierungstools weitere Möglichkeiten, um eine reibungslose Wiedergabe zu gewährleisten. Dieser umfassende Leitfaden vermittelt Ihnen verschiedene Strategien, um die Hürde nicht unterstützter Audio-Codecs zu überwinden und Ihr Multimedia-Erlebnis zu verbessern.
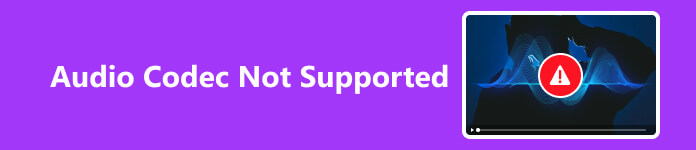
- Teil 1. Verwenden von Apeaksoft Video Fixer
- Teil 2. Verwenden von Apeaksoft Video Converter Ultimate
- Teil 3. Überprüfen Sie die Systemtoneinstellungen
- Teil 4. Media Player aktualisieren
- Teil 5. Die integrierten Tools des Betriebssystems nutzen
- Teil 6. Audio extrahieren und ersetzen
- Teil 7. FAQs zu nicht unterstütztem Audio-Codec
Teil 1. Verwenden von Apeaksoft Video Fixer
Apeaksoft Video Fixer ist eine spezielle Lösung zur Behebung von Audio-Codec-Problemen in Videodateien. Diese spezielle Software zeichnet sich durch die Erkennung und Behebung von Diskrepanzen im Zusammenhang mit Audio-Codecs aus und sorgt so für eine optimale Audioleistung. Seine benutzerfreundliche Oberfläche vereinfacht den Prozess und macht es für Benutzer zugänglich, die effiziente und gezielte Audio-Codec-Reparaturen in ihren Videoinhalten suchen.
Schritt 1 Laden Sie Apeaksoft Video Fixer herunter und installieren Sie es auf Ihrem Computer. Starten Sie dann nach der Installation die Software.
Schritt 2 Wählen Sie als Nächstes das erste +-Symbol aus, um das beschädigte Video hinzuzufügen. Daraufhin wird die Meldung „Audio-Codec nicht unterstützt“ angezeigt
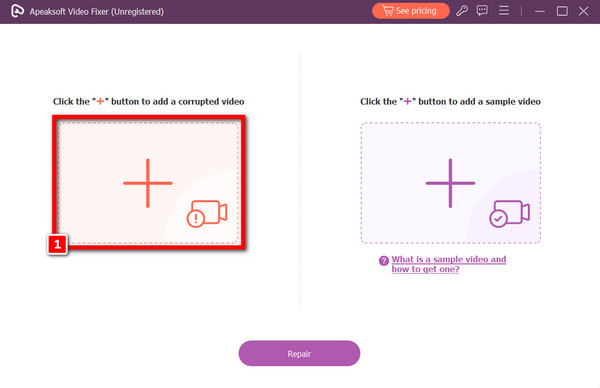
Schritt 3 Um das Beispielvideo hinzuzufügen, klicken Sie auf das +-Symbol auf der rechten Seite des Bildschirms. Beachten Sie, dass die Auswahl des Beispielvideos für den Reparaturvorgang von entscheidender Bedeutung ist, da es als Handbuch für das Tool zur Reparatur des Videos dient.
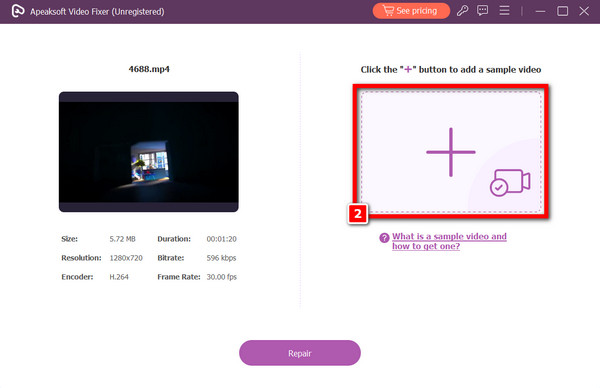
Schritt 4 Nachdem Sie beide Videos ausgewählt haben, können Sie nun auf die Option „Reparieren“ klicken, um mit dem Reparaturvorgang zu beginnen. Während die Software das Video anpasst, warten Sie bitte einen Moment.
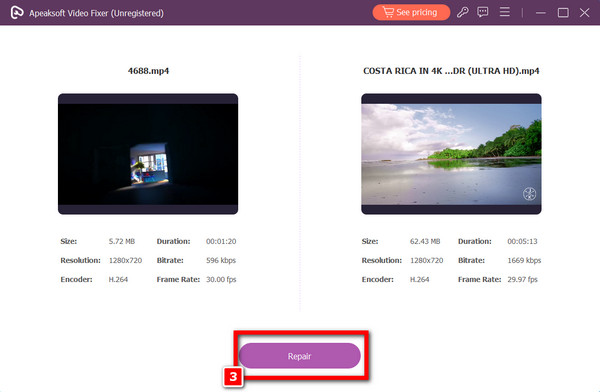
Schritt 5 Sobald das Problem behoben wurde, klicken Sie abschließend auf die Schaltfläche „Vorschau“, um das fertige Produkt anzuzeigen. Wenn Sie damit zufrieden sind, können Sie auf die Schaltfläche „Speichern“ tippen, um das Video auf Ihrem Computer zu behalten.
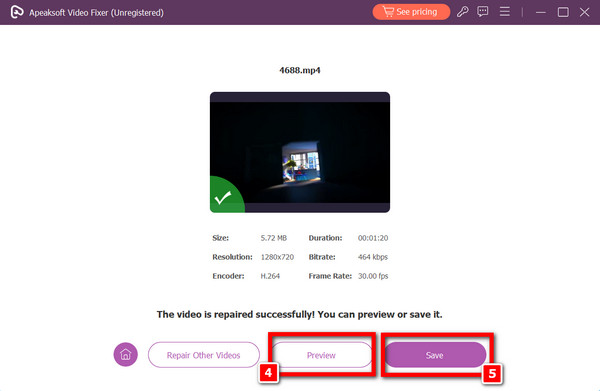
Teil 2. Verwenden von Apeaksoft Video Converter Ultimate
Apeaksoft Video Converter Ultimate zeichnet sich als vielseitiges Tool aus, das als umfassender Videokonverter fungiert und über robuste Reparaturfunktionen verfügt, einschließlich der Behebung von Audio-Codec-Problemen. Diese Software übernimmt die Konvertierung von Videoformaten nahtlos und behebt gleichzeitig verschiedene Probleme in Multimediadateien. Seine fortschrittlichen Reparaturfunktionen gewährleisten einen ganzheitlichen Ansatz und machen es zu einer unverzichtbaren Lösung für Benutzer, die ein Tool suchen, das die Integrität ihrer Videoinhalte aktiv verbessert und repariert.
Schritt 1 Laden Sie Apeaksoft Video Fixer herunter und installieren Sie es auf Ihrem Computer. Starten Sie dann nach der Installation die Software.
Schritt 2 Klicken Sie dann auf Dateien hinzufügen Klicken Sie auf die Schaltfläche, um mit der Audiokonvertierung oder -reparatur zu beginnen.
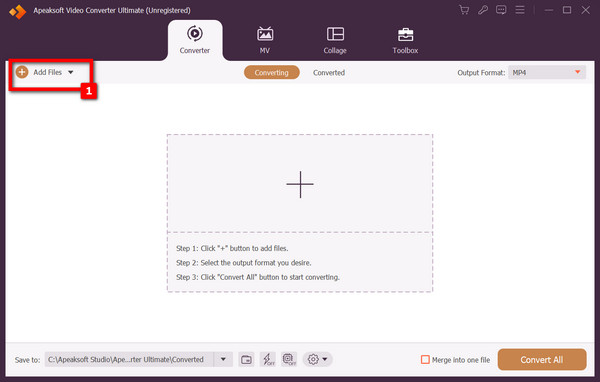
Schritt 3 Wählen Sie als Nächstes die Audiodatei aus, die geändert werden muss. Wählen Sie anschließend den Ton des festen Videos aus Ausgabeformat.
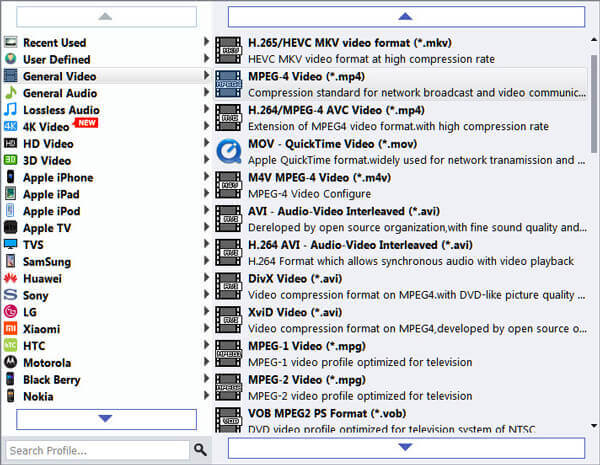
Schritt 4 Danach erscheint ein Popup-Fenster, in dem Sie ein Audioformat auswählen können – einschließlich AAC, AC3, WMAund andere – werden angezeigt. Wähle aus High, Medium und Niedrige Qualität für das Format, das Sie daneben ausgewählt haben.
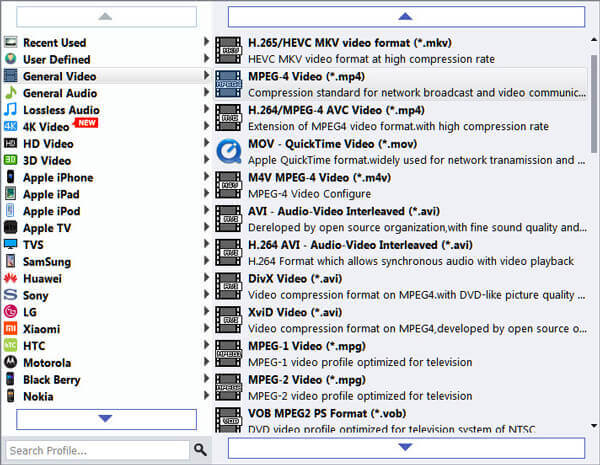
Schritt 5 Nachdem Sie das Audioformat ausgewählt haben, klicken Sie auf Konvertieren alle Schaltfläche, um den Vorgang abzuschließen.
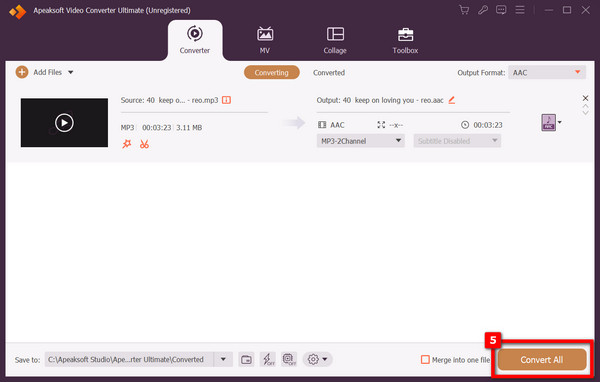
Teil 3. Überprüfen Sie die Systemtoneinstellungen
Überprüfen Sie die Audioeinstellungen Ihres Computers, um Probleme mit der Audio-Codec-Kompatibilität zu beheben. Stellen Sie sicher, dass die Konfiguration korrekt ist, da Abweichungen in den Systemeinstellungen zu Fehlern führen können, bei denen der Audio-Codec nicht unterstützt wird. Navigieren Sie zu den Toneinstellungen und bestätigen Sie die richtigen Konfigurationen. Die Behebung etwaiger Inkonsistenzen kann erheblich zur Behebung dieser Probleme beitragen, eine nahtlose Wiedergabe ermöglichen und die Probleme mit der Audio-Codec-Kompatibilität lösen, die bei Multimediadateien auf Ihrem System auftreten.
Teil 4. Media Player aktualisieren
Halten Sie Ihren Media Player auf dem neuesten Stand, um Probleme mit nicht unterstützten Audio-Codecs zu bewältigen. Regelmäßige Aktualisierungen stellen den Zugriff auf verbesserte Codec-Unterstützung und Fehlerbehebungen in neueren Versionen sicher. Dieser proaktive Ansatz zur Wartung Ihres Mediaplayers garantiert ein nahtloseres Multimedia-Erlebnis und löst Kompatibilitätsprobleme im Zusammenhang mit nicht unterstützten Audio-Codecs. Indem Sie auf dem neuesten Stand bleiben, verbessern Sie die Fähigkeiten Ihres Players und ermöglichen ihm, eine breitere Palette von Audioformaten effektiv zu verarbeiten, ohne auf Wiedergabehindernisse zu stoßen.
Teil 5. Die integrierten Tools des Betriebssystems nutzen
Nutzen Sie die nativen Funktionen Ihres Betriebssystems, um Videodateien ohne externe Tools zu konvertieren. Entdecken Sie die integrierten Konvertierungsfunktionen, die häufig in Mediaplayern oder Systemdienstprogrammen zu finden sind und die Umwandlung des Videos in ein allgemein unterstütztes Format ermöglichen. Dieser Ansatz umgeht die Notwendigkeit von Anwendungen von Drittanbietern, rationalisiert den Prozess und löst Probleme, die mit dem Audio-Codec nicht unterstützt werden, durch die inhärenten Funktionen Ihres Betriebssystems.
Teil 6. Audio extrahieren und ersetzen
Stellen Sie die Integrität Ihrer Videodatei sicher, um Bedenken hinsichtlich der Nichtunterstützung des Audio-Codecs auszuräumen. Überprüfen Sie die Integrität der Datei, da sich Beschädigungen in Codec-Problemen äußern können. Wenn Unstimmigkeiten festgestellt werden, sollten Sie einen erneuten Download mit einem in Betracht ziehen Audiorecorderoder das Erhalten einer unbeschädigten Version der Datei. Dieser sorgfältige Überprüfungsprozess trägt dazu bei, potenzielle Probleme im Zusammenhang mit Dateibeschädigungen zu beseitigen, eine saubere und funktionsfähige Videodatei sicherzustellen und so Probleme mit der Audio-Codec-Kompatibilität, die während der Wiedergabe auftreten, zu beheben.
Teil 7. FAQs zu nicht unterstütztem Audio-Codec
Enthält der Windows Media Player alle Codecs?
Nein, Windows Media Player enthält standardmäßig nicht alle Codecs. Es unterstützt Standardformate, für bestimmte Dateitypen sind jedoch möglicherweise zusätzliche Codecs erforderlich. Für eine breitere Kompatibilität müssen Benutzer häufig Codec-Pakete installieren oder alternative Mediaplayer verwenden. Sie können es auch mit anderen versuchen Windows Media Player-Alternativen überprüfen.
Können Sie Codecs auf Ihrem Telefon installieren?
Ja, je nach Betriebssystem können Sie Codecs auf Ihrem Telefon installieren. Android-Geräte können beispielsweise von Drittanbieter-Apps oder Playern profitieren, die verschiedene Codecs unterstützen, während iOS aufgrund des geschlossenen Ökosystems von Apple nur begrenzte Unterstützung bietet.
Wo bekommt man kostenlose Audio-Codecs?
Kostenlose Audio-Codecs finden Sie auf verschiedenen Online-Plattformen. Websites wie Xiph.org und Codec Guide bieten eine Reihe von Open-Source- und frei verfügbaren Audio-Codecs an. Darüber hinaus enthalten Codec-Pakete wie das K-Lite Codec Pack häufig eine Sammlung kostenloser Codecs.
Beeinflusst der Codec die Audioqualität?
Ja, Codecs können die Audioqualität beeinträchtigen. Die Wahl des Codecs bestimmt, wie Audiodaten komprimiert und dekomprimiert werden, und beeinflusst Faktoren wie Dateigröße und Wiedergabetreue. Hochwertige Codecs bewahren die Audiointegrität besser, während verlustbehaftete Codecs die Audioqualität während der Komprimierung beeinträchtigen können.
Zusammenfassung
Abschließend: Überwindung Nicht unterstützter Audio-Codec Fehler erfordern einen vielseitigen Ansatz. Video Fixer und Video Converter Ultimate von Apeaksoft bieten spezielle Lösungen, während Systemprüfungen, Player-Updates und Betriebssystem-Tools zusätzliche Korrekturen bereitstellen. Das Verständnis der Codecs und ihrer Auswirkungen gewährleistet ein nahtloses Multimedia-Erlebnis. Entdecken Sie verschiedene Strategien für mehr Content-Genuss.