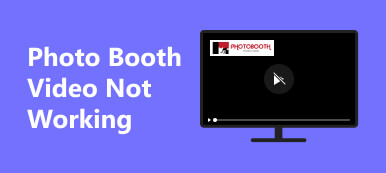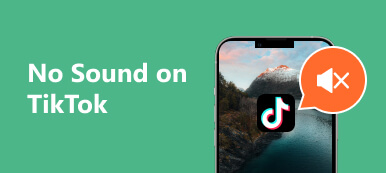Discovering Videos werden auf dem Mac nicht abgespielt Computer kann frustrierend sein, da verschiedene Faktoren zu Wiedergabeproblemen beitragen. Von inkompatiblen Formaten bis hin zu Softwareproblemen ist die Fehlerbehebung der Grundursache unerlässlich. In diesem Leitfaden werden häufige Gründe für Probleme bei der Videowiedergabe auf Mac-Systemen untersucht. Es bietet praktische Lösungen, um ein nahtloses Seherlebnis zu gewährleisten. Entdecken Sie die Probleme, lernen Sie die effektive Fehlerbehebung kennen und bereiten Sie Ihren Mac für eine unterbrechungsfreie Videowiedergabe vor. Fangen wir ohne Umschweife an!
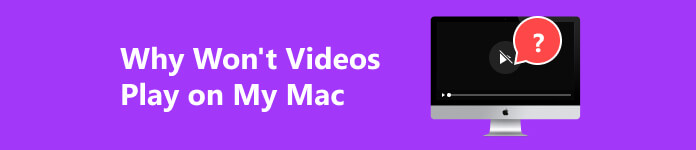
- Teil 1. Verschiedene vom Mac unterstützte Videoformate
- Teil 2. Warum werden Videos auf dem Mac nicht abgespielt?
- Teil 3. Lösungen zur Behebung von Videos, die auf dem Mac nicht abgespielt werden
- Teil 4. FAQs zu Videos, die auf dem Mac nicht abgespielt werden
Teil 1. Verschiedene vom Mac unterstützte Videoformate
Macintosh-Systeme zeichnen sich durch eine robuste Kompatibilität mit verschiedenen Videoformaten aus und bieten Benutzern Flexibilität bei der Mediennutzung und -erstellung. Hier ist eine kurze Liste der verschiedenen vom Mac unterstützten Videoformate:
- • MOV (QuickTime-Film) : Ein natives Mac-Format für die Videobearbeitung und -wiedergabe.
- • MP4 (MPEG-4) : Ein vielseitiges Format, das mit Mac und zahlreichen Geräten kompatibel ist und eine nahtlose gemeinsame Nutzung gewährleistet.
- • M4V: Ähnlich wie MP4, wird häufig für iTunes- und Apple-Geräte verwendet und behält eine hohe Qualität bei.
- • AVI (Audio-Video-Interleave) : Aufgrund seiner plattformübergreifenden Vielseitigkeit weithin auf dem Mac unterstützt.
- • HEVC (H.265) : Hocheffiziente Videokomprimierung. Neuere Macs zeichnen sich durch die Wiedergabe dieses Formats aus.
- • VP9: Ein Videokomprimierungsformat, das zunehmend für hochwertiges Streaming unterstützt wird.
- • WebM: Ein webfreundliches Format, das von Mac-Browsern für die Online-Videowiedergabe unterstützt wird.
- • MKV (Matroska) : Ein mit einigen Mac-Playern kompatibles Containerformat, das verschiedene Audio- und Videostreams enthält.
Teil 2. Warum werden Videos auf dem Mac nicht abgespielt?
Beim Abspielen von Videos auf Ihrem Mac auf Schwierigkeiten zu stoßen, kann verwirrend sein, da man sich dabei durch ein Labyrinth potenzieller Probleme navigieren muss. Zu diesem Problem tragen verschiedene Faktoren bei, von denen Sie nicht wussten, dass sie existieren. Hier finden Sie eine detailliertere Untersuchung einiger häufiger Gründe, warum Videos auf Ihrem Mac möglicherweise nicht reibungslos abgespielt werden:
- • Nicht unterstütztes Format: Ihr Standard-Mediaplayer oder -system unterstützt das spezifische Videoformat möglicherweise nicht.
- • Veraltete Software: Ein veralteter Mediaplayer oder ein veraltetes Betriebssystem benötigt möglicherweise mehr Funktionen für eine nahtlose Videowiedergabe.
- • Beschädigte Videodatei: Wenn das Video beschädigt oder beschädigt ist, kann es sein, dass es nicht abgespielt wird.
- • Probleme mit der Hardwarebeschleunigung: Probleme mit Grafiktreibern oder Hardwarebeschleunigungseinstellungen können die reibungslose Videowiedergabe beeinträchtigen.
- • Unzureichende Systemressourcen: Das gleichzeitige Ausführen mehrerer ressourcenintensiver Anwendungen kann Ihr System belasten und die Videowiedergabe beeinträchtigen.
- • Netzwerkprobleme: Eine langsame oder instabile Internetverbindung kann zu Pufferung oder Wiedergabeunterbrechungen führen, insbesondere beim Online-Streaming von Videos.
- • Codec-Inkompatibilität: Das Fehlen notwendiger Video-Codecs kann die Fähigkeit Ihres Mediaplayers beeinträchtigen, bestimmte Videoformate zu dekodieren und abzuspielen.
Teil 3. Lösungen zur Behebung von Videos, die auf dem Mac nicht abgespielt werden
1. Verwenden Sie einen professionellen Video-Reparierer
Wie oben unter den Gründen dafür erwähnt, warum Videos auf dem Mac nicht abgespielt werden können, ist ein Grund beschädigtes Video. Wenn Ihr Video beschädigt ist, können Sie es mithilfe von reparieren Apeaksoft Video Fixer. Es handelt sich um eine robuste Software, die Ihnen bei der Wiederherstellung von Videos helfen kann, sodass Sie sie nicht von Grund auf neu aufnehmen oder bearbeiten müssen. Darüber hinaus kann das Tool Videos reparieren, die von verschiedenen Geräten wie Kameras, CCTVs, Dashcams, Webcams und mehr aufgenommen wurden. Außerdem können Sie die Software problemlos auf Windows und Mac installieren.
Schritt 1Laden Sie Apeaksoft Video Fixer herunter
Installieren Sie die Software mit dem Free Download Knopf unter. Gehen Sie die Eingabeaufforderungen durch, bis Sie die Software vollständig erhalten. Danach wird das Tool auf Ihrem Computer angezeigt.
Schritt 2Importieren Sie Videos in die Software
Fügen Sie nun das beschädigte Video dem linken Bereich der Benutzeroberfläche des Tools hinzu, indem Sie auf klicken + Symbol. Sobald Sie dies getan haben, verwenden Sie dieselbe Methode, um das Referenzvideo im rechten Abschnitt hochzuladen.
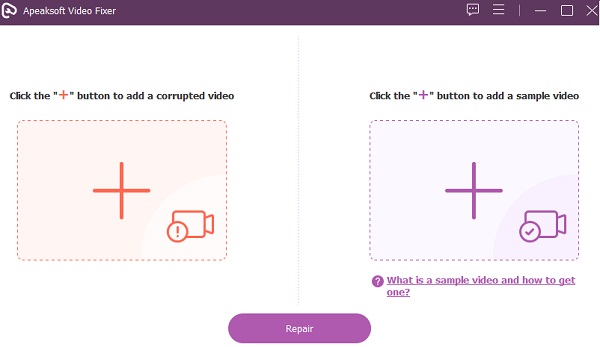
Schritt 3Starten Sie den Reparaturvorgang
Als nächstes sehen Sie die vollständig hochgeladenen Videos. Klicken Sie anschließend auf Reparatur Klicken Sie auf die Schaltfläche unter den Videos, um den Reparaturvorgang zu starten. Dies dauert nur wenige Sekunden, sodass Sie Ihren Computer während des Vorgangs nicht verlassen müssen.
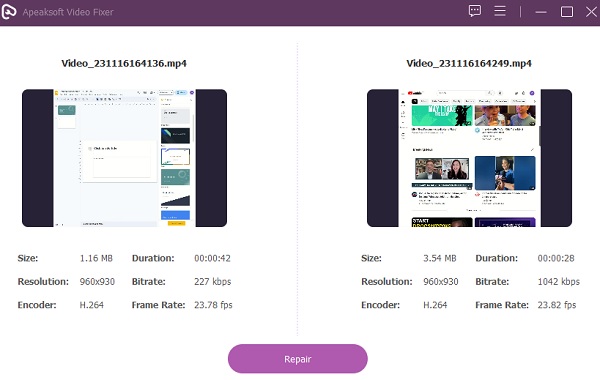
Schritt 4Spielen Sie das reparierte Video ab
Wenn der Vorgang erfolgreich ist, können Sie das Video direkt speichern oder auf klicken Vorspann Klicken Sie auf die Schaltfläche, um die Gesamtausgabe abzuspielen und zu überprüfen. Sobald Sie fertig sind, drücken Sie Speichern um das Video in einem bestimmten Ordner zu behalten.
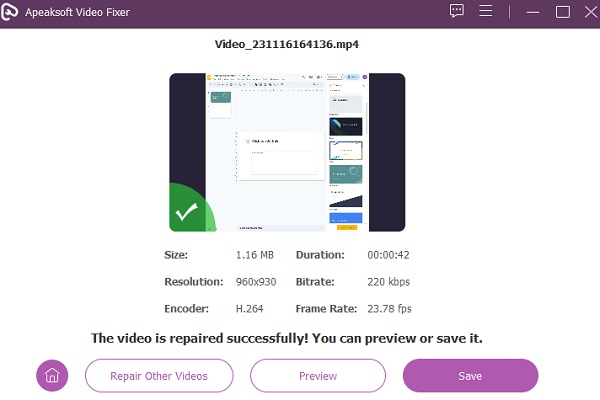
Schritt 5Suchen Sie das gespeicherte Video
Wenn Sie das Video auf Ihrem Computer sehen möchten, suchen Sie es in dem von Ihnen festgelegten Ordner. Anschließend können Sie es nach Ihren Wünschen organisieren, umbenennen, abspielen und bearbeiten.
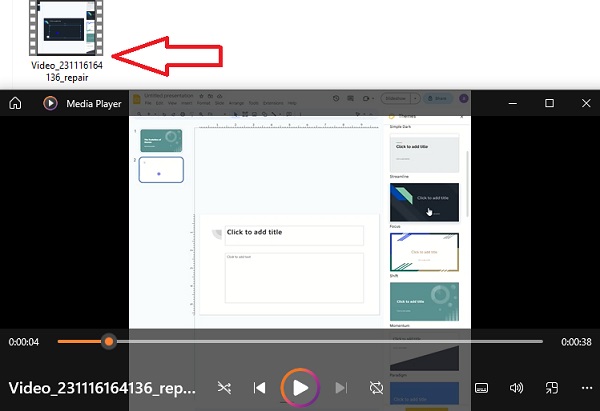
2. Aktivieren Sie JavaScript in Safari
Aus Sicherheitsgründen deaktiviert Ihr Browser gelegentlich JavaScript, eine wichtige Skriptsprache, die für verschiedene Browserinteraktionen, insbesondere für die Online-Videowiedergabe, unerlässlich ist. Wenn Sie Probleme mit der Videowiedergabe auf Ihrem Mac haben und sich fragen, warum Videos nicht abgespielt werden, könnte die Deaktivierung von JavaScript die Ursache sein. Um dieses Problem zu beheben, führen Sie die folgenden Schritte aus.
Schritt 1 Suchen und öffnen Sie die Safari Anwendung auf Ihrem Mac. Navigieren Sie dann zu Voreinstellungen Option im Safari-Browser. Es befindet sich normalerweise in der oberen Menüleiste unter dem Safari-Menü.
Schritt 2 Um auf bestimmte Browsereinstellungen zuzugreifen, klicken Sie auf Sicherheit Registerkarte im Menü „Einstellungen“. Suchen Sie die JavaScript Option auf der Registerkarte „Sicherheit“.
Schritt 3 Verbessern Sie Ihr Surferlebnis, indem Sie das Kästchen daneben aktivieren Aktivieren Sie JavaScript aktiviert bzw. ausgewählt ist. Dieser Schritt aktiviert die JavaScript-Funktionalität und kann Probleme bei der Videowiedergabe beheben.
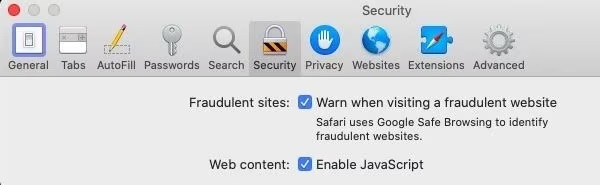
3. Überprüfen Sie die Internetverbindung
Wenn das Problem auftritt, dass auf meinem Mac keine Videos abgespielt werden, ist es wichtig, zuerst Ihre Internetverbindung zu überprüfen. Langsame oder instabile Verbindungen können das nahtlose Streaming von Videos stören. Stellen Sie sicher, dass Ihre WLAN- oder Ethernet-Verbindung stabil ist und ordnungsgemäß funktioniert. Erwägen Sie außerdem, Ihren Router oder Ihr Modem neu zu starten, um einen Fehler zu beheben Internetwiederherstellung Mac. Sie können auch einen Geschwindigkeitscheck durchführen, um Ihre Internetgeschwindigkeit zu ermitteln. Diese schrittweise Bewertung Ihrer Internetverbindung ist von grundlegender Bedeutung für die Behebung von Videowiedergabeproblemen auf Ihrem Mac, damit Sie Online-Inhalte unterbrechungsfrei genießen können.
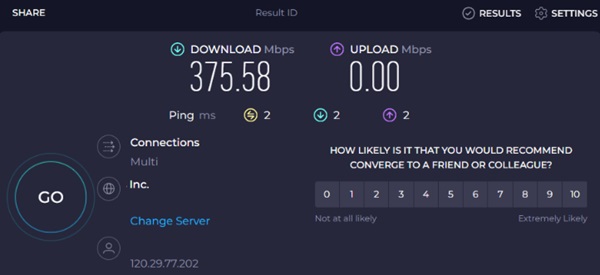
4. Löschen Sie den Safari-Browser-Cache
Eine weitere Lösung zur Lösung von Problemen bei der Videowiedergabe auf Ihrem Mac ist: Cache löschen Safari Mac. Angesammelte Cache-Daten können ein reibungsloses Video-Streaming beeinträchtigen. Das Leeren des Caches verbessert die Browserleistung und beseitigt Probleme, die die Videowiedergabe behindern, wodurch ein flüssigeres und angenehmeres Online-Anzeigeerlebnis gewährleistet wird. Hier ist eine Anleitung zum Löschen Ihres Safari-Browser-Cache:
Schritt 1 Öffnen Sie in Safari das Dropdown-Menü und wählen Sie aus Voreinstellungen um auf die Browsereinstellungen zuzugreifen. Navigieren Sie im folgenden Fenster zu Fortgeschrittener Tab.
Schritt 2 Aktivieren Sie später die Menü "Entwickeln" anzeigen Option innerhalb des Kontrollkästchens der Menüleiste. Schließe Voreinstellungen Fenster und öffnen Sie das Entwickeln Dropdown-Menü.
Schritt 3 Wähle aus Cache leeren Option zum effektiven Löschen zwischengespeicherter Daten in diesem Menü. Dadurch wird die Browserleistung verbessert und potenzielle Probleme behoben, die Ihr Online-Erlebnis beeinträchtigen.
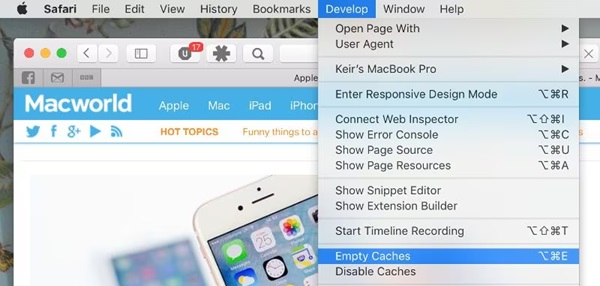
5. Scannen Sie Ihr macOS
Um Probleme bei der Videowiedergabe auf Ihrem Mac zu beheben, müssen Sie sicherstellen, dass das System frei von Malware ist. Verwenden Sie zuverlässige Sicherheitssoftware, um einen umfassenden Malware-Scan auf Ihrem macOS zu starten. Diese Untersuchung hilft dabei, Bedrohungen zu identifizieren und zu beseitigen, die den normalen Betrieb, einschließlich der Videowiedergabe, stören. Wählen Sie außerdem ein seriöses Antivirenprogramm, aktualisieren Sie dessen Definitionen und führen Sie einen vollständigen Systemscan durch. Der Schutz Ihres Mac vor Malware verbessert die Gesamtleistung. Es schafft eine Umgebung, die eine nahtlose und unterbrechungsfreie Videowiedergabe auf Ihrem macOS-Gerät ermöglicht.
Weiterführende Literatur:Teil 4. FAQs zu Videos, die auf dem Mac nicht abgespielt werden
Warum spielt mein MacBook keine YouTube-Videos ab?
Für dieses Problem kann es mehrere Gründe geben. Überprüfen Sie zunächst Ihre Internetverbindung, um sicherzustellen, dass sie stabil ist. Stellen Sie außerdem sicher, dass Ihr Browser auf dem neuesten Stand ist und die neueste Version von YouTube unterstützt. Wenn die Probleme weiterhin bestehen, sollten Sie das Betriebssystem Ihres MacBook aktualisieren und nach widersprüchlichen Browsererweiterungen suchen.
Wie löscht man den Cache des Players auf dem Mac?
Um den Cache auf einem Mac zu leeren, öffnen Sie den Browser, den Sie zum Abspielen von Videos verwenden, und navigieren Sie zu seinen Einstellungen oder Präferenzen. Suchen Sie nach der Option zum Löschen von Browserdaten oder Cache. Wählen Sie den entsprechenden Zeitraum aus oder entfernen Sie alle zwischengespeicherten Daten. Starten Sie den Browser neu, nachdem Sie den Cache geleert haben, um sicherzustellen, dass die Änderungen wirksam werden.
Unterstützt der Mac die Wiedergabe von DVD-Videos?
Aktuelle Mac-Modelle, insbesondere solche mit Retina-Display, benötigen häufig integrierte DVD-Laufwerke. Sie können jedoch externe DVD-Laufwerke verwenden oder ein externes USB-DVD-Laufwerk kaufen, um DVD-Videos auf Ihrem Mac abzuspielen. Erwägen Sie die Konvertierung von DVDs in digitale Formate oder die Verwendung von Software von Drittanbietern, um die DVD-Wiedergabe zu ermöglichen.
Warum erkennt das DVD-Laufwerk meines MacBook keine Discs?
Wenn das DVD-Laufwerk Ihres MacBook keine Discs erkennt, ist möglicherweise die Linse des optischen Laufwerks verschmutzt oder funktioniert nicht richtig. Versuchen Sie, die Linse mit einer speziellen Reinigungsscheibe oder Druckluft zu reinigen. Wenn das Problem weiterhin besteht, ziehen Sie in Betracht, professionelle Hilfe in Anspruch zu nehmen oder das DVD-Laufwerk auszutauschen. Stellen Sie sicher, dass die Disc, die Sie verwenden möchten, nicht zerkratzt oder beschädigt ist, da dies ebenfalls die Erkennung beeinträchtigen kann.
Wie kann ich Probleme mit der Audiosynchronisierung beim Abspielen von Videos auf meinem MacBook beheben?
Probleme mit der Audiosynchronisation können aus verschiedenen Gründen auftreten. Überprüfen Sie zunächst, ob Ihr Mediaplayer und Ihr Betriebssystem auf die neuesten Versionen aktualisiert sind. Stellen Sie außerdem sicher, dass Ihre Audio- und Videotreiber auf dem neuesten Stand sind. Wenn das Problem weiterhin besteht, kann es hilfreich sein, die Audiosynchronisierungseinstellungen im Media Player anzupassen oder einen alternativen Player auszuprobieren, um die Diskrepanz zu beheben.
Zusammenfassung
Verschiedene Faktoren können dazu beitragen, dass Videos nicht auf Ihrem Mac abgespielt werden. Die Fehlerbehebung ist unerlässlich, von der Verwendung eines Video-Reparaturprogramms und einer möglichen JavaScript-Aktivierung bis hin zur Überprüfung der Internetverbindung und mehr. Durch die systematische Auseinandersetzung mit diesen Aspekten können Benutzer Hindernisse für eine nahtlose Videowiedergabe überwinden. Darüber hinaus schützt die Durchführung gründlicher Malware-Scans Ihren Mac vor potenziellen Störungen und sorgt so insgesamt für ein angenehmeres und unterbrechungsfreieres Multimedia-Erlebnis auf Ihrem macOS-Gerät. Darüber hinaus gibt es dank der Lösungen in diesem Beitrag keine Fragen mehr zu Warum werden auf meinem Mac keine Videos abgespielt?.



 iPhone Datenrettung
iPhone Datenrettung iOS Systemwiederherstellung
iOS Systemwiederherstellung iOS Datensicherung & Wiederherstellung
iOS Datensicherung & Wiederherstellung iOS Bildschirmschreiber
iOS Bildschirmschreiber MobieTrans
MobieTrans iPhone Transfer
iPhone Transfer iPhone Eraser
iPhone Eraser WhatsApp-Übertragung
WhatsApp-Übertragung iOS Unlocker
iOS Unlocker Kostenloser HEIC Converter
Kostenloser HEIC Converter iPhone-Standortwechsler
iPhone-Standortwechsler Android Datenrettung
Android Datenrettung Unterbrochene Android-Datenextraktion
Unterbrochene Android-Datenextraktion Android Datensicherung & Wiederherstellung
Android Datensicherung & Wiederherstellung Phone Transfer
Phone Transfer Data Recovery
Data Recovery Blu-ray Player
Blu-ray Player Mac-Reiniger
Mac-Reiniger DVD Creator
DVD Creator PDF Converter Ultimate
PDF Converter Ultimate Windows-Kennwort zurücksetzen
Windows-Kennwort zurücksetzen Telefonspiegel
Telefonspiegel Video Converter Ultimate
Video Converter Ultimate Video Editor
Video Editor Bildschirm Recorder
Bildschirm Recorder PPT zu Video Konverter
PPT zu Video Konverter Slideshow Maker
Slideshow Maker Kostenlose Video Converter
Kostenlose Video Converter Kostenloser Bildschirmrekorder
Kostenloser Bildschirmrekorder Kostenloser HEIC Converter
Kostenloser HEIC Converter Kostenloser Videokompressor
Kostenloser Videokompressor Kostenloser PDF-Kompressor
Kostenloser PDF-Kompressor Free Audio Converter
Free Audio Converter Kostenloser Audio Recorder
Kostenloser Audio Recorder Kostenloser Video Joiner
Kostenloser Video Joiner Kostenloser Bildkompressor
Kostenloser Bildkompressor Kostenloser Hintergrund-Radierer
Kostenloser Hintergrund-Radierer Kostenloser Bild-Upscaler
Kostenloser Bild-Upscaler Kostenloser Wasserzeichen-Entferner
Kostenloser Wasserzeichen-Entferner iPhone-Bildschirmsperre
iPhone-Bildschirmsperre Puzzle Game Cube
Puzzle Game Cube