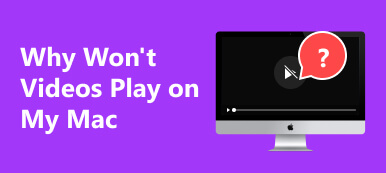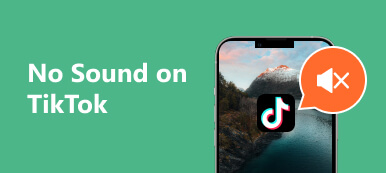Treten Sie ein in die fesselnde Welt von Photo Booth auf dem Mac, wo Kreativität ihre digitale Leinwand findet. Photo Booth wurde von Apple für macOS entwickelt und verwandelt Ihren Mac in einen dynamischen Foto- und Videoaufnahme-Hub mit einer Vielzahl von Effekten und Filtern für ein immersives Erlebnis. Allerdings kann es auch in der eleganten Mac-Umgebung gelegentlich zu technischen Problemen kommen, die eine Fehlerbehebung erforderlich machen, um ein reibungsloses Photo Booth-Erlebnis zu gewährleisten. Das Verständnis von Tipps zur Fehlerbehebung ist wichtig, um Kameraprobleme zu beheben, Softwarekonflikte zu lösen oder die Leistung zu optimieren. Begleiten Sie uns, während wir die Nuancen der Lösung erkunden Photo Booth-Video funktioniert nicht auf dem Mac.

- Teil 1. Warum funktioniert mein Photo Booth-Video nicht?
- Teil 2. Warum Photo Booth keine Videos aufnimmt
- Teil 3. FAQs zu Photo Booth
Teil 1. Warum funktioniert mein Photo Booth-Video nicht?
- • Unzureichender Speicherplatz: Photo Booth benötigt genügend Speicherplatz, um die aufgenommenen Videos zu speichern. Wenn Sie mehr freien Speicherplatz auf Ihrem Computer benötigen, kann Photo Booth die Videos möglicherweise ordnungsgemäß speichern.
- • Kameraberechtigungen: Photo Booth benötigt Zugriff auf Ihre Kamera und Ihr Mikrofon, um Videos aufzunehmen. Stellen Sie sicher, dass Sie diese Berechtigungen in der Systemeinstellungen-App erteilt haben.
- • Softwarekonflikte: Andere auf Ihrem Computer ausgeführte Apps können Photo Booth beeinträchtigen. Versuchen Sie, alle anderen Apps zu schließen, bevor Sie ein Video in einer Fotokabine aufnehmen.
- • Veraltete Software: Stellen Sie sicher, dass Sie die neuesten macOS- und Photo Booth-Versionen verwenden. Apple veröffentlicht regelmäßig Updates, um Fehler zu beheben und die Leistung zu verbessern.
- • Hardwareprobleme: Wenn Sie alle oben genannten Schritte zur Fehlerbehebung ausprobiert haben und Ihre Photo Booth-Videos immer noch nicht funktionieren, liegt möglicherweise ein Problem mit Ihrer Kamera- oder Mikrofonhardware vor. Wenden Sie sich für weitere Unterstützung an den Apple Support.
Bonus: Beheben Sie, dass Videos mit Apeaksoft Video Fixer nicht funktionieren
Apeaksoft Video Fixer ist eine hoch bewertete Software, die zur effizienten Lösung verschiedener Videoprobleme entwickelt wurde. Es ist auf die Reparatur beschädigter oder fehlerhafter Videodateien aus verschiedenen Quellen, einschließlich Photo Booth-Aufnahmen, spezialisiert. Eine benutzerfreundliche Oberfläche bietet mehrere Reparaturoptionen zur Behebung von Videoproblemen wie Wiedergabefehlern, Einfrieren oder unvollständigen Aufnahmen. Dieses Tool unterstützt verschiedene Videoformate und verwendet fortschrittliche Algorithmen, um die Videoqualität wiederherzustellen und gleichzeitig den Originalinhalt beizubehalten. Apeaksoft Video Fixer gewährleistet eine problemlose Reparatur und Rettung wertvollen Videomaterials und ist damit eine ideale Lösung für die Fehlerbehebung bei Videos. Befolgen Sie diese Schritte, um das Problem zu beheben:
Schritt 1Laden Sie Apeaksoft Video Fixer herunter und installieren Sie es
Laden Sie zunächst Apeaksoft Video Fixer von der offiziellen Website herunter. Befolgen Sie die Anweisungen, um die Software auf Ihrem Computer einzurichten.
Schritt 2Starten Sie Apeaksoft Video Fixer
Suchen Sie nach der Installation die Apeaksoft Video Fixer-Anwendung in Ihrem Programm- oder Anwendungsordner und öffnen Sie sie. Erkunden Sie es, damit Sie die folgenden Schritte schnell ausführen können.

Schritt 3Fügen Sie das problematische Video hinzu
Klicken Sie in der Apeaksoft Video Fixer-Benutzeroberfläche auf + Taste. Wählen Sie die spezifische Photo Booth-Videodatei aus, bei der Probleme auftreten, und importieren Sie sie in die Software.

Schritt 4Wählen Sie die Reparaturoption
Abhängig von der Art des Problems Ihres Videos bietet Apeaksoft Video Fixer verschiedene Reparaturoptionen. Wählen Sie das Reparatur Klicken Sie auf die Schaltfläche und lassen Sie die Software die Videodatei verarbeiten.
Schritt 5Vorschau und Speichern
Sobald der Reparaturvorgang abgeschlossen ist, zeigt die Software eine Vorschau des reparierten Videos an. Nehmen Sie sich einen Moment Zeit, um eine Vorschau anzuzeigen. Wenn Sie mit der Reparatur zufrieden sind, speichern Sie das Video an Ihrem bevorzugten Speicherort auf Ihrem Computer.

Teil 2. Warum Photo Booth keine Videos aufnimmt
Mehrere Faktoren können dazu beitragen, dass Photo Booths keine Videos aufzeichnen. Hier sind einige häufige Gründe und Schritte zur Fehlerbehebung, um das Problem zu beheben:
- • Kameraberechtigungen: Stellen Sie sicher, dass die Photo Booth auf die Kamera Ihres Computers zugreifen kann. Gehe zu Systemeinstellungen >Sicherheit und Datenschutz >Kameraund stellen Sie sicher, dass Photo Booth aufgeführt und aktiviert ist.
- • Veraltete Software: Überprüfen Sie, ob Ihr macOS und Photo Booth auf dem neuesten Stand sind. Veraltete Software kann zu Kompatibilitätsproblemen führen. Aktualisieren Sie Ihr Betriebssystem und die Photo Booth-App auf die neuesten Versionen.
- • Stauraum: Unzureichender Speicherplatz auf Ihrem Mac kann die Videoaufnahme verhindern. Überprüfen Sie Ihren verfügbaren Speicherplatz und geben Sie bei Bedarf Speicherplatz frei. Sobald Sie genügend Platz haben, können Sie auch a Photo Recovery verarbeiten.
- • Kameraverbindung: Wenn Sie eine externe Kamera verwenden, stellen Sie sicher, dass diese ordnungsgemäß an Ihren Computer angeschlossen ist. Starten Sie bei integrierten Kameras Ihren Mac neu und versuchen Sie es erneut.
- • Setzen Sie die Photo Booth-Einstellungen zurück: Beenden Sie Photo Booth und öffnen Sie das Terminal (Sie finden es unter Anwendungen >Utilities). Geben Sie den folgenden Befehl ein und drücken Sie Enter: Standardeinstellungen löschen com.apple.PhotoBooth. Dadurch werden die Photo Booth-Einstellungen zurückgesetzt. Starten Sie die App neu und versuchen Sie erneut, eine Aufnahme durchzuführen.
- • Installieren Sie Photo Booth neu: Wenn das Problem weiterhin besteht, sollten Sie eine Neuinstallation von Photo Booth in Betracht ziehen. Verschieben Sie die Photo Booth-App nach Müll, leeren Sie den Papierkorb und installieren Sie dann die App erneut aus dem Mac App Store.
- • Hardwareprobleme: Wenn keiner der oben genannten Schritte das Problem behebt, liegt möglicherweise ein Problem mit Ihrer Kamera oder Hardware vor. Testen Sie die Kamera mit anderen Anwendungen, um festzustellen, ob es sich um ein umfassenderes Problem handelt.
Bonus: Aufnahme mit Apeaksoft Screen Recorder
Wenn die Fehlerbehebung mit Photo Booth Ihre Videoaufzeichnungsprobleme nicht löst, sollten Sie die Verwendung in Betracht ziehen Apeaksoft Screen Recorder als Alternative. Es handelt sich um eine vielseitige und benutzerfreundliche Anwendung, mit der Sie verschiedene Bildschirmaktivitäten auf Ihrem Computer erfassen und aufzeichnen können. Diese Software bietet nahtlose Aufzeichnungsfunktionen, egal ob Spielesitzungen, Online-Tutorials, Videokonferenzen oder andere Bildschirminhalte. Es ermöglicht Benutzern die Auswahl bestimmter Bildschirmbereiche für die Aufnahme und ermöglicht die Audioaufnahme von Systemton oder externen Quellen wie Mikrofonen. Es bietet außerdem Optionen zur Echtzeitbearbeitung während der Aufnahme und erleichtert das Speichern aufgezeichneter Videos in verschiedenen Formaten. Apeaksoft Screen Recorder erweist sich als zuverlässiges Tool, das eine umfassende Lösung für alle Bildschirmaufnahmeanforderungen mit Präzision und Leichtigkeit bietet.
Schritt 1Laden Sie den Apeaksoft Screen Recorder herunter und installieren Sie ihn
Beginnen Sie mit dem Herunterladen von Apeaksoft Screen Recorder von Free Download Knopf unter. Befolgen Sie die Anweisungen, um die Software nahtlos auf Ihrem Computer einzurichten.
Schritt 2Starten Sie Apeaksoft Screen Recorder
Öffnen Sie nach der Installation die Anwendung und navigieren Sie zu Bildschirm Recorder Modus über die Hauptschnittstelle. Machen Sie sich als Referenz damit vertraut und klicken Sie dann Video Recorder.

Schritt 3Wählen Sie den Aufnahmebereich
Innerhalb der Video Recorder Modus klicken Wählen Sie Land um den spezifischen Bereich Ihres Bildschirms zu definieren, den Sie erfassen möchten. Ziehen Sie den Cursor, um den gewünschten Aufnahmebereich einzuschließen.

Schritt 4Aktivieren Sie Audio und starten Sie die Aufnahme
Wenn Sie beabsichtigen, neben Ihrem Video auch Audio aufzunehmen, stellen Sie sicher, dass dies der Fall ist Audio Recorder Der Schalter ist in den Einstellungen der Anwendung aktiviert. Das Tool ist eines der bester Audio-Recorder auf dem Markt. Starten Sie anschließend die Aufnahme, indem Sie auf klicken REC .

Schritt 5Stoppen und speichern
Wenn Sie mit der Aufnahme fertig sind, klicken Sie auf Stoppen Klicken Sie auf die Schaltfläche in der schwebenden Symbolleiste. Nutzen Sie vor dem Speichern die Vorschauoption, um das Video anzusehen. Bearbeiten Sie es nach Bedarf und klicken Sie dann auf Exportieren um das aufgenommene Video an dem von Ihnen ausgewählten Ort auf Ihrem Computer zu speichern.

Teil 3. FAQs zu Photo Booth
Warum stoppt Photo Booth die Synchronisierung meiner Videos?
Photo Booth stoppt möglicherweise die Synchronisierung von Videos aufgrund von instabiler Internetverbindung, geringem Speicherplatz, falschen App-Einstellungen, veralteter Software oder vorübergehenden Störungen. Sorgen Sie für eine stabile Verbindung, ausreichend Speicherplatz und aktuelle Software. Überprüfen und passen Sie die App-Einstellungen an, starten Sie Photo Booth oder das Gerät bei Bedarf neu und prüfen Sie, ob Netzwerkeinschränkungen vorliegen.
Verfügen neue MacBook-Modelle noch über Photo Booth?
Ja, bei allen neuen MacBook-Modellen ist Photo Booth vorinstalliert. Photo Booth ist eine beliebte App, mit der Benutzer Fotos und Videos mit der integrierten Kamera ihres Computers aufnehmen können. Es enthält außerdem eine Vielzahl von Effekten und Filtern, die für Fotos und Videos verwendet werden können.
Gibt es ein kürzlich gelöschtes Album für Photo Booth auf dem Mac?
Ja, es gibt ein kürzlich gelöschtes Album für Photo Booth auf dem Mac. Dieses Album enthält alle Fotos und Videos, die Sie in den letzten 30 Tagen aus Photo Booth gelöscht haben. Um auf das kürzlich gelöschte Album zuzugreifen, öffnen Sie Photo Booth und klicken Sie auf Kürzlich gelöscht Registerkarte in der Seitenleiste.
Zusammenfassung
Abschließend: Fehlerbehebung Das Photo Booth-Video ist ausgegraut Das Thema ist entscheidend für die Aufrechterhaltung eines angenehmen Erlebnisses beim Festhalten und Teilen unvergesslicher Momente. Unabhängig davon, ob es sich um Synchronisierungsprobleme, Probleme bei der Videoaufzeichnung oder andere technische Störungen handelt, ist es wichtig, die Nuancen der Problemlösung zu verstehen. Von der Überprüfung von Internetverbindungen und der Aktualisierung von Software bis hin zur Überprüfung von App-Einstellungen und mehr – ein proaktiver Ansatz stellt sicher, dass Photo Booth weiterhin als zuverlässiges Werkzeug für visuelles Storytelling dient. Durch die Umsetzung dieser Fehlerbehebungsstrategien können Benutzer Hürden überwinden. Dies hilft ihnen, sich auf die Schaffung und Wertschätzung von Momenten zu konzentrieren, die durch die Linse dieser vielseitigen Anwendung erfasst werden.



 iPhone Datenrettung
iPhone Datenrettung iOS Systemwiederherstellung
iOS Systemwiederherstellung iOS Datensicherung & Wiederherstellung
iOS Datensicherung & Wiederherstellung iOS Bildschirmschreiber
iOS Bildschirmschreiber MobieTrans
MobieTrans iPhone Transfer
iPhone Transfer iPhone Eraser
iPhone Eraser WhatsApp-Übertragung
WhatsApp-Übertragung iOS Unlocker
iOS Unlocker Kostenloser HEIC Converter
Kostenloser HEIC Converter iPhone-Standortwechsler
iPhone-Standortwechsler Android Datenrettung
Android Datenrettung Unterbrochene Android-Datenextraktion
Unterbrochene Android-Datenextraktion Android Datensicherung & Wiederherstellung
Android Datensicherung & Wiederherstellung Phone Transfer
Phone Transfer Data Recovery
Data Recovery Blu-ray Player
Blu-ray Player Mac-Reiniger
Mac-Reiniger DVD Creator
DVD Creator PDF Converter Ultimate
PDF Converter Ultimate Windows-Kennwort zurücksetzen
Windows-Kennwort zurücksetzen Telefonspiegel
Telefonspiegel Video Converter Ultimate
Video Converter Ultimate Video Editor
Video Editor Bildschirm Recorder
Bildschirm Recorder PPT zu Video Konverter
PPT zu Video Konverter Slideshow Maker
Slideshow Maker Kostenlose Video Converter
Kostenlose Video Converter Kostenloser Bildschirmrekorder
Kostenloser Bildschirmrekorder Kostenloser HEIC Converter
Kostenloser HEIC Converter Kostenloser Videokompressor
Kostenloser Videokompressor Kostenloser PDF-Kompressor
Kostenloser PDF-Kompressor Free Audio Converter
Free Audio Converter Kostenloser Audio Recorder
Kostenloser Audio Recorder Kostenloser Video Joiner
Kostenloser Video Joiner Kostenloser Bildkompressor
Kostenloser Bildkompressor Kostenloser Hintergrund-Radierer
Kostenloser Hintergrund-Radierer Kostenloser Bild-Upscaler
Kostenloser Bild-Upscaler Kostenloser Wasserzeichen-Entferner
Kostenloser Wasserzeichen-Entferner iPhone-Bildschirmsperre
iPhone-Bildschirmsperre Puzzle Game Cube
Puzzle Game Cube