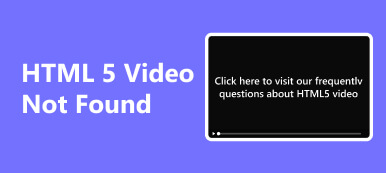Entdecken Sie die Magie des visuellen Geschichtenerzählens mit der transformativen Kraft von Greenscreens bei der Videowiedergabe. Ganz gleich, ob Sie Content-Ersteller, Pädagoge oder Moderator sind: Das faszinierende Potenzial von Green Screens wertet Ihre Videos auf, indem sie Hintergründe nahtlos miteinander verschmelzen und das Engagement fördern. Die Bewältigung technischer Probleme während der Wiedergabe kann jedoch entmutigend sein. In diesem Leitfaden werden umfassende Lösungen für makellose Greenscreen-Videoerlebnisse untersucht. Entdecken Sie umsetzbare Erkenntnisse, die Ihre Videoinhalte verbessern, von der Fehlerbehebung bei der Offline-Wiedergabe bis zur Optimierung des Online-Streamings. Begleiten Sie uns auf einer Reise, um das volle Potenzial auszuschöpfen Greenscreen beim Abspielen von Videos. Nutzen Sie die Chance, diese praktischen Lösungen für Offline- und Online-Videos umzusetzen. Werten Sie Ihre visuellen Erzählungen mit einem nahtlosen Seherlebnis auf; Entdecken Sie jetzt die Antworten in diesem Beitrag!
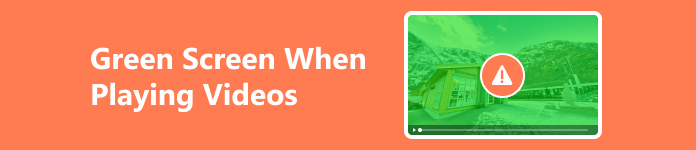
- Teil 1. Warum gibt es beim Abspielen von Videos einen Greenscreen?
- Teil 2. So beheben Sie den Greenscreen beim Abspielen von Videos
- Teil 3. FAQs zum Green Screen
Teil 1. Warum gibt es beim Abspielen von Videos einen Greenscreen?
Es kann verwirrend sein, während der Videowiedergabe auf einen Greenscreen zu stoßen, aber das Verständnis der zugrunde liegenden Ursachen ist der Schlüssel zur Lösung dieses Problems. Erkunden Sie die Liste unten, um die Faktoren zu identifizieren und zu bekämpfen, die zu Greenscreens beitragen und so ein nahtloses und lebendiges Videoerlebnis gewährleisten.
- • Codec-Inkompatibilität
- • Veraltete Grafiktreiber
- • Browserprobleme (Online-Streaming)
- • Nicht übereinstimmende Videoplayer-Einstellungen (Offline-Wiedergabe)
- • Unzureichende Hardwarebeschleunigung
- • Codec-Probleme (Offline-Wiedergabe)
Teil 2. So beheben Sie den Greenscreen beim Abspielen von Videos
1. Lösung für Offline-Videos auf dem Desktop: Apeaksoft Video Fixer
Um beschädigte Offline-Videos zu reparieren, Apeaksoft Video Fixer ist die Antwort auf dieses Problem. Mit diesem Video-Reparaturprogramm können Sie mithilfe eines Videobeispiels die Greenscreen-Probleme in Ihren Videos beheben und entfernen. Darüber hinaus kann die Software Videos mit 4k- oder 8k-Auflösung sofort reparieren. Darüber hinaus kann das Tool auf Windows und Mac heruntergeladen werden, was praktisch ist, wenn Sie eines der beiden gängigen Computer-Betriebssysteme verwenden. Außerdem kann die App beschädigte Videos verschiedener Kameramarken wiederherstellen. Dazu gehören Nikon, Canon, Fujifilm, Kodak, Sony und andere beliebte Marken. Lesen Sie das Tutorial unten, um mehr darüber zu erfahren, wie Sie mit diesem Tool Greenscreens in Videos beheben können.
 Merkmale
Merkmale- Es kann Videos aus dem Internet oder sogar konvertierte Videos, verlorene Dateien, übertragene oder von anderen geteilte Dateien und mehr wiederherstellen.
- Mit der vorgefertigten Vorschauoption können Sie die reparierte Videoversion vor dem Speichern ansehen.
- Mit dem Tool können Sie Videos in wenigen Schritten reparieren, was ideal für Benutzer ist, die sich nicht komplizierten Schritten unterziehen möchten.
Schritt 1Installieren Sie den Green Screen Video Fixer
Laden Sie Apeaksoft Video Fixer entsprechend dem Betriebssystem Ihres Computers herunter. Es erscheint eine Eingabeaufforderung, in der Sie aufgefordert werden, den Installationsvorgang zu bestätigen. Öffnen Sie nach erfolgreicher Installation die Software und erkunden Sie ihre Funktionen.
Schritt 2Fügen Sie die Videos ein
Wähle aus + Klicken Sie auf die Schaltfläche auf der linken Seite, um das Video mit dem Greenscreen-Problem hinzuzufügen. Klicken Sie dann rechts + Klicken Sie auf die Schaltfläche, um ein Beispielvideo hinzuzufügen. Dadurch können Sie Ihr problematisches Video nahtlos einreichen und den Fehlerbehebungsprozess für eine effiziente Lösung verbessern.
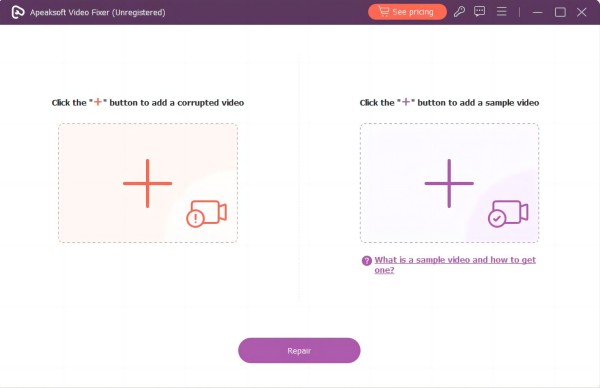
Schritt 3Beginnen Sie mit der Korrektur des Videos mit einem Greenscreen
Starten Sie den Reparaturvorgang für Videos, bei denen Greenscreen-Probleme auftreten, indem Sie auf klicken Reparatur Taste. Durch diese Aktion wird das Reparaturverfahren in Gang gesetzt, um das visuelle Problem effizient anzugehen und zu beheben.
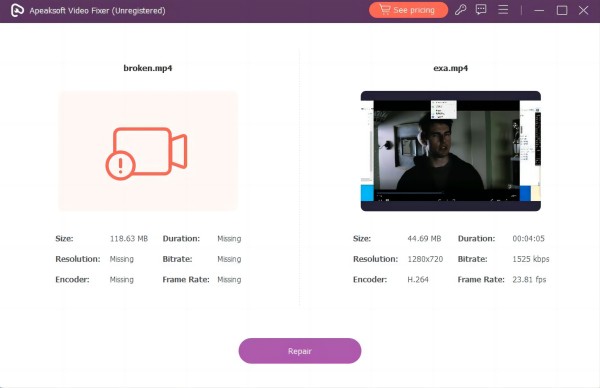
Schritt 4Sehen Sie sich das Video im Vorschaufenster an
Sobald der Wiederherstellungsprozess erfolgreich abgeschlossen wurde, können Sie eine Vorschau des Videos ansehen und die Wirksamkeit des Prozesses beurteilen. Dadurch wird sichergestellt, dass der Greenscreen-Fehler zu Ihrer Zufriedenheit behoben wurde.
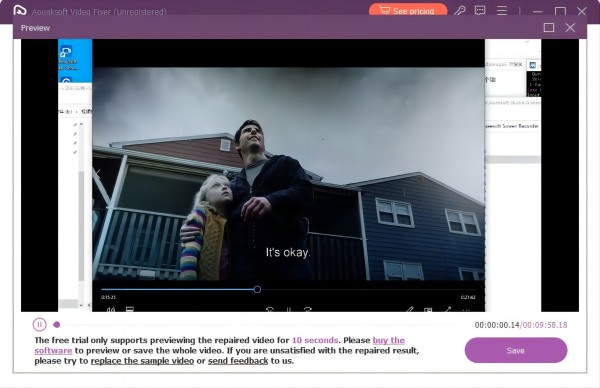
Schritt 5Behalten Sie das Video ohne den Greenscreen-Fehler bei
Wenn Sie mit dem Gesamtergebnis zufrieden sind, können Sie loslegen Speichern Klicken Sie auf die Schaltfläche, um das Video endgültig zu behalten. Sie können den Vorgang wiederholen, wenn Sie weitere Videos reparieren möchten, bei denen entsprechende Probleme auftreten.
2. Aktualisieren Sie die Grafikkartentreiber
Die Aktualisierung Ihrer Grafiktreiber ist unerlässlich, um eine optimale Systemleistung aufrechtzuerhalten und potenzielle Kompatibilitätsprobleme zu beheben und eine reibungslose und unterbrechungsfreie Videowiedergabe unter Windows zu gewährleisten. Diese routinemäßige Wartung stellt sicher, dass Ihre Grafikkarte mit den neuesten Verbesserungen effizient arbeitet. Darüber hinaus bietet es ein verbessertes und zuverlässiges Multimedia-Erlebnis für verschiedene Anwendungen und Plattformen. Führen Sie die folgenden Schritte aus, um die Grafikkartentreiber von Windows-Geräten zu aktualisieren.
Schritt 1 Klicken Sie mit der rechten Maustaste auf das Windows-Symbol in der Taskleiste Ihres Computers und wählen Sie Geräte-Manager von der Liste.
Schritt 2 Erweitern Sie die Display-Adapter Klicken Sie im Abschnitt mit der rechten Maustaste auf Ihre Grafikkarte und wählen Sie aus Ferienhäuser. Gehen Sie anschließend zum LED Treiber Tab und klicken Sie auf Treiber aktualisieren.
Schritt 3 Endlich zuschlagen Suche automatisch nach Treibern und befolgen Sie die Anweisungen, um es vollständig zu aktualisieren. Wenn Sie fertig sind, spielen Sie das Video ab, um es zu überprüfen.
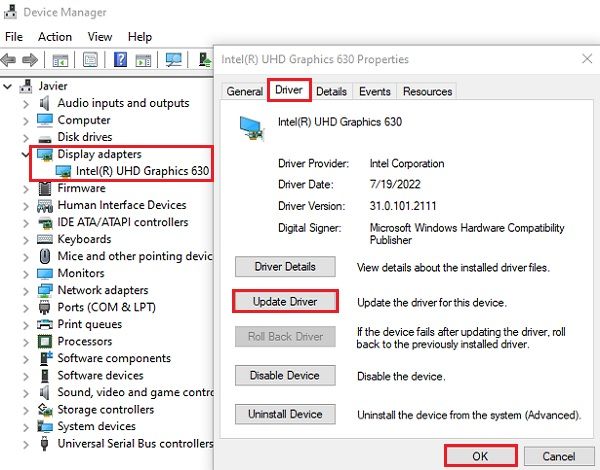
3. Nutzen Sie die Fehlerbehebungsfunktion von Windows
Windows bietet eine Fehlerbehebungsfunktion, die dabei helfen kann, das Greenscreen-Problem bei Videos zu beheben. Die Fehlerbehebungsfunktion ist ein praktischer Ansatz, der die Erkennung und Lösung häufiger Videoprobleme unter Windows automatisiert. Die Kombination dieser Funktion mit regelmäßigen Grafiktreiber-Updates kann erheblich zu einem stabileren und angenehmeren Multimedia-Erlebnis auf Ihrem Computer beitragen. Hier ist eine Anleitung zur Behebung von Greenscreen-Problemen beim Abspielen von Videos:
Schritt 1 Klicken Sie auf die Startseite Menü und wählen Sie Einstellungen (Zahnrad-Symbol). Wählen Sie im Fenster „Einstellungen“ die Option aus Update & Sicherheit Möglichkeit. Wählen Sie in der linken Seitenleiste aus Problembehandlung.
Schritt 2 Scrollen Sie nach unten zum Finden und beheben Sie andere Probleme Sektion. Unter Video abspielen Abschnitt, klicken Sie auf Video-Wiedergabe. Klicken Sie anschließend auf die Schaltfläche Führen Sie die Problembehandlung aus. Der Troubleshooter erkennt Probleme im Zusammenhang mit der Videowiedergabe und versucht, sie zu beheben.
Schritt 3 Befolgen Sie die Anweisungen und Anweisungen auf dem Bildschirm. Nachdem die Fehlerbehebung abgeschlossen ist, starten Sie Ihren Computer neu. Spielen Sie ein Video ab, um zu überprüfen, ob das Greenscreen-Problem behoben ist.
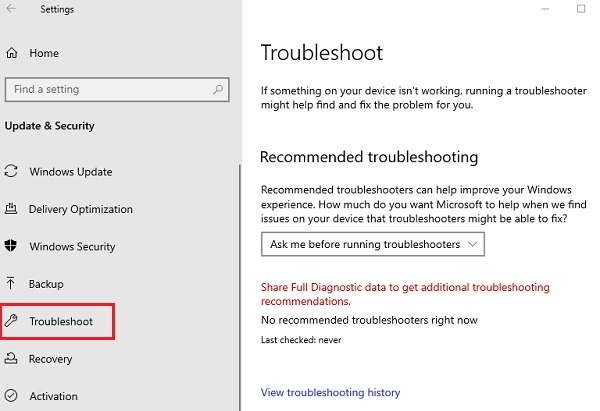
4. Verschiedene Lösungen für Online-Videos mit Green Screen
Nachdem Sie herausgefunden haben, warum Videos grün werden, suchen Sie möglicherweise nach Möglichkeiten, Online-Videos zu reparieren. Zur Behebung von Greenscreen-Problemen während der Online-Videowiedergabe sind verschiedene Lösungen erforderlich. Indem Sie diese Antworten systematisch untersuchen, können Sie Greenscreen-Probleme während der Online-Videowiedergabe beheben und so Ihr Seherlebnis verbessern. Hier ist eine Aufschlüsselung:
- • Browser-Kompatibilität: Wechseln Sie zu einem anderen Browser, um zu prüfen, ob der grüne Bildschirm weiterhin besteht. Stellen Sie außerdem sicher, dass Ihr aktueller Browser auf dem neuesten Stand ist, oder versuchen Sie, den Cache und die Cookies zu leeren.
- • Videoqualitätseinstellungen: Verringern Sie die Videoqualitätseinstellungen, um die Belastung Ihrer Internetverbindung zu verringern. Experimentieren Sie mit verschiedenen Auflösungsoptionen, um die optimale Wiedergabequalität zu finden.
- • Internetverbindung: Überprüfen Sie die Geschwindigkeit und Stabilität Ihrer Internetverbindung. Halten Sie außerdem das Video an und lassen Sie es zwischenspeichern, bevor Sie die Wiedergabe fortsetzen, um ein reibungsloseres Streaming zu gewährleisten.
- • Hardware-Beschleunigung: Aktivieren Sie die Hardwarebeschleunigung in Ihren Browsereinstellungen für eine verbesserte Videowiedergabe. Stellen Sie sicher, dass Ihre Grafiktreiber für eine optimale Leistung aktualisiert sind.
- • VPN- oder Proxy-Probleme: Deaktivieren Sie VPN- oder Proxy-Dienste, die die Videowiedergabe beeinträchtigen können. Testen Sie außerdem die Videowiedergabe ohne diese Dienste, um etwaige Konflikte zu erkennen.
- • Aktualisieren Sie Flash Player oder HTML5: Stellen Sie sicher, dass der Flash Player oder HTML5 Ihres Browsers auf die neueste Version aktualisiert ist. Einige Videoplattformen erfordern möglicherweise spezielle Plugin-Updates für eine nahtlose Wiedergabe.
Teil 3. FAQs zum Green Screen
Warum werden meine Facebook-Videos grün?
Die Anzeige grüner Facebook-Videos kann verschiedene Ursachen haben, etwa veraltete Grafiktreiber, Browserprobleme oder widersprüchliche Erweiterungen. Aktualisieren Sie Ihren Browser, stellen Sie sicher, dass Ihre Grafiktreiber aktuell sind, und deaktivieren Sie die Browsererweiterungen, um dieses Problem zu beheben.
Können Sie den Greenscreen von YouTube reparieren?
Ein grüner Bildschirm auf YouTube ist häufig auf Probleme mit dem Browser oder dem Grafiktreiber zurückzuführen. Aktualisieren Sie Ihren Browser, deaktivieren Sie die Hardwarebeschleunigung und stellen Sie sicher, dass Ihre Grafiktreiber aktuell sind. Wenn das Problem weiterhin besteht, versuchen Sie es mit einem anderen Browser oder suchen Sie nach widersprüchlichen Browsererweiterungen.
Zeigt ein grüner Bildschirm einen Systemabsturz an?
Nein, ein grüner Bildschirm weist normalerweise nicht auf einen Systemabsturz hin. Es handelt sich oft um ein Grafikproblem. Systemabstürze sind eher mit einem Blue Screen of Death (BSOD) unter Windows oder einer Kernel-Panik unter macOS verbunden.
Warum zeigen Videos auf anderen Websites einen Greenscreen?
Grüne Bildschirme bei Videos von anderen Websites können auf ähnliche Probleme zurückzuführen sein – veraltete Browser, Probleme mit Grafiktreibern oder inkompatible Video-Codecs. Stellen Sie sicher, dass Ihr Browser auf dem neuesten Stand ist, aktualisieren Sie die Grafiktreiber und erwägen Sie die Installation oder Aktualisierung der erforderlichen Videocodecs.
Was soll ich tun, wenn meine Videobearbeitungssoftware während der Wiedergabe einen grünen Bildschirm anzeigt?
Wenn Ihre Videobearbeitungssoftware während der Wiedergabe einen grünen Bildschirm anzeigt, überprüfen Sie Ihre Projekteinstellungen, aktualisieren Sie die Software und stellen Sie sicher, dass Ihre Grafikkartentreiber aktuell sind. Stellen Sie außerdem sicher, dass Ihre Quellvideodateien nicht beschädigt sind oder ein nicht unterstütztes Format haben.
Zusammenfassung
Wissend So beheben Sie die Beschädigung grüner/violetter Videos in Firefox oder Chrome bei der Videowiedergabe, offline oder online, ist wichtig für ein optimales Seherlebnis. Durch die Erkundung und Implementierung der in diesem Artikel beschriebenen effektiven Lösungen können Benutzer diese Herausforderungen meistern und eine nahtlose Videowiedergabe genießen. Ob durch Treiberaktualisierungen, Fehlerbehebungsfunktionen oder spezielle Reparaturtools: Benutzer verfügen jetzt über ein umfassendes Toolkit zur Behebung von Greenscreen-Problemen. Die Nutzung dieser Lösungen sorgt für ein angenehmeres Multimedia-Erlebnis. Darüber hinaus hilft es Benutzern, sich sicher in der digitalen Welt zurechtzufinden und mühelos eine große Auswahl an Videos ohne störende visuelle Fehler zu genießen.



 iPhone Datenrettung
iPhone Datenrettung iOS Systemwiederherstellung
iOS Systemwiederherstellung iOS Datensicherung & Wiederherstellung
iOS Datensicherung & Wiederherstellung iOS Bildschirmschreiber
iOS Bildschirmschreiber MobieTrans
MobieTrans iPhone Transfer
iPhone Transfer iPhone Eraser
iPhone Eraser WhatsApp-Übertragung
WhatsApp-Übertragung iOS Unlocker
iOS Unlocker Kostenloser HEIC Converter
Kostenloser HEIC Converter iPhone-Standortwechsler
iPhone-Standortwechsler Android Datenrettung
Android Datenrettung Unterbrochene Android-Datenextraktion
Unterbrochene Android-Datenextraktion Android Datensicherung & Wiederherstellung
Android Datensicherung & Wiederherstellung Phone Transfer
Phone Transfer Data Recovery
Data Recovery Blu-ray Player
Blu-ray Player Mac-Reiniger
Mac-Reiniger DVD Creator
DVD Creator PDF Converter Ultimate
PDF Converter Ultimate Windows-Kennwort zurücksetzen
Windows-Kennwort zurücksetzen Telefonspiegel
Telefonspiegel Video Converter Ultimate
Video Converter Ultimate Video Editor
Video Editor Bildschirm Recorder
Bildschirm Recorder PPT zu Video Konverter
PPT zu Video Konverter Slideshow Maker
Slideshow Maker Kostenlose Video Converter
Kostenlose Video Converter Kostenloser Bildschirmrekorder
Kostenloser Bildschirmrekorder Kostenloser HEIC Converter
Kostenloser HEIC Converter Kostenloser Videokompressor
Kostenloser Videokompressor Kostenloser PDF-Kompressor
Kostenloser PDF-Kompressor Free Audio Converter
Free Audio Converter Kostenloser Audio Recorder
Kostenloser Audio Recorder Kostenloser Video Joiner
Kostenloser Video Joiner Kostenloser Bildkompressor
Kostenloser Bildkompressor Kostenloser Hintergrund-Radierer
Kostenloser Hintergrund-Radierer Kostenloser Bild-Upscaler
Kostenloser Bild-Upscaler Kostenloser Wasserzeichen-Entferner
Kostenloser Wasserzeichen-Entferner iPhone-Bildschirmsperre
iPhone-Bildschirmsperre Puzzle Game Cube
Puzzle Game Cube