iMovie ist die von Apple entwickelte App, mit der Sie Trailer im Hollywood-Stil und 4K-Filme erstellen können. Sie können Filme ganz einfach auf dem Mac oder iPhone bearbeiten und anschließend die Filmdatei als Video exportieren. Außerdem haben Sie die Möglichkeit, Filme von iMovie direkt auf YouTube zu übertragen.
Dieser Beitrag ist der aktualisierte umfassende Leitfaden, zu dem Sie weitergeleitet werden Laden Sie Videos von iMovie von iPhone und Mac auf YouTube hoch.
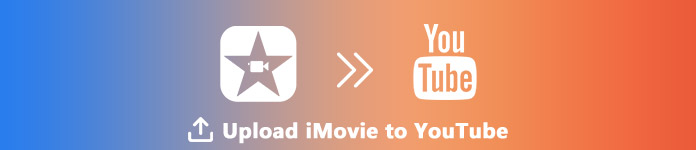
- Teil 1. So laden Sie iMovie auf Mac auf YouTube hoch
- Teil 2. So laden Sie iMovie auf YouTube auf dem iPhone hoch
- Teil 3. Fehler beim Hochladen von iMovie auf YouTube? Hier sind Fixes
Teil 1. So laden Sie iMovie auf Mac auf YouTube hoch
Zum Hochladen von iMovie auf YouTube auf dem Mac könnten Sie es leicht machen.
1Exportieren Sie iMovie Project direkt auf dem Mac in YouTube
Wenn Sie den bearbeiteten iMovie-Clip nur direkt auf YouTube exportieren möchten, sind die Schritte einfach.
Teilen Sie das iMovie-Projekt mit YouTube
Navigieren Sie in iMovie zum Movieclip und klicken Sie auf „Reichen Sie dasWählen Sie in der Symbolleiste "Teilen"In der Dropdown-Liste und klicken Sie auf"YouTube".
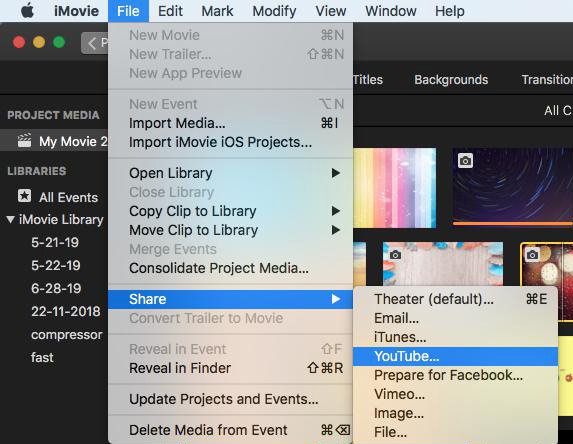
Füllen Sie die YouTube-Informationen aus
Im Popup-Dialog müssen Sie die Titel , Beschreibung, Schlüsselwörter, Auflösung, Kategorie und Datenschutz für dein iMovie-Video, das auf YouTube hochgeladen wird.
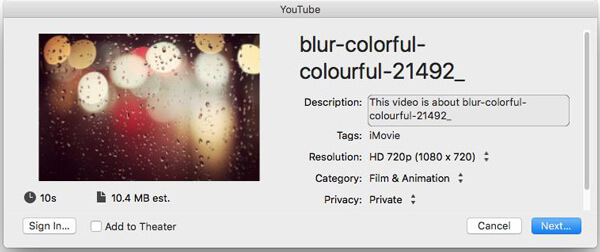
Danach klicken Sie auf "NextUnd du musst dich in deinem YouTube-Konto anmelden.
Nachdem alle Informationen eingegeben wurden, klicken Sie auf „NextBefolgen Sie die Anweisungen auf dem Bildschirm, um das Hochladen von iMovie-Videos auf YouTube zu starten.
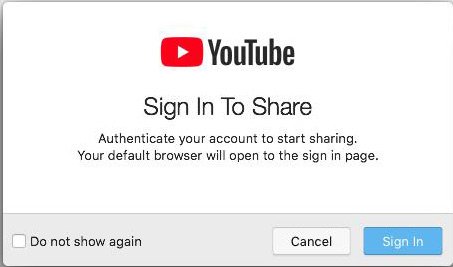
Die Fortschrittsanzeige wird auf der rechten Seite der Symbolleiste angezeigt, die den Fortschritt des Uploads anzeigen kann. Klicken Sie nach dem Hochladen auf die Benachrichtigung "Erfolgreich teilen", um Ihren Film auf YouTube anzuzeigen.
2Laden Sie exportierte iMovie-Videodateien über YouTube Online auf Mac zu YouTube hoch
Wenn Sie iMovie-Videos als Videodatei auf Ihren Mac exportiert haben, sind die Schritte zum Hochladen von iMovie-Videos auf YouTube ebenfalls einfach.
Öffne YouTube online mit deinem Browser auf dem Mac und melde dich in deinem YouTube-Konto an.
Klicken Sie im Bild einer Kamera auf die Schaltfläche „Video oder Beitrag erstellen“ und wählen Sie „Video hochladen“. Klicken Sie im angezeigten Dialogfeld auf "Zu hochladende Dateien auswählen" und stellen Sie den Datenschutz so ein, dass ein oder mehrere Videos auf dem Mac aufgenommen werden.
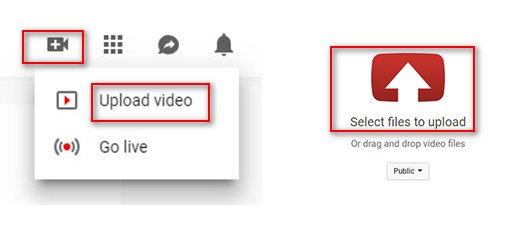
Sie können den Fortschritt auf der Upload-Seite überprüfen, auf der Sie die Videoinformationen wie Basisinformationen, Übersetzungen und Erweiterte Einstellungen eingeben können.
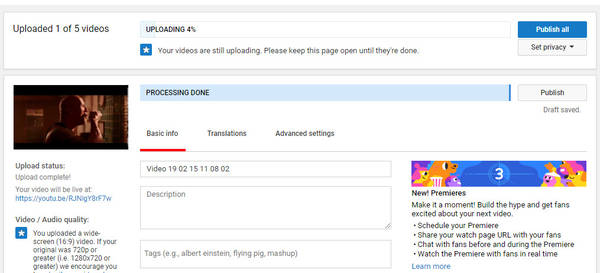
Teil 2. So laden Sie iMovie auf YouTube auf dem iPhone hoch
iMovie ist nicht die App für Mac-Benutzer, sondern verfügt auch über eine iOS-Version, mit der Sie ein einfaches Video auf dem iPhone erstellen können. Infolgedessen können Sie auch Möglichkeiten zum Teilen von Videos von iMovie auf YouTube finden.
1Teilen Sie das iMovie-Projekt direkt auf dem iPhone mit YouTube
Öffnen Sie auf Ihrem iPhone das iMovie-Projekt> Nachher Bearbeiten des VideosTippen Sie unten auf die Schaltfläche "Teilen".> Wählen Sie "YouTube"> Geben Sie die Informationen von ein Titel , Beschreibung, Schlüsselwörter, Größe, Datenschutz und Wo (optional)> Melde dich bei deinem YouTube-Konto an, um den Upload-Vorgang abzuschließen.
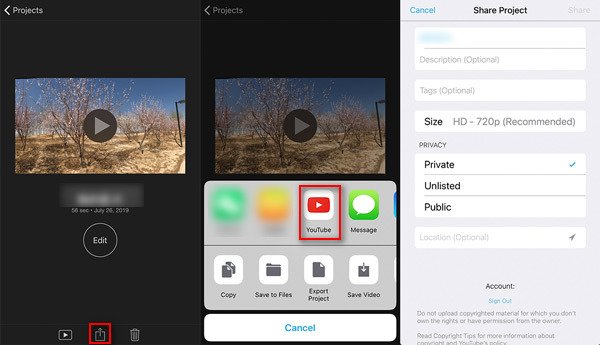
2Laden Sie mit der YouTube-App gespeicherte iMovie-Dateien vom iPhone auf YouTube hoch
Wenn Sie Ihr iMovie-Projekt exportiert und die Videos in Ihrer Fotobibliothek auf dem iPhone gespeichert haben, müssen Sie die iMovie-Videos mit der YouTube iOS-App auf YouTube hochladen.
Melden Sie sich bei Ihrer YouTube-App auf Ihrem iPhone oder iPad an.> Tippen Sie oben auf der Startseite auf die Kamera.> Wählen Sie das Video aus Ihrer iPhone-Fotobibliothek aus.> Passen Sie den Videotitel, die Beschreibung, die Tags, die Größe und den Datenschutz an.> Klicken Sie auf „Hochladen“. um das Video von iMovie auf dem iPhone auf YouTube hochzuladen.
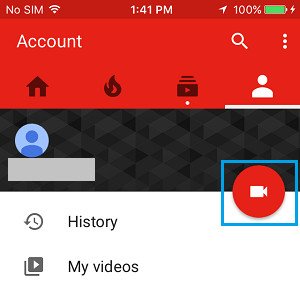
Keine YouTube-App für iPhone oder iPad? Gerade Übertragen Sie iMovie-Videos vom iPhone iPad auf den Computer zum Hochladen auf YouTube.
Teil 3. Fehler beim Hochladen von iMovie auf YouTube? Hier sind Fixes
Obwohl das Hochladen von iMovie-Videos auf YouTube einfach ist, beschweren sich einige Benutzer, dass sie iMovie nicht auf YouTube hochladen oder fehlgeschlagen sind. Hier sind einige Tipps, die Sie beachten sollten, um den Upload-Fehler von iMovie auf YouTube zu beheben.
1Das iMovie-Video sollte nicht länger als 15 Minuten sein.
Standardmäßig können Sie Videos mit einer Länge von bis zu 15 Minuten auf YouTube hochladen. Wenn Ihr iMovie-Video länger als 15 Minuten ist, sollten Sie Ihr Google-Konto überprüfen.
2Die maximale Dateigröße beträgt 128GB oder 12 Stunden.
YouTube hat in der Vergangenheit die Grenzwerte geändert. Derzeit konnten Sie die Videodatei nur mit einer maximalen Dateigröße von 128 GB oder 12 Stunden hochladen.
Wenn Ihre Videodatei zu lang ist, komprimieren Sie sie einfach oder schneiden Sie sie in Teile.
Apeaksoft Video Converter Ultimate ist die Videokomprimierungs- und Clippersoftware. Damit können Sie iMovie-Videos in von YouTube unterstützte Dateiformate konvertieren und einen langen Film in Teile zerlegen, um ihn reibungslos auf YouTube hochzuladen.
Zunächst sollten Sie diese Software herunterladen, indem Sie oben auf den Download-Link klicken, sie installieren und sofort ausführen. Es hat Windows- und Mac-Version, und hier nehmen wir die Mac-Version als Beispiel.
Klicken Sie auf "Datei hinzufügen" und wählen Sie die Dateien oder Ordner für diese Software aus.
Alternativ können Sie ein oder mehrere iMovie-Videos in dieses Programm ziehen. Wenn sich die iMovies-Dateien auf Ihrem iPhone befinden, sollten Sie dies auch tun Exportieren Sie Filme von iMovie auf den Mac oder Windows Computer zuerst.
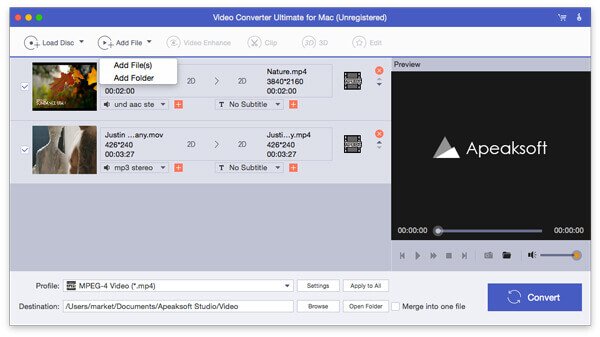
Klicken Sie in der Hauptoberfläche auf die Schaltfläche "Clip". Dann können Sie Ihre Videodateien auf drei Arten ausschneiden, neue Clips erstellen, Clips teilen und nur Clips behalten.
Sie müssen nur den Fortschrittszeiger bewegen, um den Schnittpunkt zu bestätigen und eine lange iMovie-Datei in Teile zu schneiden.
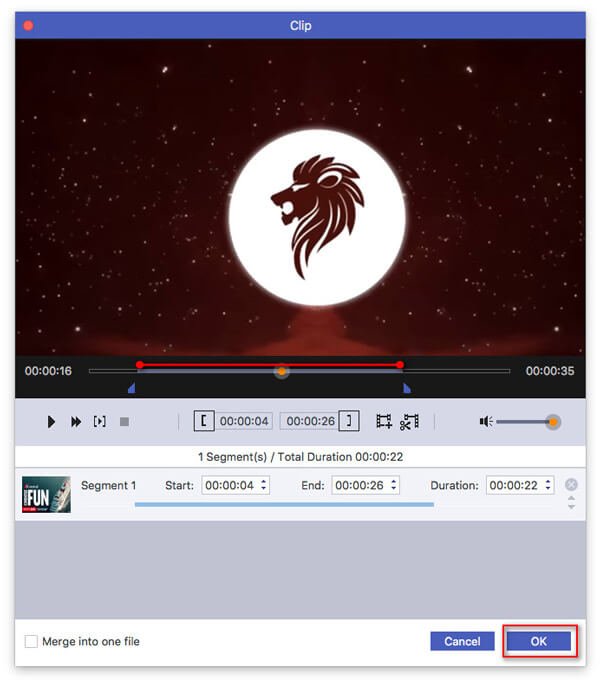
Nachdem der Clip fertig ist, kehren Sie einfach zur Hauptoberfläche zurück. Sie müssen die von YouTube unterstützten Formate aus der Dropdown-Liste von "Profil" auswählen.
Klicken Sie dann neben "YouTube" auf "Einstellungen", um "Profileinstellungen" aufzurufen, in denen Sie die Video- und Audioeinstellungen wie Encoder, Auflösung, Bildrate, Verhältnis usw. anpassen können. Dies sind die Faktoren, die Komprimieren Sie die iMovie-Dateigröße.
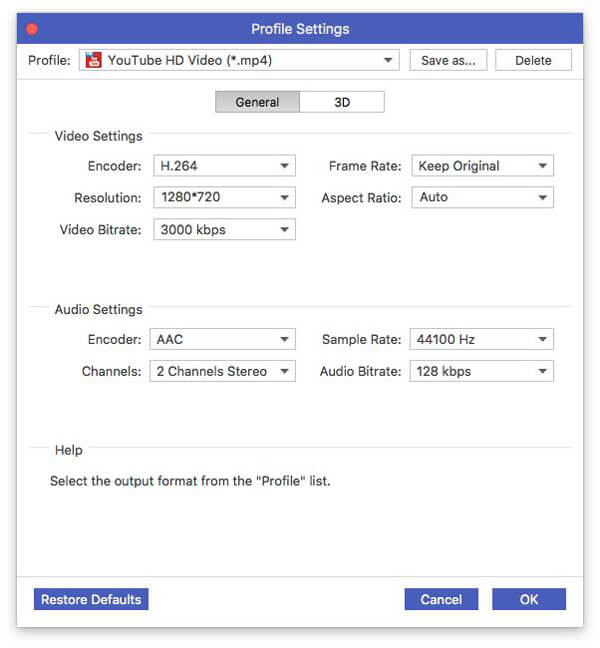
Klicken Sie anschließend auf die Schaltfläche "Konvertieren", um alle von Ihnen vorgenommenen Effekte anzuwenden.
3Stellen Sie eine stabile Netzwerkverbindung sicher
Die Aufgabe zum Hochladen hängt von der Internetverbindung ab. Sie sollten also Ihrem iPhone oder Mac eine stabile Internetverbindung garantieren. (Internetverbindung funktioniert nicht? Versuchen Sie es Netzwerkeinstellungen zurücksetzen.)
4Stellen Sie sicher, dass Ihr Browser auf dem neuesten Stand ist
Stellen Sie sicher, dass Sie Ihren Browser auf die neueste Version aktualisiert haben. Ältere Browser können häufig Probleme verursachen.
Fazit
Hier finden Sie die ultimative Anleitung zum Hochladen von Videos von iMovie auf YouTube. Sie können das iMovie-Projekt direkt auf dem Mac oder iPhone für YouTube freigeben. Alternativ können Sie die aus iMovie exportierten Videodateien über die YouTube-App oder online auf YouTube hochladen. Vergessen Sie jedoch nicht, die Regeln von YouTube (Dateigröße, Zeitdauer usw.) einzuhalten.
Haben Sie noch Fragen zum Hochladen von iMovies-Videos auf YouTube?
Lassen Sie es mich wissen, indem Sie Ihre Kommentare hinterlassen.




