

- κατάστημα
- Προϊόν

- iOS Tools
- Εργαλεία Android
- Εργαλεία βοηθητικών προγραμμάτων
- Εργαλεία βίντεο
- Δωρεάν Εργαλεία
- Αιτήσεις
- Λύση
- Υποστήριξη
Για να ανακτήσετε τα χαμένα ή διαγραμμένα αρχεία σας από Mac, σκληρό δίσκο, μονάδα flash, κάρτα μνήμης, ψηφιακή κάμερα, κινητά τηλέφωνα κ.λπ., το Apeaksoft Data Recovery για Mac θα ήταν η καλύτερη επιλογή σας. Με τις εσωτερικές του λειτουργίες – βαθιά σάρωση και γρήγορη σάρωση, μπορείτε να βρείτε οποιοδήποτε αρχείο που λείπει και να το ανακτήσετε. Για να καλύψει τις διάφορες ανάγκες των χρηστών, το Apeaksoft Data Recovery μπορεί να βρει και να ανακτήσει πολλά είδη αρχείων, όπως εικόνες, τραγούδια, βίντεο, έγγραφα (Word, Excel, PowerPoint, PDF, TXT, RTF), email και άλλα αρχεία εύκολα και γρήγορα.
Παρεμπιπτόντως, οι χρήστες μπορούν επίσης να αποθηκεύσουν το σαρωμένο αποτέλεσμα από το αρχείο SPF. Έτσι, μπορείτε να ανακτήσετε τα χαμένα αρχεία ανά πάσα στιγμή προσθέτοντας το αρχείο .spf σε αυτό το λογισμικό.

Βήμα 1. Πριν ξεκινήσετε την εγκατάσταση αυτού του λογισμικού, πρέπει να κάνετε δωρεάν λήψη του πακέτου εγκατάστασης από τη σύνδεση: https://downloads.apeaksoft.com/data-recovery.exe.
Βήμα 2. Κάντε διπλό κλικ στο exe. Αρχείο. Στη συνέχεια, θα εμφανιστεί ένα παράθυρο και μπορείτε να επιλέξετε τη γλώσσα. Στη συνέχεια κάντε κλικ OK για να μπείτε στο παράθυρο καλωσορίσματος. Αφού διαβάσετε τις λέξεις, κάντε κλικ Επόμενο για να συνεχίσετε.
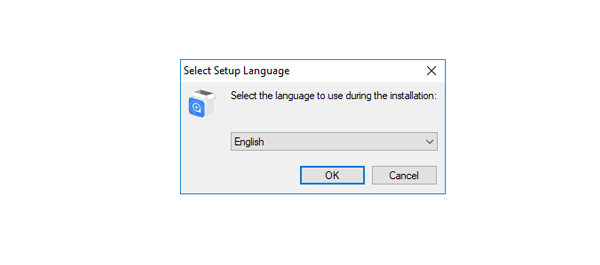
Βήμα 3. Στη συνέχεια, μπορείτε να διαβάσετε τη συμφωνία άδειας χρήσης και να επιλέξετε Συμφωνώ με τη συμφωνία, και κάντε κλικ στο κουμπί Επόμενο. Αφού επιλέξετε την ανάλυση εγκατάστασης, κάντε κλικ στην επιλογή Επόμενο.
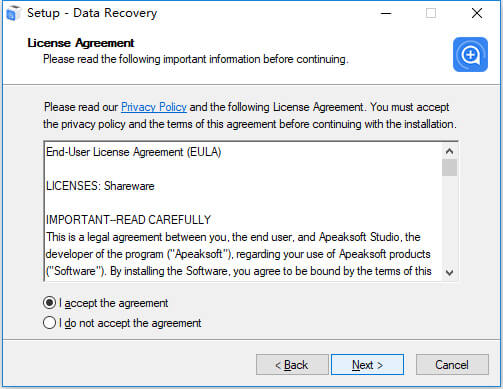
Βήμα 4. Στο επόμενο παράθυρο, βεβαιωθείτε ότι η διαδρομή αποθήκευσης είναι η επιθυμητή. Στη συνέχεια κάντε κλικ Επόμενο.
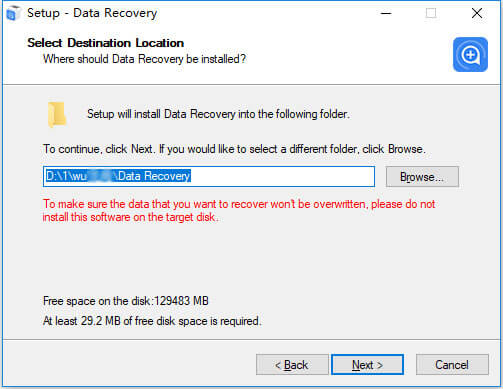
Βήμα 5. Πατήστε τη συντόμευση που θέλετε και επιλέξτε τον χρήστη αυτής της εγκατάστασης. Στη συνέχεια κάντε κλικ Επόμενο.
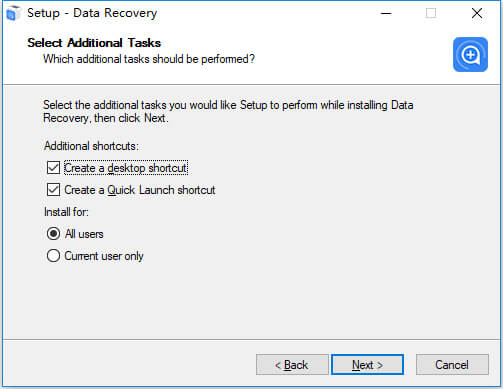
Βήμα 6. Στο τελευταίο βήμα, θα πρέπει να βεβαιωθείτε ότι οι ρυθμίσεις που επιλέγετε είναι σωστές. Εάν είναι ΟΚ, απλώς κάντε κλικ εγκαθιστώ για να ξεκινήσει η διαδικασία.
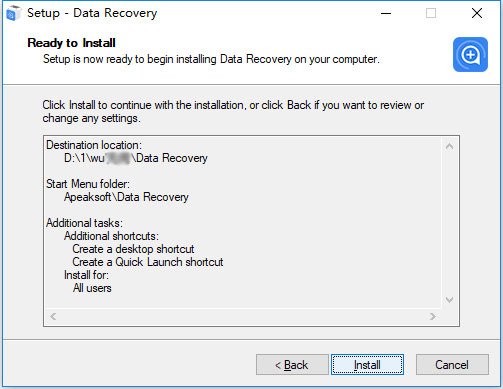
Το παράθυρο ολοκλήρωσης θα εμφανιστεί για να σας ενημερώσει ότι η εγκατάσταση ολοκληρώθηκε. Κάντε κλικ φινίρισμα για να ξεκινήσει η εφαρμογή.
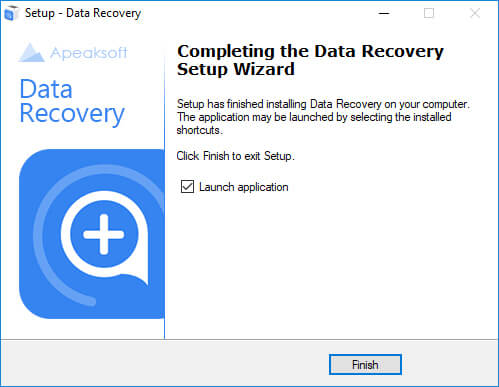
Βήμα 1. όταν ανοίγετε αυτό το λογισμικό, θα δείτε ένα αναδυόμενο παράθυρο για να σας υπενθυμίσει να εγγραφείτε.

Μπορείτε επίσης να κάνετε κλικ στο κουμπί μενού. Βρείτε την επιλογή εγγραφή.
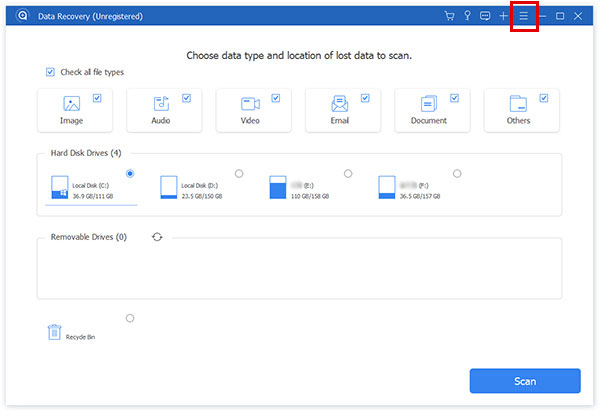
Βήμα 2. Εισαγάγετε τη διεύθυνση email και τον κωδικό εγγραφής για να ολοκληρώσετε την εγγραφή του Apeaksoft Data Recovery.

Σημείωση: Ο κωδικός εγγραφής θα σας σταλεί μέσω email. Εάν δεν έχετε λάβει email από εμάς, επικοινωνήστε με την ομάδα υποστήριξής μας.
Διεύθυνση ηλεκτρονικού ταχυδρομείου: Η διεύθυνση email που συμπληρώνετε στη φόρμα παραγγελίας.
Κωδικός εγγραφής: Μια συμβολοσειρά χαρακτήρων που επισημαίνονται ως κλειδί ενεργοποίησης, κωδικός άδειας χρήσης ή ΚΩΔΙΚΟΣ(-ΟΙ) στην επιστολή επιβεβαίωσης παραγγελίας που λάβατε μετά την επιτυχή αγορά.
Ως καθηγητής ανάκτησης δεδομένων, είναι εύκολο να ανακτήσετε διάφορα αρχεία, όπως εικόνες, ήχο, βίντεο, email, έγγραφα και άλλα. Στην πραγματικότητα, τα βήματα ανάκτησης διαφορετικών τύπων αρχείων είναι τα ίδια. Εδώ παραθέτουμε απλώς τα λεπτομερή βήματα ανάκτησης εικόνων.
Στην αρχική διεπαφή του Data Recovery, μπορείτε να δείτε καθαρά όλους τους τύπους αρχείων και τον σκληρό δίσκο του υπολογιστή σας. Πατήστε τα αρχεία που θέλετε να ανακτήσετε και τον σκληρό δίσκο από τον οποίο θέλετε να ανακτήσετε.
Στη συνέχεια κάντε κλικ στο κουμπί σάρωση.

Στην πραγματικότητα, η πρώτη φορά της σάρωσης είναι γρήγορη σάρωση. Αν δεν μπορείτε να βρείτε τα αρχεία που χρειάζεστε, απλά κάντε κλικ Βαθιά σάρωση. Και το προϊόν μας θα σαρώσει τη συσκευή σας με πιο λεπτομερή τρόπο τη δεύτερη φορά.

Σε λίγα δευτερόλεπτα, μπορείτε να δείτε τα δεδομένα ταξινομημένα κατά τύπο στην αριστερή γραμμή. Μπορείτε επίσης να τα δείτε κάνοντας κλικ Λίστα διαδρομών με τη σειρά της διαδρομής.

Επίσης, είναι καλό να επιλέξετε φάκελο κάνοντας κλικ Φίλτρα στη μέση της κορυφής για να μάθετε το αρχείο.

Βρείτε τα δεδομένα. Για να δείτε τις πληροφορίες των δεδομένων, μπορείτε να κάνετε κλικ στο τρίτο εικονίδιο στην επάνω δεξιά γωνία της διεπαφής.
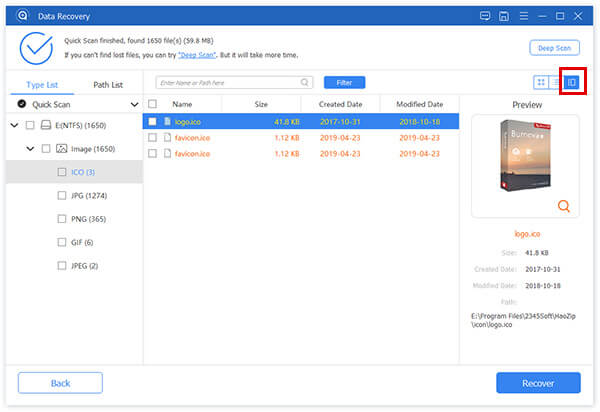
Αφού βεβαιωθείτε ότι τα αρχεία που θέλετε να ανακτήσετε, κάντε κλικ στο κουμπί OK Ανάκτηση για να ανακτήσετε τα αρχεία στον υπολογιστή σας.

Στη συνέχεια, θα δείτε ένα αναδυόμενο παράθυρο. Επιλέξτε τη διαδρομή αποθήκευσης σε αυτήν.

Μετά την ολοκλήρωση της ανάκτησης, το λογισμικό θα σας δείξει αυτόματα τα ανακτημένα δεδομένα.

Πώς να ανακτήσετε δεδομένα στη μονάδα flash; Η απάντηση είναι στην ανάκτηση δεδομένων.
Όταν διαγράφουμε τα δεδομένα από τη μονάδα flash ή άλλες αφαιρούμενες μονάδες δίσκου, θα μας έλεγε ότι τα δεδομένα που πρέπει να διαγραφούν δεν μπορούν πλέον να βρεθούν πίσω. Αλλά χάρη στη λειτουργία γρήγορης και βαθιάς σάρωσης του Data Recovery, καθιστά δυνατή την ανάκτηση δεδομένων σε μονάδα flash.
Στην αρχή, εδώ είναι όλοι οι τύποι αρχείων και οι μονάδες δίσκου. Πατήστε τα αρχεία που θέλετε να ανακτήσετε και τη μονάδα flash από την οποία θέλετε να ανακτήσετε.
Στη συνέχεια κάντε κλικ στο κουμπί σάρωση.
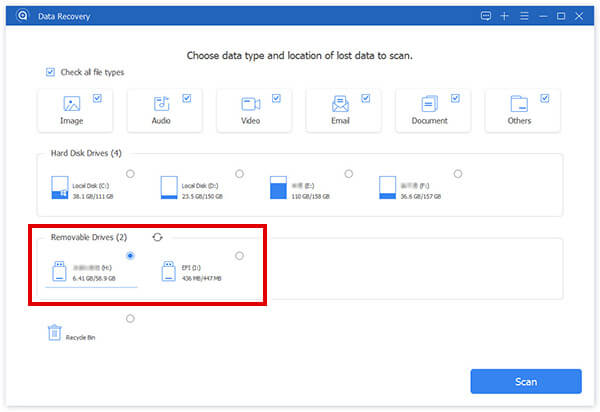
Στην πραγματικότητα, η πρώτη φορά σάρωσης είναι η γρήγορη σάρωση. Εάν το αποτέλεσμα δεν έχει τα αρχεία που χρειάζεστε, κάντε κλικ Βαθιά σάρωση για δεύτερη σάρωση. Και το προϊόν μας θα βρει ξανά τα αρχεία πιο αναλυτικά.
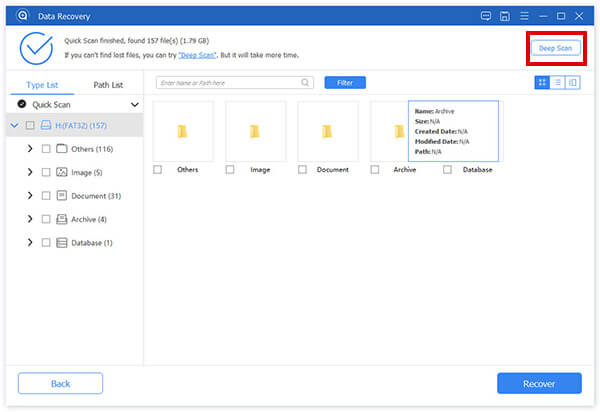
Μετά τη σάρωση, μπορείτε να δείτε τα δεδομένα ταξινομημένα κατά τύπο στην αριστερή γραμμή. Μπορείτε επίσης να τα δείτε κάνοντας κλικ Λίστα διαδρομών με τη σειρά της διαδρομής.
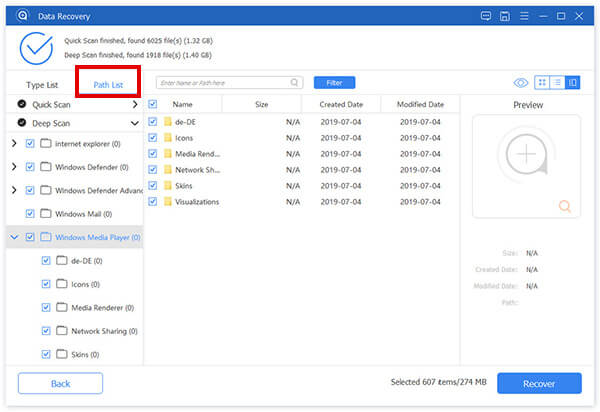
t είναι επίσης εντάξει για να επιλέξετε φάκελο κάνοντας κλικ Φίλτρα στη μέση της κορυφής για να μάθετε το αρχείο.
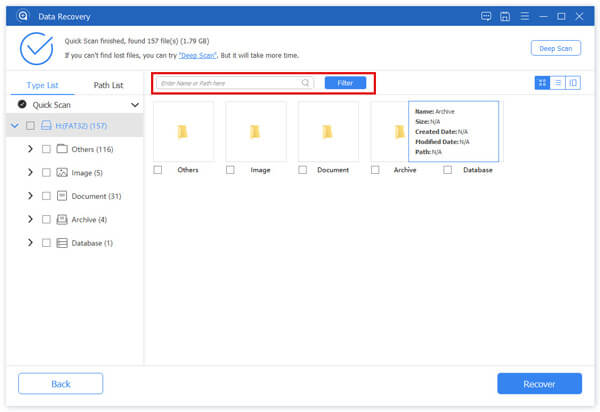
Πατήστε τα δεδομένα στόχου. Για να δείτε τις πληροφορίες των δεδομένων, μπορείτε να κάνετε κλικ στο τρίτο εικονίδιο στην επάνω δεξιά γωνία της διεπαφής.
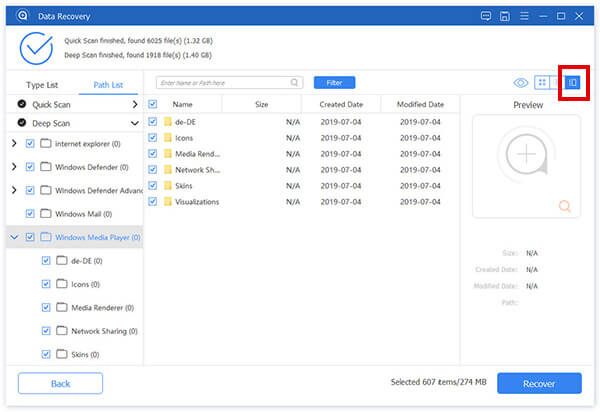
Αφού βεβαιωθείτε ότι τα αρχεία που θέλετε να ανακτήσετε, κάντε κλικ στο κουμπί OK Ανάκτηση για να ανακτήσετε τα αρχεία στον υπολογιστή σας.

Στη συνέχεια, θα δείτε ένα αναδυόμενο παράθυρο. Επιλέξτε τη διαδρομή αποθήκευσης σε αυτήν.

Μετά την ολοκλήρωση της ανάκτησης, το λογισμικό θα σας δείξει αυτόματα τα ανακτημένα δεδομένα.

Μετά τη σάρωση, το λογισμικό θα σας δείξει το αποτέλεσμα.
Εάν δεν ανακτήσετε τα αρχεία αμέσως, μπορείτε να κάνετε κλικ στο εικονίδιο του δίσκου στη δεξιά γωνία της επάνω μπλε γραμμής για να αποθηκεύσετε το έργο σάρωσης. Στη συνέχεια, μπορείτε να ανακτήσετε τα χαμένα αρχεία ανά πάσα στιγμή, προσθέτοντας το αρχείο .spf σε αυτό το λογισμικό.
Αφού ολοκληρωθεί η σάρωση του λογισμικού, κάντε κλικ στο εικονίδιο του δίσκου στην δεξιά γωνία της μπλε μπάρρας.
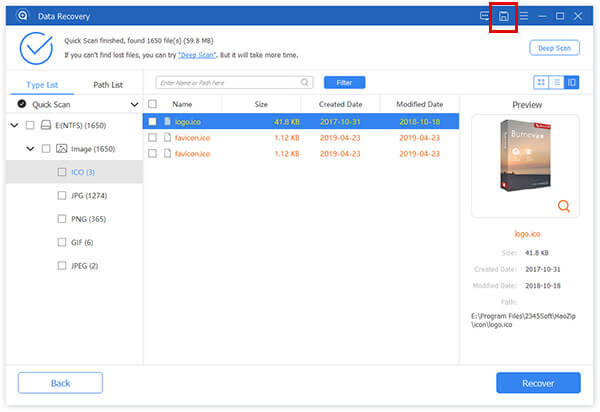
Στη συνέχεια θα υπάρχει ένα αναδυόμενο παράθυρο για να επιλέξετε την διαδρομή αποθήκευσης.
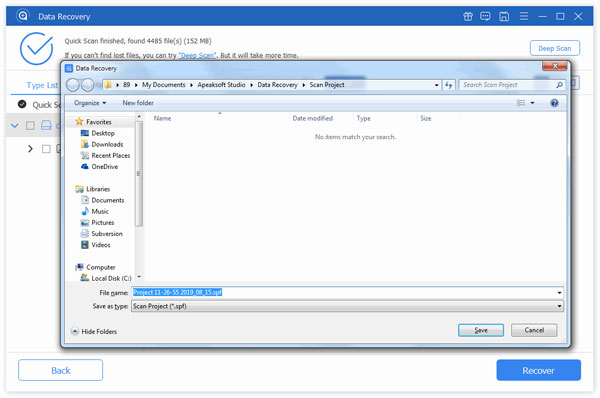
Όταν θέλετε να ανακτήσετε τα αρχεία, ανοίξτε το λογισμικό και κάντε κλικ στο εικονίδιο συν στη δεξιά γωνία της επάνω μπλε γραμμής για να αποθηκεύσετε το έργο σάρωσης (η θέση του είναι ίδια με τη θέση του εικονιδίου του δίσκου).
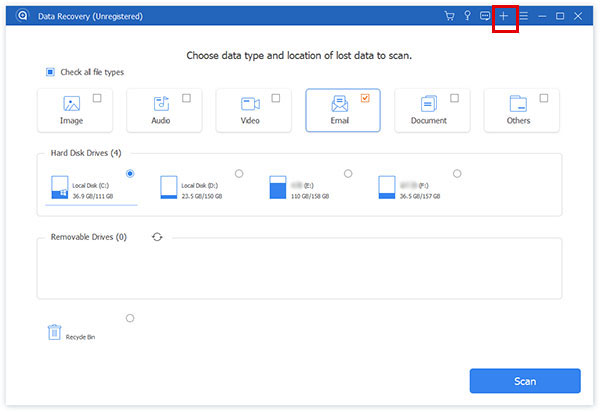
Επιλέξτε το αρχείο SPF και, στη συνέχεια, το λογισμικό θα σας δείξει το προηγούμενο σαρωμένο αποτέλεσμα που έχετε αποθηκεύσει.
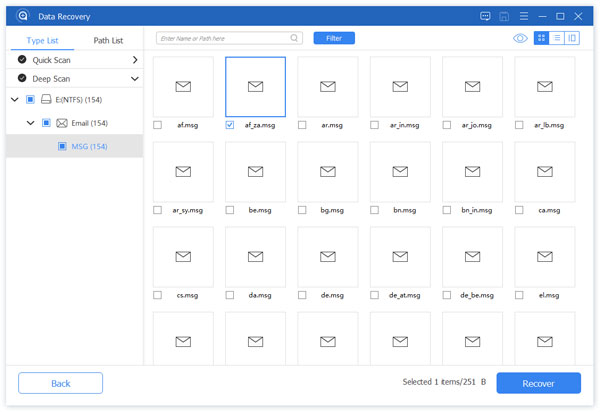
Σε λίγα δευτερόλεπτα, μπορείτε να δείτε τα δεδομένα ταξινομημένα κατά τύπο στην αριστερή γραμμή. Μπορείτε επίσης να τα δείτε κάνοντας κλικ Λίστα διαδρομών με τη σειρά της διαδρομής.
Βρείτε τα δεδομένα. Για να δείτε τις πληροφορίες των δεδομένων, μπορείτε να κάνετε κλικ στο τρίτο εικονίδιο στην επάνω δεξιά γωνία της διεπαφής.
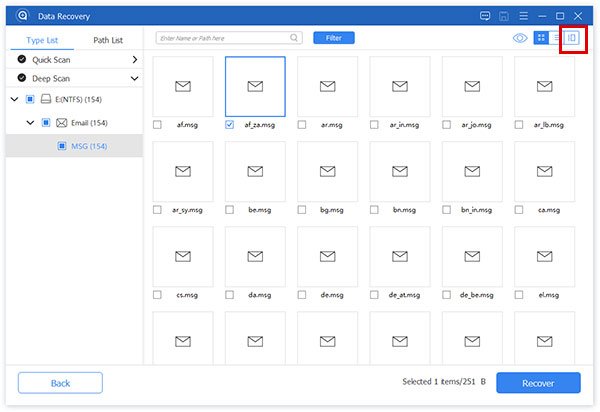
Επίσης, είναι καλό να επιλέξετε φάκελο κάνοντας κλικ Φίλτρα στη μέση της κορυφής για να μάθετε το αρχείο.
Αφού βεβαιωθείτε ότι τα αρχεία που θέλετε να ανακτήσετε, κάντε κλικ στο κουμπί OK Ανάκτηση για να ανακτήσετε τα αρχεία στον υπολογιστή σας.
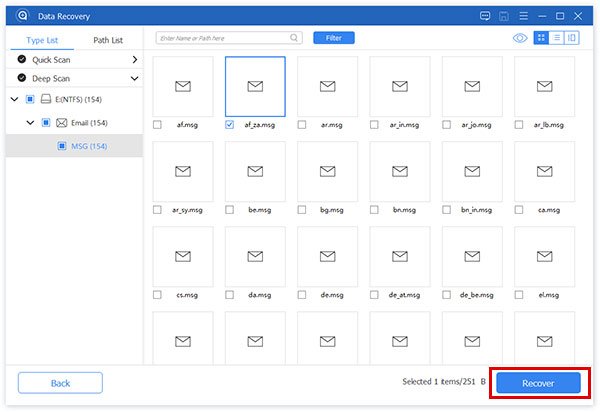
Στη συνέχεια, θα δείτε ένα αναδυόμενο παράθυρο. Επιλέξτε τη διαδρομή αποθήκευσης σε αυτήν.
Μετά την ολοκλήρωση της ανάκτησης, το λογισμικό θα σας δείξει αυτόματα τα ανακτημένα δεδομένα.
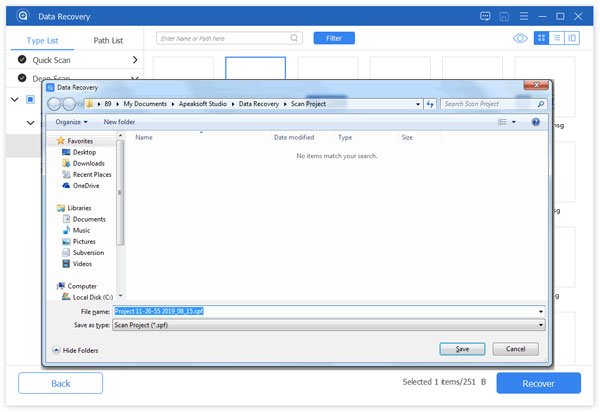
Αυτό το πλήρως εξοπλισμένο Data Recovery υποστηρίζει σε μεγάλο βαθμό όλους τους δημοφιλείς τύπους δεδομένων, όπως εικόνες, τραγούδια, βίντεο, έγγραφα (Word, Excel, PowerPoint, PDF, TXT, RTF), email και άλλα αρχεία.
Διάφοροι λόγοι θα προκαλέσουν την απώλεια δεδομένων. Η Ανάκτηση Δεδομένων εξακολουθεί να σας προσφέρει μια μεγάλη ευκαιρία να τα επαναφέρετε. Η απώλεια δεδομένων λόγω εσφαλμένων μορφοποιημένων μονάδων δίσκου, αντικατασταθέντων δεδομένων, απροσδόκητων λειτουργιών, κατεστραμμένης κάρτας μνήμης, διαγραφής διαμερίσματος, απροσδόκητων σφαλμάτων λογισμικού, απρόσιτης μονάδας δίσκου, επίθεσης ιών κ.λπ. μπορεί εύκολα να αποκατασταθεί.
Για να ανακτήσετε τα χαμένα ή διαγραμμένα αρχεία σας από Mac, σκληρό δίσκο, μονάδα flash, κάρτα μνήμης, ψηφιακή κάμερα, κινητά τηλέφωνα κ.λπ., το Apeaksoft Data Recovery για Mac θα ήταν η καλύτερη επιλογή σας. Με τις εσωτερικές του λειτουργίες – βαθιά σάρωση και γρήγορη σάρωση, μπορείτε να βρείτε οποιοδήποτε αρχείο που λείπει και να το ανακτήσετε. Για να καλύψει τις διάφορες ανάγκες των χρηστών, το Apeaksoft Data Recovery για Mac μπορεί να βρει και να ανακτήσει πολλά είδη αρχείων, όπως εικόνες, τραγούδια, βίντεο, έγγραφα (Word, Excel, PowerPoint, PDF, TXT, RTF), email και άλλα αρχεία εύκολα και γρήγορα .
Παρεμπιπτόντως, οι χρήστες μπορούν επίσης να αποθηκεύσουν το σαρωμένο αποτέλεσμα από το αρχείο SPF. Έτσι, μπορείτε να ανακτήσετε τα χαμένα αρχεία ανά πάσα στιγμή προσθέτοντας το αρχείο SPF σε αυτό το λογισμικό.

Βήμα 1: Πριν ξεκινήσετε την εγκατάσταση αυτού του λογισμικού, πρέπει να κάνετε δωρεάν λήψη του πακέτου εγκατάστασης από τον σύνδεσμο: https://downloads.apeaksoft.com/mac/data-recovery-for-mac.dmg.
Βήμα 2: Κάντε διπλό κλικ στο αρχείο .dmg. Στη συνέχεια θα εμφανιστεί ένα παράθυρο.
Μπορείτε να κάνετε διπλό κλικ στο εικονίδιο αυτού του λογισμικού ή να το σύρετε στον σωστό φάκελο για να το εγκαταστήσετε.
Είναι τόσο εύκολο και γρήγορο.
Βήμα 1: όταν ανοίγετε αυτό το λογισμικό, θα δείτε ένα αναδυόμενο παράθυρο για να σας υπενθυμίσει να εγγραφείτε.

Μπορείτε επίσης να κάνετε κλικ στο εικονίδιο του κλειδιού στην επάνω δεξιά γωνία.

Βήμα 2: Εισαγάγετε τη διεύθυνση email και τον κωδικό εγγραφής για να ολοκληρώσετε την εγγραφή του Apeaksoft Data Recovery για Mac.

Σημείωση: Ο κωδικός εγγραφής θα σας σταλεί μέσω email. Εάν δεν έχετε λάβει email από εμάς, επικοινωνήστε με την ομάδα υποστήριξής μας.
Διεύθυνση ηλεκτρονικού ταχυδρομείου: Η διεύθυνση email που συμπληρώνετε στη φόρμα παραγγελίας.
Κωδικός εγγραφής: Μια συμβολοσειρά χαρακτήρων που επισημαίνονται ως κλειδί ενεργοποίησης, κωδικός άδειας χρήσης ή ΚΩΔΙΚΟΣ(-ΟΙ) στην επιστολή επιβεβαίωσης παραγγελίας που λάβατε μετά την επιτυχή αγορά.
Ως καθηγητής ανάκτησης δεδομένων, είναι εύκολο να ανακτήσετε διάφορα αρχεία, όπως εικόνες, ήχο, βίντεο, email, έγγραφα και άλλα. Στην πραγματικότητα, τα βήματα ανάκτησης διαφορετικών τύπων αρχείων είναι τα ίδια. Εδώ παραθέτουμε απλώς τα λεπτομερή βήματα ανάκτησης εικόνων.
Στη διεπαφή, μπορείτε να δείτε ότι υπάρχουν τρία μέρη. Mac Data Recovery, iOS Data Recovery και Android Data Recovery.
Πατήστε Ανάκτηση δεδομένων Mac. Και αν χρειάζεται να ανακτήσετε δεδομένα στο έξυπνο τηλέφωνο, μπορείτε να εγκαταστήσετε το σωστό λογισμικό.

Στην επόμενη διεπαφή του Data Recovery, μπορείτε να δείτε καθαρά όλους τους τύπους αρχείων και τον σκληρό δίσκο του υπολογιστή σας. Πατήστε τα αρχεία που θέλετε να ανακτήσετε και τον σκληρό δίσκο από τον οποίο θέλετε να ανακτήσετε.
Στη συνέχεια κάντε κλικ στο κουμπί σάρωση.

Στην πραγματικότητα, η πρώτη φορά της σάρωσης είναι γρήγορη σάρωση. Αν δεν μπορείτε να βρείτε τα αρχεία που χρειάζεστε, απλά κάντε κλικ Βαθιά σάρωση. Και το προϊόν μας θα βρει τα αρχεία δεύτερη φορά πιο αναλυτικά.

Σε λίγα δευτερόλεπτα, μπορείτε να δείτε τα δεδομένα ταξινομημένα κατά τύπο στην αριστερή γραμμή. Μπορείτε επίσης να τα δείτε κάνοντας κλικ Λίστα διαδρομών με τη σειρά της διαδρομής.
Επίσης, είναι καλό να επιλέξετε φάκελο κάνοντας κλικ Fliter στη μέση της κορυφής για να μάθετε το αρχείο.

Βρείτε τα δεδομένα. Για να δείτε τις πληροφορίες των δεδομένων, μπορείτε να κάνετε κλικ στο τρίτο εικονίδιο στην επάνω δεξιά γωνία της διεπαφής.

Αφού βεβαιωθείτε ότι τα αρχεία που θέλετε να ανακτήσετε, κάντε κλικ στο κουμπί OK Ανάκτηση για να ανακτήσετε τα αρχεία στον υπολογιστή σας.

Στη συνέχεια, θα δείτε ένα αναδυόμενο παράθυρο. Επιλέξτε τη διαδρομή αποθήκευσης σε αυτήν.

Μετά την ολοκλήρωση της ανάκτησης, μπορείτε να κάνετε κλικ Άνοιγμα φακέλου για να δείτε τα ανακτημένα δεδομένα.

Στη διεπαφή, μπορείτε να δείτε ότι υπάρχουν τρία μέρη. Mac Data Recovery, iOS Data Recovery και Android Data Recovery.
Πατήστε Ανάκτηση δεδομένων Mac. Και αν χρειάζεται να ανακτήσετε δεδομένα στο έξυπνο τηλέφωνο, μπορείτε να εγκαταστήσετε το σωστό λογισμικό.

Στην ακόλουθη διεπαφή του Data Recovery, μπορείτε να δείτε καθαρά όλους τους τύπους αρχείων και τους σκληρούς και εξωτερικούς δίσκους του Mac σας. Πατήστε τα αρχεία που θέλετε να ανακτήσετε και την εξωτερική μονάδα δίσκου από την οποία θέλετε να ανακτήσετε.
Στη συνέχεια κάντε κλικ στο κουμπί σάρωση.

Όπως φαίνεται στην αριστερή γραμμή, η πρώτη φορά σάρωσης είναι η γρήγορη σάρωση. Εάν δεν μπορείτε να βρείτε τα αρχεία που χρειάζεστε, απλώς κάντε κλικ Βαθιά σάρωση. Και το προϊόν μας θα βρει τα αρχεία δεύτερη φορά αναλυτικά.

Σε λίγα δευτερόλεπτα, μπορείτε να δείτε τα δεδομένα ταξινομημένα κατά τύπο στην αριστερή γραμμή. Μπορείτε επίσης να τα δείτε κάνοντας κλικ Λίστα διαδρομών με τη σειρά της διαδρομής.
Επίσης, είναι καλό να επιλέξετε φάκελο κάνοντας κλικ Φίλτρα στη μέση της κορυφής για να μάθετε το αρχείο.

Βρείτε τα δεδομένα. Για να δείτε τις πληροφορίες των δεδομένων, μπορείτε να κάνετε κλικ στο τρίτο εικονίδιο στην επάνω δεξιά γωνία της διεπαφής.

Αφού βεβαιωθείτε ότι τα αρχεία που θέλετε να ανακτήσετε, κάντε κλικ στο κουμπί OK Ανάκτηση για να ανακτήσετε τα αρχεία στον υπολογιστή σας.

Στη συνέχεια, θα δείτε ένα αναδυόμενο παράθυρο. Επιλέξτε τη διαδρομή αποθήκευσης σε αυτήν.

Μετά την ολοκλήρωση της ανάκτησης, μπορείτε να κάνετε κλικ Άνοιγμα φακέλου για να δείτε τα ανακτημένα δεδομένα.

Μετά τη σάρωση, το λογισμικό θα σας δείξει το αποτέλεσμα.
Εάν δεν ανακτήσετε τα αρχεία αμέσως, μπορείτε να κάνετε κλικ στο εικονίδιο του δίσκου στη δεξιά γωνία της επάνω μπλε γραμμής για να αποθηκεύσετε το έργο σάρωσης. Στη συνέχεια, μπορείτε να ανακτήσετε τα χαμένα αρχεία ανά πάσα στιγμή, προσθέτοντας το αρχείο .spf σε αυτό το λογισμικό.
Αφού ολοκληρωθεί η σάρωση του λογισμικού, κάντε κλικ στο εικονίδιο του δίσκου στην δεξιά γωνία της μπλε μπάρρας.
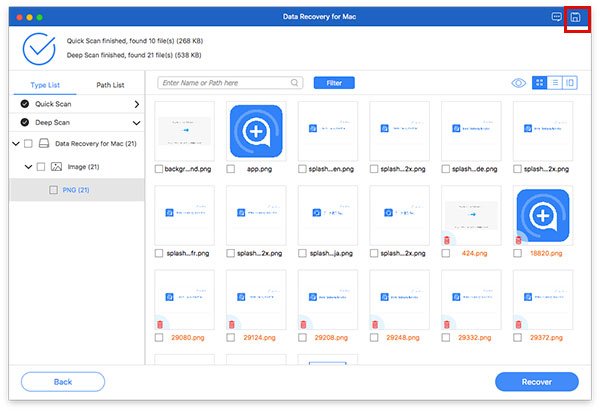
Στη συνέχεια θα υπάρχει ένα αναδυόμενο παράθυρο για να επιλέξετε την διαδρομή αποθήκευσης.
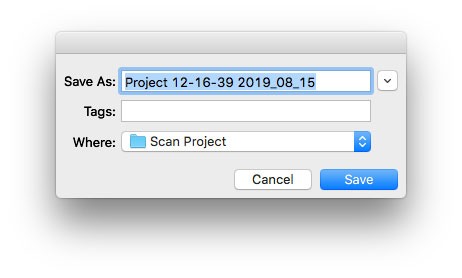
Όταν θέλετε να ανακτήσετε τα αρχεία, ανοίξτε το λογισμικό και κάντε κλικ στο εικονίδιο συν στη δεξιά γωνία της επάνω μπλε γραμμής για να αποθηκεύσετε το έργο σάρωσης (η θέση του είναι ίδια με τη θέση του εικονιδίου του δίσκου).
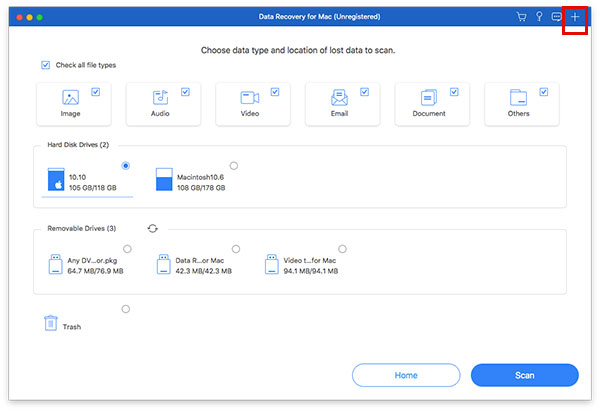
Επιλέξτε το αρχείο SPF και, στη συνέχεια, το λογισμικό θα σας δείξει το προηγούμενο σαρωμένο αποτέλεσμα που έχετε αποθηκεύσει.
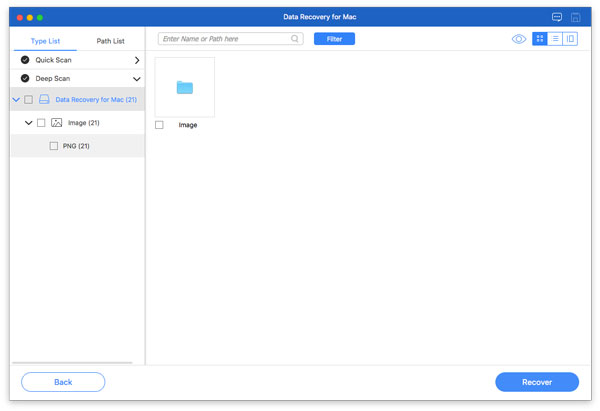
Σε λίγα δευτερόλεπτα, μπορείτε να δείτε τα δεδομένα ταξινομημένα κατά τύπο στην αριστερή γραμμή. Μπορείτε επίσης να τα δείτε κάνοντας κλικ Λίστα διαδρομών με τη σειρά της διαδρομής.
Βρείτε τα δεδομένα. Για να δείτε τις πληροφορίες των δεδομένων, μπορείτε να κάνετε κλικ στο τρίτο εικονίδιο στην επάνω δεξιά γωνία της διεπαφής.
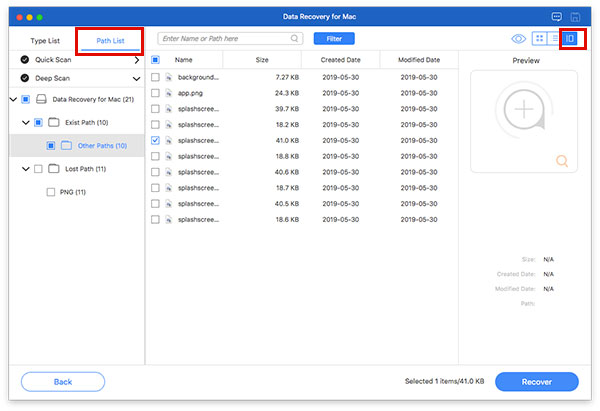
Επίσης, είναι καλό να επιλέξετε φάκελο κάνοντας κλικ Φίλτρα στη μέση της κορυφής για να μάθετε το αρχείο.
Αφού βεβαιωθείτε ότι τα αρχεία που θέλετε να ανακτήσετε, κάντε κλικ στο κουμπί OK Ανάκτηση για να ανακτήσετε τα αρχεία στο Mac σας.
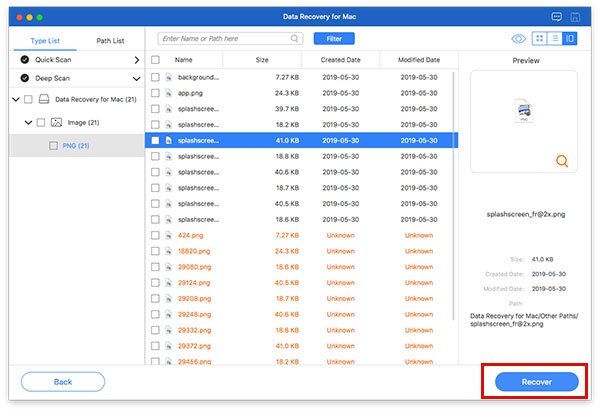
Στη συνέχεια, θα δείτε ένα αναδυόμενο παράθυρο. Ορίστε τη διαδρομή αποθήκευσης σε αυτήν.
Μετά την ολοκλήρωση της ανάκτησης, το λογισμικό θα σας δείξει αυτόματα τα ανακτημένα δεδομένα.
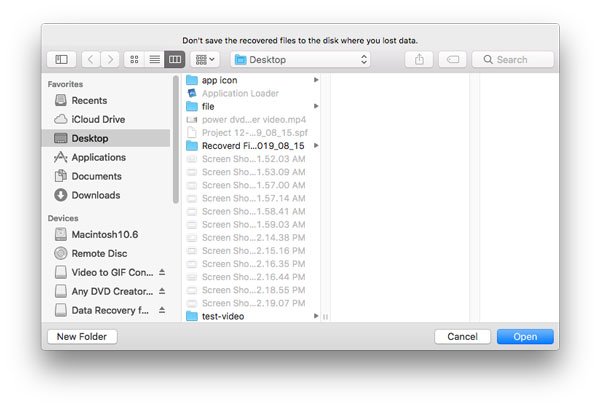
Αυτό το πλήρως εξοπλισμένο Data Recovery υποστηρίζει σε μεγάλο βαθμό όλους τους δημοφιλείς τύπους δεδομένων, όπως εικόνες, τραγούδια, βίντεο, έγγραφα (Word, Excel, PowerPoint, PDF, TXT, RTF), email και άλλα αρχεία.
Διάφοροι λόγοι θα προκαλέσουν την απώλεια δεδομένων. Η Ανάκτηση Δεδομένων εξακολουθεί να σας προσφέρει μια μεγάλη ευκαιρία να τα επαναφέρετε. Η απώλεια δεδομένων λόγω εσφαλμένων μορφοποιημένων μονάδων δίσκου, αντικατασταθέντων δεδομένων, απροσδόκητων λειτουργιών, κατεστραμμένης κάρτας μνήμης, διαγραφής διαμερίσματος, απροσδόκητων σφαλμάτων λογισμικού, απρόσιτης μονάδας δίσκου, επίθεσης ιών κ.λπ. μπορεί εύκολα να αποκατασταθεί.