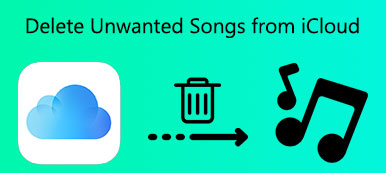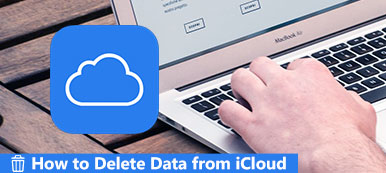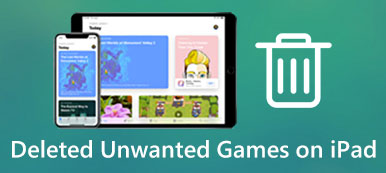"Πώς μπορώ να διαγράψω φωτογραφίες από το iPad; Ορισμένες εικόνες έχουν ένα εικονίδιο κάδου απορριμμάτων που μπορώ να χρησιμοποιήσω για να τις διαγράψω, αλλά άλλες όχι."
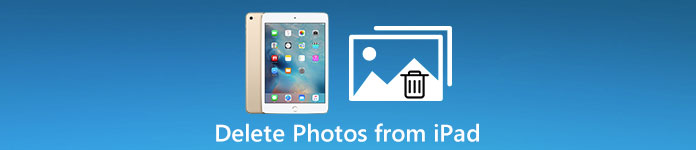
Πρώτον, οι διαδικασίες για τη διαγραφή φωτογραφιών iPad εξαρτώνται από το πώς αποθηκεύονται εκεί πρώτα. Σε αυτό το σεμινάριο, θα σας δείξουμε πώς να διαγράψετε φωτογραφίες από το iPad σε διαφορετικές καταστάσεις. Και μπορείτε να μάθετε σχετικά με την αντιμετώπιση προβλημάτων της αδυναμίας διαγραφής φωτογραφιών στο iPad.
- Μέρος 1: Πώς να διαγράψετε φωτογραφίες από το iPad
- Μέρος 2: Πώς να διαγράψετε λευκώματα φωτογραφιών από το iPad
- Μέρος 3: Δεν μπορείτε να διαγράψετε φωτογραφίες από το iPad; Πώς να το διορθώσετε
Μέρος 1: Πώς να διαγράψετε φωτογραφίες από το iPad
Σε αυτό το μέρος, πρόκειται να σας πω πολλαπλές μεθόδους για τη διαγραφή φωτογραφιών από το iPad γρήγορα και αποτελεσματικά.
Pro tip
Η διαγραφή φωτογραφιών από το iPad δεν μπορεί να ανακληθεί, επομένως για σημαντικές φωτογραφίες μπορείτε να ξεκινήσετε μια backup στο iPad σε εξωτερικό σκληρό δίσκο πριν ακολουθήσετε τα παρακάτω βήματα.
Μέθοδος 1: Διαγραφή φωτογραφιών από το iPad με μη αυτόματο τρόπο
Ο ευκολότερος τρόπος για να διαγράψετε φωτογραφίες από το iPad είναι να το κάνετε στην εφαρμογή Φωτογραφίες.
Βήμα 1. Ανοίξτε την εφαρμογή Φωτογραφίες από την αρχική οθόνη του iPad και μεταβείτε στην καρτέλα "Φωτογραφίες" για να εμφανίσετε όλες τις φωτογραφίες στο iPad σας.
Βήμα 2. Για να διαγράψετε μια μεμονωμένη φωτογραφία, αγγίξτε τη φωτογραφία για να την ανοίξετε, πατήστε το κουμπί "Κάδος απορριμμάτων" στο επάνω μέρος της οθόνης. Εάν έχετε πολλές φωτογραφίες για διαγραφή από το iPad, πατήστε Επιλογή στην επάνω δεξιά γωνία, επιλέξτε κάθε ανεπιθύμητη φωτογραφία και πατήστε το κουμπί Κάδος απορριμμάτων. Όταν σας ζητηθεί, πατήστε "Διαγραφή [αριθμός] Φωτογραφίες" για να το επιβεβαιώσετε.
Βήμα 3. Μεταβείτε στο φάκελο "Πρόσφατη διαγραφή" στην εφαρμογή Φωτογραφίες. Επιλέξτε τις ανεπιθύμητες φωτογραφίες και διαγράψτε τις ξανά. Διαφορετικά, θα αποθηκευτούν σε αυτόν το φάκελο για 30 ημέρες.
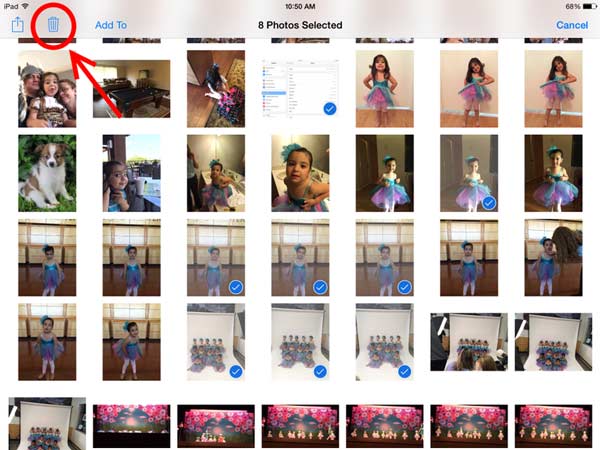
Μέθοδος 2: Διαγραφή φωτογραφιών από επαγγελματίες του iPad
Αν ψάχνετε για έναν απλούστερο τρόπο διαγραφής φωτογραφιών από το iPad, θα σας συστήσουμε το Apeaksoft Μεταφορά iPhone. Έχει την ικανότητα να αναγνωρίζει όλες τις φωτογραφίες που έχουν αποθηκευτεί στη συσκευή iPad και να τις εμφανίζει σε μια λίστα. Επιπλέον, με τη μεταφορά iPhone, μπορείτε να δημιουργήσετε αντίγραφα ασφαλείας των φωτογραφιών του iPad στον υπολογιστή πριν τα διαγράψετε. Αυτή η εφαρμογή διαγραφής φωτογραφιών iPad υποστηρίζει όλα τα iPad μοντέλα, συμπεριλαμβανομένου του iPad Air / Pro / mini και παλαιότερες γενιές. Εν ολίγοις, είναι ο καλύτερος τρόπος για να διαγράψετε ταυτόχρονα φωτογραφίες από το iPad.
Πώς να διαγράψετε αποτελεσματικά και γρήγορα τις φωτογραφίες από το iPad
Βήμα 1. Συνδέστε το εργαλείο μεταφοράς iOS στο Mac
Κάντε λήψη και εγκατάσταση του καλύτερου εργαλείου μεταφοράς iOS στον υπολογιστή σας. Προσφέρει μία έκδοση για τα Windows και μία για Mac. Συνδέστε το iPad στο Mac μέσω του αρχικού καλωδίου Lightning. Εκκινήστε την εφαρμογή μεταφοράς Apeaksoft iOS και θα εντοπίσει αυτόματα το iPad σας.

Βήμα 2. Προεπισκόπηση φωτογραφιών στο iPad Pro πριν από τη διαγραφή
Κάντε κλικ στο όνομα του iPad Pro στην επάνω αριστερή γωνία του παραθύρου και ορίστε την επιλογή "Φωτογραφίες" στην αριστερή πλευρική γραμμή για να εμφανίσετε όλες τις φωτογραφίες στη συσκευή σας. Στη συνέχεια, μπορείτε να κάνετε προεπισκόπηση και να αποφασίσετε ποια θέλετε να διαγράψετε.
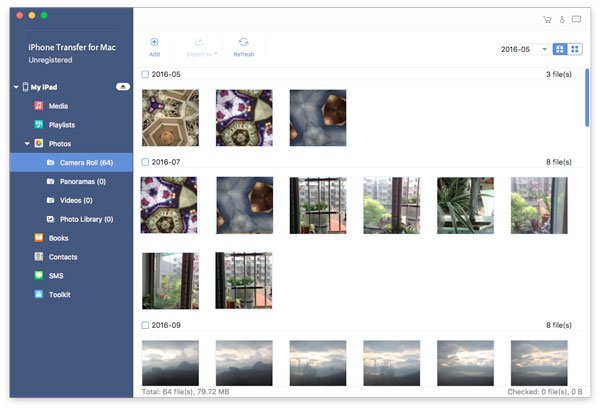
Βήμα 3. Διαγράψτε φωτογραφίες από το iPad με ένα κλικ
Επιλέξτε τα πλαίσια μπροστά από όλες τις ανεπιθύμητες φωτογραφίες και, στη συνέχεια, κάντε κλικ στο κουμπί "Διαγραφή" στην επάνω κορδέλα για να τις αφαιρέσετε αμέσως από το iPad σας.
Για να αποφύγετε την απώλεια φωτογραφιών, μπορείτε να δημιουργήσετε αντίγραφα ασφαλείας επιλεγμένων φωτογραφιών στον υπολογιστή σας κάνοντας κλικ στο "Εξαγωγή σε MAC" στο μενού "Εξαγωγή σε" πάνω από το παράθυρο πριν κάνετε κλικ στο κουμπί Διαγραφή.
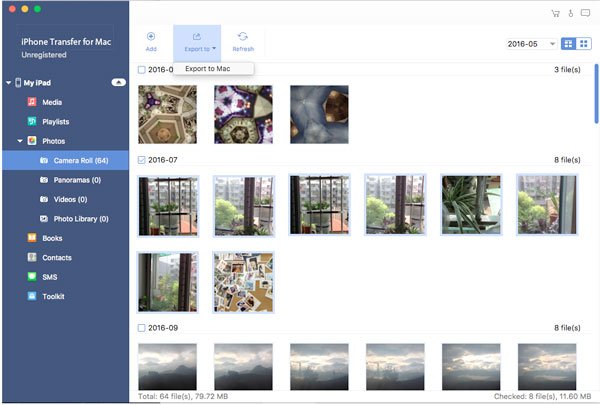
Μέρος 2: Πώς να διαγράψετε άλμπουμ φωτογραφιών από το iPad
Όπως αναφέρθηκε προηγουμένως, ο τρόπος με τον οποίο οι φωτογραφίες πήραν στο iPad σας αποφασίζει τη μέθοδο της διαγραφής τους. Εάν ανακαλύψετε ότι δεν υπάρχει επιλογή διαγραφής για συγκεκριμένη φωτογραφία, ίσως να συγχρονιστεί απλά με το iPad σας αλλά να μην μεταφορτωθεί στη συσκευή σας.
Αν έχετε δημιουργήσει πολλά άλμπουμ στο iPad σας, μπορεί να θέλετε να διαγράψετε άμεσα άλμπουμ από το iPad.
Βήμα 1. Μεταβείτε στην καρτέλα "Άλμπουμ" στο κάτω μέρος της εφαρμογής Φωτογραφίες.
Βήμα 2. Κάντε κύλιση προς τα κάτω και βρείτε το άλμπουμ που θέλετε να καταργήσετε από το iPad σας. Πατήστε "Επεξεργασία" στην επάνω δεξιά γωνία για να μεταβείτε στη λειτουργία επεξεργασίας.
Βήμα 3. Πατήστε το κουμπί "Μείον" μπροστά από το ανεπιθύμητο άλμπουμ και πατήστε το κουμπί "Διαγραφή". Επαναλάβετε τη διαδικασία σε άλλο ανεπιθύμητο άλμπουμ.
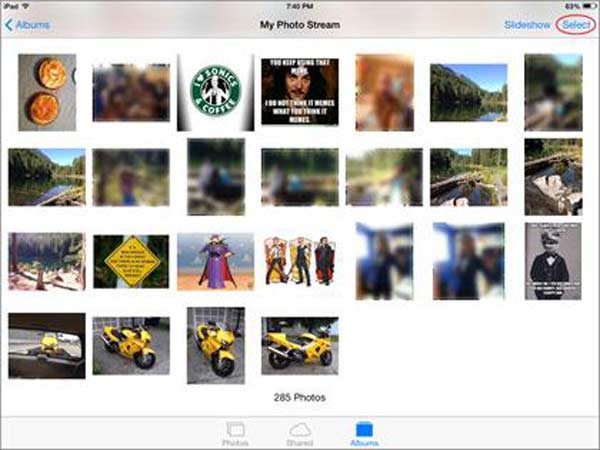
Μην χάσετε: Εδώ μπορείτε επίσης να θέλετε να ξέρετε πώς να διαγράψετε μηνύματα στο iPhone
Μέρος 3: Δεν μπορείτε να διαγράψετε φωτογραφίες από το iPad; Πώς να το διορθώσετε
Όπως αναφέρθηκε προηγουμένως, ο τρόπος με τον οποίο οι φωτογραφίες πήραν στο iPad σας αποφασίζει τη μέθοδο της διαγραφής τους. Εάν ανακαλύψετε ότι δεν υπάρχει επιλογή διαγραφής για συγκεκριμένη φωτογραφία, ίσως να συγχρονιστεί απλά με το iPad σας αλλά να μην μεταφορτωθεί στη συσκευή σας.
Για παράδειγμα, εάν έχετε ενεργοποιήσει τη λειτουργία iCloud Photo Stream και επιλέξετε Βελτιστοποίηση αποθήκευσης iPhone, σημαίνει ότι οι φωτογραφίες στο iPad σας είναι απλά ένα αντίγραφο των εκδόσεων πλήρους ανάλυσης και οι αρχικές φωτογραφίες αποθηκεύονται στο iCloud.
Επιπλέον, εάν οι φωτογραφίες στο iPad σας που έχουν συγχρονιστεί από τη βιβλιοθήκη iTunes, δεν μπορείτε να τις διαγράψετε και από το iPad. Για να διορθώσετε το πρόβλημα δεν είναι δυνατή η διαγραφή φωτογραφιών από το iPad, ακολουθήστε τις δύο μεθόδους όπως παρακάτω.
Μέθοδος 1: Η επίλυση δεν μπορεί να διαγράψει φωτογραφίες από το iPhone χρησιμοποιώντας το iTunes
Βήμα 1. Συνδέστε το iPad στον υπολογιστή σας μέσω καλωδίου USB. Εκκινήστε την πιο πρόσφατη έκδοση του iTunes. Περιμένοντας το iTunes να αναγνωρίσει το iPad σας, πατήστε το κουμπί "Συσκευή".
Βήμα 2. Επιλέξτε "Φωτογραφίες" στην περιοχή "Ρυθμίσεις" στην αριστερή κορδέλα. Βεβαιωθείτε ότι έχετε επιλέξει το πλαίσιο "Συγχρονισμός φωτογραφιών", εντοπίστε την περιοχή "Φάκελοι" και καταργήστε την επιλογή των φακέλων που περιέχουν οι φωτογραφίες που δεν μπορούν να διαγραφούν από το iPad σας.
Βήμα 3. Τέλος, κάντε κλικ στο κουμπί "Εφαρμογή" για επιβεβαίωση. Ξεκλειδώστε το iPad σας και μεταβείτε στην εφαρμογή Φωτογραφίες. Τώρα, οι φωτογραφίες που θέλετε να διαγράψετε θα εξαφανιστούν.
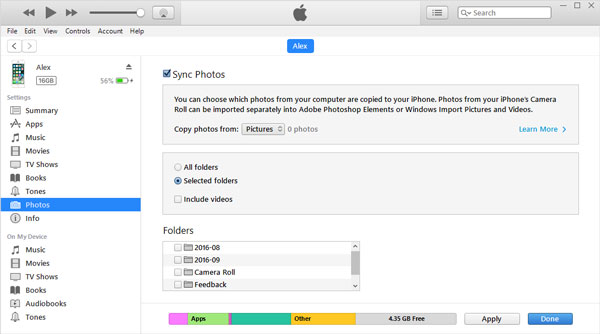
Μέθοδος 2: Τελικός τρόπος για τη διαγραφή φωτογραφιών από το iPad
Εάν τα iTunes δεν είναι έγκυρα για να διαγράψετε φωτογραφίες από το iPad, θα χρειαστείτε μια απόλυτη εφαρμογή κατάργησης του iPad, όπως το Apeaksoft iPhone Γόμα. Είναι σε θέση να διαγράψει φωτογραφίες από το iPad. Επιπλέον, αν θέλετε να διαγράψετε όλες τις φωτογραφίες στο iPad σας, το iPhone Eraser είναι η καλύτερη επιλογή, επειδή χρησιμοποιεί προηγμένη τεχνολογία για να αντικαταστήσει τη συσκευή σας.
Πώς να διαγράψετε φωτογραφίες από το iPad ταυτόχρονα
Βήμα 1. Συνδέστε το iPad στην εφαρμογή κατάργησης του iPad
Κατεβάστε και εγκαταστήστε τη σωστή έκδοση της εφαρμογής διαγραφής iPad στον υπολογιστή σας. Χρησιμοποιήστε το αρχικό καλώδιο USB για να συνδέσετε το iPad και τον υπολογιστή σας. Ξεκινήστε την εφαρμογή διαγραφής iPad για να ολοκληρώσετε τη σύνδεση.

Βήμα 2. Αποφασίστε ένα επίπεδο διαγραφής
Αφού η εφαρμογή αναγνωρίσει το iPad σας, θα σας δείξει τρεις επιλογές διαγραφής επιπέδου, Χαμηλή, Μεσαία και Υψηλή. Όσο υψηλότερο είναι το επίπεδο διαγραφής, τόσο περισσότερες φορές η εφαρμογή αντικαθιστά το iPad σας. Επιλέξτε ένα κατάλληλο επίπεδο διαγραφής και μεταβείτε στο επόμενο βήμα.

Βήμα 3. Διαγράψτε φωτογραφίες από το iPad με ένα κλικ
Εάν είστε έτοιμοι, κάντε κλικ στο κουμπί "Έναρξη" για να ξεκινήσετε εκ νέου τις φωτογραφίες από το iPad σας. Όταν ολοκληρωθεί, επανεκκινήστε το iPad σας, οι ανεπιθύμητες φωτογραφίες θα πρέπει να αφαιρεθούν οριστικά.
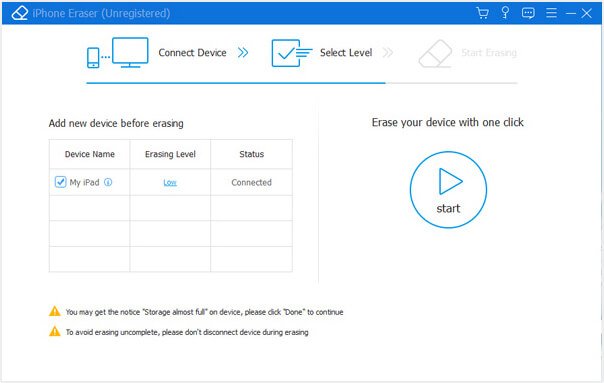
Συμπέρασμα:
Όλες οι φωτογραφίες στο iPad αποθηκεύονται στην εφαρμογή Φωτογραφίες, συμπεριλαμβανομένων των εικόνων που έχετε κατεβάσει στη συσκευή σας από email, ιστότοπους ή τον υπολογιστή σας και τις φωτογραφίες που τραβήχτηκαν με την κάμερα του iPad. Τώρα, ίσως καταλάβετε πώς να διαγράψετε φωτογραφίες από το iPad και τι πρέπει να κάνετε όταν δεν μπορείτε να διαγράψετε φωτογραφίες.



 Αποκατάσταση στοιχείων iPhone
Αποκατάσταση στοιχείων iPhone Αποκατάσταση συστήματος iOS
Αποκατάσταση συστήματος iOS Δημιουργία αντιγράφων ασφαλείας και επαναφορά δεδομένων iOS
Δημιουργία αντιγράφων ασφαλείας και επαναφορά δεδομένων iOS iOS οθόνη εγγραφής
iOS οθόνη εγγραφής MobieTrans
MobieTrans Μεταφορά iPhone
Μεταφορά iPhone iPhone Γόμα
iPhone Γόμα Μεταφορά μέσω WhatsApp
Μεταφορά μέσω WhatsApp Ξεκλείδωμα iOS
Ξεκλείδωμα iOS Δωρεάν μετατροπέας HEIC
Δωρεάν μετατροπέας HEIC Αλλαγή τοποθεσίας iPhone
Αλλαγή τοποθεσίας iPhone Android Ανάκτηση Δεδομένων
Android Ανάκτηση Δεδομένων Διακεκομμένη εξαγωγή δεδομένων Android
Διακεκομμένη εξαγωγή δεδομένων Android Android Data Backup & Restore
Android Data Backup & Restore Μεταφορά τηλεφώνου
Μεταφορά τηλεφώνου Ανάκτηση δεδομένων
Ανάκτηση δεδομένων Blu-ray Player
Blu-ray Player Mac Καθαριστικό
Mac Καθαριστικό DVD Creator
DVD Creator Μετατροπέας PDF Ultimate
Μετατροπέας PDF Ultimate Επαναφορά κωδικού πρόσβασης των Windows
Επαναφορά κωδικού πρόσβασης των Windows Καθρέφτης τηλεφώνου
Καθρέφτης τηλεφώνου Video Converter Ultimate
Video Converter Ultimate Πρόγραμμα επεξεργασίας βίντεο
Πρόγραμμα επεξεργασίας βίντεο Εγγραφή οθόνης
Εγγραφή οθόνης PPT σε μετατροπέα βίντεο
PPT σε μετατροπέα βίντεο Συσκευή προβολής διαφανειών
Συσκευή προβολής διαφανειών Δωρεάν μετατροπέα βίντεο
Δωρεάν μετατροπέα βίντεο Δωρεάν οθόνη εγγραφής
Δωρεάν οθόνη εγγραφής Δωρεάν μετατροπέας HEIC
Δωρεάν μετατροπέας HEIC Δωρεάν συμπιεστής βίντεο
Δωρεάν συμπιεστής βίντεο Δωρεάν συμπιεστής PDF
Δωρεάν συμπιεστής PDF Δωρεάν μετατροπέας ήχου
Δωρεάν μετατροπέας ήχου Δωρεάν συσκευή εγγραφής ήχου
Δωρεάν συσκευή εγγραφής ήχου Ελεύθερος σύνδεσμος βίντεο
Ελεύθερος σύνδεσμος βίντεο Δωρεάν συμπιεστής εικόνας
Δωρεάν συμπιεστής εικόνας Δωρεάν γόμα φόντου
Δωρεάν γόμα φόντου Δωρεάν εικόνα Upscaler
Δωρεάν εικόνα Upscaler Δωρεάν αφαίρεση υδατογραφήματος
Δωρεάν αφαίρεση υδατογραφήματος Κλείδωμα οθόνης iPhone
Κλείδωμα οθόνης iPhone Παιχνίδι Cube παζλ
Παιχνίδι Cube παζλ