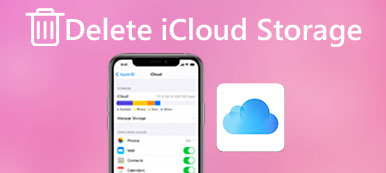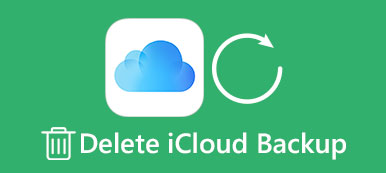"Πρόσφατα έκανα αναβάθμιση σε iPhone 15, οπότε δημιούργησα αντίγραφο ασφαλείας του παλιού μου iPhone και το επαναφέρω στο νέο, τώρα συνεχίζω να λαμβάνω ειδοποιήσεις ότι εξαντλείται ο αποθηκευτικός χώρος στο iCloud. Πώς να το κάνω σωστά, αν αποφασίσω να το διαγράψω δεδομένα από το iCloud; Βοηθήστε."
Δεν μπορεί να αμφισβητηθεί ότι το iCloud είναι μια χρήσιμη υπηρεσία δημιουργίας αντιγράφων ασφαλείας για χρήστες iPhone και iPad. Ωστόσο, η Apple παρέχει μόνο δωρεάν χώρο αποθήκευσης 5GB για κάθε λογαριασμό. Μερικοί άνθρωποι ανησυχούν για τη διαγραφή αρχείων από το iCloud ενδέχεται να επηρεάσουν τα τρέχοντα δεδομένα στις συσκευές τους.
Ως εκ τούτου, θα σας πούμε 5 τρόπους να διαγράψτε δεδομένα από το iCloud με ασφάλεια και ευκολία.
Η εκκαθάριση ανεπιθύμητων στοιχείων για την ελευθέρωση της αποθήκευσης iCloud μπορεί να γίνει χωρίς επαγγελματική γνώση.

- Μέρος 1. Πώς να διαγράψετε το παλιό αντίγραφο ασφαλείας iCloud
- Μέρος 2. Πώς διαγράφετε φωτογραφίες από το χώρο αποθήκευσης iCloud
- Μέρος 3. Πώς να καθαρίσετε τα έγγραφα και τα δεδομένα από το iCloud
- Μέρος 4. Πώς να διαγράψετε δεδομένα εφαρμογής από το iCloud
- Μέρος 5. Ο ευκολότερος τρόπος για τη διαγραφή των δεδομένων iCloud μόνιμα
Πριν ακολουθήσετε τις 5 συμβουλές παρακάτω για να διαγράψετε δεδομένα από το iCloud, ίσως αναρωτιέστε, "τι συμβαίνει όταν διαγράφω το αντίγραφο ασφαλείας iCloud;"
Το iCloud δημιουργεί αντίγραφα ασφαλείας για φωτογραφίες, βίντεο, επαφές, ημερολόγια, δεδομένα εφαρμογής και πολλά άλλα για την αποθήκευση του cloud. (Τι υποστηρίζει το iCloud?)
Σε γενικές γραμμές, θα επηρεάσει τα υπάρχοντα δεδομένα στο iPhone / iCloud όταν διαγράφετε δεδομένα από το iCloud.
Ωστόσο, όταν διαγράφετε φωτογραφίες από το iCloud, θα πάει επίσης μακριά από τη συσκευή σας.
Τώρα, ας αναλύσουμε ολόκληρη τη διαδικασία για τη διαγραφή δεδομένων από το iCloud ένα προς ένα.
Μέρος 1. Πώς να διαγράψετε το παλιό αντίγραφο ασφαλείας iCloud
Βήμα 1. Μεταβείτε στις "Ρυθμίσεις"> [το όνομά σας]> "iCloud"> "Διαχείριση αποθήκευσης". Εδώ μπορείτε να δείτε πόσο χώρο καταλαμβάνουν αυτές οι φωτογραφίες, τα αντίγραφα ασφαλείας και τα έγγραφα ξεχωριστά.
Βήμα 2. Για να διαγράψετε δεδομένα από το iCloud, όπως τα παλιά αντίγραφα ασφαλείας, επιλέξτε το όνομα της παλιάς συσκευής σας και πατήστε "Διαγραφή αντιγράφου ασφαλείας" για να αφαιρέσετε ολόκληρο το παλιό αντίγραφο ασφαλείας από το iCloud.
Βήμα 3. Εάν θέλετε να καταργήσετε τα τρέχοντα αντίγραφα ασφαλείας από το iCloud, επιλέξτε το όνομα της νέας σας συσκευής, πατήστε "Εμφάνιση όλων των εφαρμογών" στην περιοχή "Επιλογή δεδομένων για δημιουργία αντιγράφων ασφαλείας", απενεργοποιήστε τις ανεπιθύμητες εφαρμογές και πατήστε "Διαγραφή" στο αναδυόμενο παράθυρο διαλόγου.
Βήμα 4. Ο πιο δραστικός τρόπος διαγραφής δεδομένων από το iCloud είναι να πατήσετε "Διαγραφή αντιγράφου ασφαλείας" για να αφαιρέσετε ολόκληρο το αντίγραφο ασφαλείας iCloud.
Με αυτόν τον τρόπο μπορείτε να απελευθερώσετε την αποθήκευση iCloud χωρίς να διαγράψετε υπάρχοντα αρχεία στη συσκευή σας iOS.
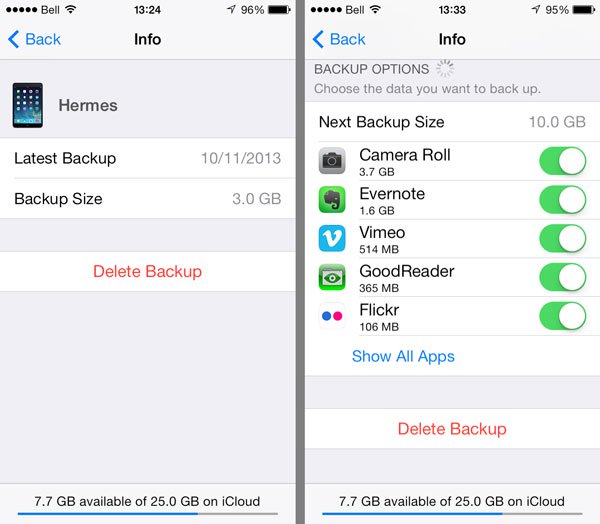
Εάν δεν είστε βέβαιοι ότι ολόκληρο το αντίγραφο iCloud είναι χρήσιμο για εσάς ή όχι, απλά κατεβάστε το αντίγραφο ασφαλείας iCloud στον υπολογιστή για να ελέγξετε τις λεπτομέρειες.
Μέρος 2. Πώς διαγράφετε φωτογραφίες από το χώρο αποθήκευσης iCloud
Όπως είπαμε προηγουμένως, το iCloud αποθηκεύει φωτογραφίες και βίντεο ξεχωριστά από τα αντίγραφα ασφαλείας. Επιπλέον, όταν διαγράφετε στοιχεία από τη βιβλιοθήκη φωτογραφιών iCloud, αυτά διαγράφονται από όλες τις συσκευές σας που έχουν υπογραφεί στον ίδιο λογαριασμό iCloud.
1. Διαγράψτε στοιχεία από το iCloud όταν είναι ενεργοποιημένη η iCloud Photo Library
Ανοίξτε την εφαρμογή Φωτογραφίες, μεταβείτε στην καρτέλα "Φωτογραφίες" στο κάτω μέρος. επιλέξτε όλες τις φωτογραφίες για διαγραφή από το iCloud. πατήστε το κουμπί "Κάδος απορριμμάτων" και πατήστε "Διαγραφή [αριθμός] φωτογραφιών". Στη συνέχεια, μεταβείτε στο άλμπουμ "Πρόσφατα διαγραμμένα" και διαγράψτε οριστικά τις φωτογραφίες.
2. Διαγραφή φωτογραφιών από το iCloud όταν είναι απενεργοποιημένη η iCloud Photo Library
Μεταβείτε στις "Φωτογραφίες" > "Άλμπουμ" > "Ρολό κάμερας". Επιλέξτε όλες τις ανεπιθύμητες φωτογραφίες και βίντεο, πατήστε το κουμπί Κάδος απορριμμάτων και πατήστε "Διαγραφή [αριθμού] Στοιχείων" για να διαγράψετε στοιχεία από το iCloud.
3. Διαγράψτε ολόκληρη τη βιβλιοθήκη φωτογραφιών
Ο απόλυτος τρόπος διαγραφής στοιχείων από το iCloud είναι να απενεργοποιήσετε εντελώς τη Βιβλιοθήκη φωτογραφιών iCloud. Μεταβείτε στις "Ρυθμίσεις"> [το όνομά σας]> "iCloud"> "Διαχείριση αποθήκευσης"> "Βιβλιοθήκη φωτογραφιών iCloud", πατήστε "Απενεργοποίηση και Διαγραφή" και πατήστε "Διαγραφή" στο παράθυρο επιβεβαίωσης.
Λυπάμαι για τη διαγραφή φωτογραφιών από το iCloud; Απλά προσπαθήστε ανακτήσει τις διαγραμμένες φωτογραφίες από το iPhone οδηγίες.

Φυσικά, μπορείτε να διαγράψετε φωτογραφίες και βίντεο από το iCloud σε Windows και Mac μέσω του iCloud.com.
Μέρος 3. Πώς να καθαρίσετε τα έγγραφα και τα δεδομένα από το iCloud
Μπορεί να παρατηρήσετε ότι υπάρχει τομέας "Έγγραφα και δεδομένα" στο "iCloud"> "Διαχείριση αποθήκευσης", που περιλαμβάνει email, μηνύματα, αριθμούς τηλεφώνου και άλλα έγγραφα. Περισσότερα όπως η Βιβλιοθήκη φωτογραφιών iCloud, όταν διαγράφετε περιεχόμενο από τον τομέα των εγγράφων και δεδομένων iCloud, θα διαγραφούν από τη συσκευή σας.
Βήμα 1. Επιλέξτε έναν τύπο δεδομένων από Έγγραφα & Δεδομένα, όπως "WhatsApp Message" για να ανοίξετε την οθόνη Πληροφορίες.
Βήμα 2. Πατήστε "Επεξεργασία" στην επάνω δεξιά γωνία και πατήστε "Διαγραφή όλων". Διαβάστε το μήνυμα στο παράθυρο διαλόγου "Διαγραφή εγγράφων και δεδομένων" και πατήστε ξανά "Διαγραφή όλων" για επιβεβαίωση.

Μέρος 4. Πώς να διαγράψετε δεδομένα εφαρμογής από το iCloud
Το iCloud Drive σάς επιτρέπει να αποθηκεύετε αρχεία και έγγραφα στον iCloud server, ο οποίος αναλαμβάνει επίσης την αποθήκευση iCloud.
Βήμα 1. Ανοίξτε την εφαρμογή iCloud Drive στη συσκευή σας, πατήστε "Επιλογή" και πατήστε κάθε έγγραφο για διαγραφή. Στη συνέχεια, πατήστε "Διαγραφή" και πατήστε Διαγραφή ξανά για να επιβεβαιώσετε τη διαγραφή αρχείων από το iCloud Drive.
Βήμα 2. Μεταβείτε στο φάκελο "Πρόσφατα διαγραμμένο" και καταργήστε εντελώς τα αρχεία.
Βήμα 3. Για να διακόψετε τον συγχρονισμό αρχείων στο iCloud, μεταβείτε στις "Ρυθμίσεις"> [το όνομά σας]> "iCloud"> "iCloud Drive" και απενεργοποιήστε το.
Τα μηνύματα WhatsApp διαγράφονται κατά λάθος; Μόλις ανακτήσετε το μήνυμα WhatsApp στο iPhone.
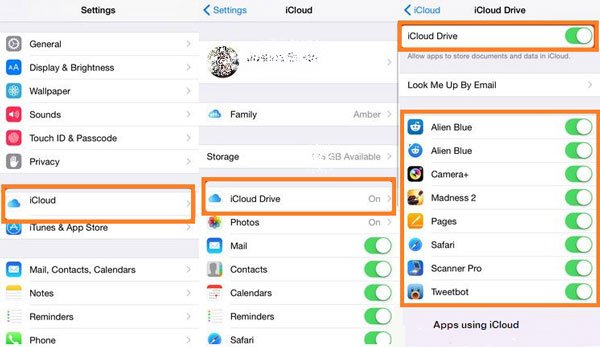
Μέρος 5. Ο ευκολότερος τρόπος για τη διαγραφή των δεδομένων iCloud μόνιμα
Οι παραπάνω τρόποι εκκαθάρισης των δεδομένων από το iCloud είναι αρκετοί για να ελευθερώσουν χώρο για το iCloud.
Ωστόσο, αν θέλετε να καθαρίσετε το χώρο iCloud για να σταματήσετε την αποκάλυψη της ιδιωτικής σας ζωής, οι παραπάνω τρόποι μπορεί να είναι αδύναμοι.
Υπάρχουν πολλά προγράμματα ανάκτησης που υποστηρίζουν την ανάκτηση δεδομένων. Ως αποτέλεσμα, τα διαγραμμένα δεδομένα σας ενδέχεται να διατρέχουν κίνδυνο εάν λάβουν το iPhone ή το iPad σας.
Έτσι, εδώ προτείνουμε τον μόνιμο τρόπο για να σας βοηθήσουμε να διαγράψετε όλα τα δεδομένα του iCloud με το Apeaksoft iPhone Eraser.

4,000,000 + Λήψεις
Διαγράψτε οριστικά όλα τα δεδομένα και τις ρυθμίσεις από το iCloud στις συσκευές iOS.
Εκκαθάριση επαφών, SMS, φωτογραφιών, ιστορικού προγράμματος περιήγησης, βίντεο, λήψεων κ.λπ.
Παρέχονται τρία επίπεδα διαγραφής, χαμηλό επίπεδο, μεσαίο επίπεδο και υψηλό επίπεδο.
Εργασία για iPhone 15/14/13/12/11/XS/XR/X/8/7/6/5/4, iPad, iPod κ.λπ.
Σημείωση: Με αυτόν τον τρόπο θα σκουπίσετε όλο το περιεχόμενο και τις ρυθμίσεις στο iPhone, και θα είχατε καλύτερα αντιγράψτε το iPhone σε εξωτερικό σκληρό δίσκο για να αποφύγετε την απώλεια δεδομένων.
Βήμα 1. Συνδέστε το iPhone με τον υπολογιστή
Κατεβάστε δωρεάν αυτό το λογισμικό στον υπολογιστή σας, Εγκαταστήστε και εκτελέστε το αμέσως.
Συνδέστε το iPhone σας σε υπολογιστή με το καλώδιο USB και αυτό το λογισμικό θα εντοπίσει τον υπολογιστή σας αυτόματα.

Βήμα 2. Επιλέξτε επίπεδο διαγραφής
Το προεπιλεγμένο επίπεδο διαγραφής είναι "Χαμηλό", κάντε κλικ σε αυτό για να επιλέξετε το επίπεδο διαγραφής που θέλετε.
Το διαφορετικό επίπεδο διαγραφής θα σβήσει το iPhone ή το iPad σε διαφορετικούς βαθμούς.

Βήμα 3. Διαγράψτε δεδομένα από το iCloud
Αφού προετοιμάσετε όλες τις ρυθμίσεις, κάντε κλικ στο "έναρξη" για να διαγράψετε μόνιμα τα δεδομένα iPhone, συμπεριλαμβανομένων των αρχείων iCloud.

Συμπέρασμα
Σε αυτό το σεμινάριο, σας είπαμε πώς μπορείτε να διαγράψετε δεδομένα από το iCloud. Μπορείτε να ακολουθήσετε τις πρώτες λύσεις 4 για να διαγράψετε χωριστά τα παλαιά αντίγραφα ασφαλείας iCloud, τις φωτογραφίες, τα έγγραφα και τα δεδομένα και τα δεδομένα εφαρμογών από το iCloud. Ο τελευταίος τρόπος είναι να καθαρίσετε μόνιμα όλα τα δεδομένα και τις ρυθμίσεις από το iPhone ή το iPad σας, συμπεριλαμβανομένων των δεδομένων iCloud. Τώρα είναι η σειρά σας να ακολουθήσετε τον πλήρη οδηγό και να ελευθερώσετε iCloud χώρο.



 Αποκατάσταση στοιχείων iPhone
Αποκατάσταση στοιχείων iPhone Αποκατάσταση συστήματος iOS
Αποκατάσταση συστήματος iOS Δημιουργία αντιγράφων ασφαλείας και επαναφορά δεδομένων iOS
Δημιουργία αντιγράφων ασφαλείας και επαναφορά δεδομένων iOS iOS οθόνη εγγραφής
iOS οθόνη εγγραφής MobieTrans
MobieTrans Μεταφορά iPhone
Μεταφορά iPhone iPhone Γόμα
iPhone Γόμα Μεταφορά μέσω WhatsApp
Μεταφορά μέσω WhatsApp Ξεκλείδωμα iOS
Ξεκλείδωμα iOS Δωρεάν μετατροπέας HEIC
Δωρεάν μετατροπέας HEIC Αλλαγή τοποθεσίας iPhone
Αλλαγή τοποθεσίας iPhone Android Ανάκτηση Δεδομένων
Android Ανάκτηση Δεδομένων Διακεκομμένη εξαγωγή δεδομένων Android
Διακεκομμένη εξαγωγή δεδομένων Android Android Data Backup & Restore
Android Data Backup & Restore Μεταφορά τηλεφώνου
Μεταφορά τηλεφώνου Ανάκτηση δεδομένων
Ανάκτηση δεδομένων Blu-ray Player
Blu-ray Player Mac Καθαριστικό
Mac Καθαριστικό DVD Creator
DVD Creator Μετατροπέας PDF Ultimate
Μετατροπέας PDF Ultimate Επαναφορά κωδικού πρόσβασης των Windows
Επαναφορά κωδικού πρόσβασης των Windows Καθρέφτης τηλεφώνου
Καθρέφτης τηλεφώνου Video Converter Ultimate
Video Converter Ultimate Πρόγραμμα επεξεργασίας βίντεο
Πρόγραμμα επεξεργασίας βίντεο Εγγραφή οθόνης
Εγγραφή οθόνης PPT σε μετατροπέα βίντεο
PPT σε μετατροπέα βίντεο Συσκευή προβολής διαφανειών
Συσκευή προβολής διαφανειών Δωρεάν μετατροπέα βίντεο
Δωρεάν μετατροπέα βίντεο Δωρεάν οθόνη εγγραφής
Δωρεάν οθόνη εγγραφής Δωρεάν μετατροπέας HEIC
Δωρεάν μετατροπέας HEIC Δωρεάν συμπιεστής βίντεο
Δωρεάν συμπιεστής βίντεο Δωρεάν συμπιεστής PDF
Δωρεάν συμπιεστής PDF Δωρεάν μετατροπέας ήχου
Δωρεάν μετατροπέας ήχου Δωρεάν συσκευή εγγραφής ήχου
Δωρεάν συσκευή εγγραφής ήχου Ελεύθερος σύνδεσμος βίντεο
Ελεύθερος σύνδεσμος βίντεο Δωρεάν συμπιεστής εικόνας
Δωρεάν συμπιεστής εικόνας Δωρεάν γόμα φόντου
Δωρεάν γόμα φόντου Δωρεάν εικόνα Upscaler
Δωρεάν εικόνα Upscaler Δωρεάν αφαίρεση υδατογραφήματος
Δωρεάν αφαίρεση υδατογραφήματος Κλείδωμα οθόνης iPhone
Κλείδωμα οθόνης iPhone Παιχνίδι Cube παζλ
Παιχνίδι Cube παζλ