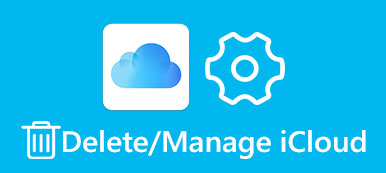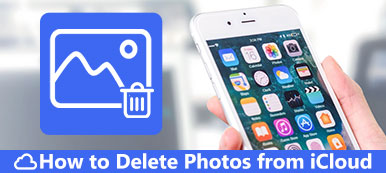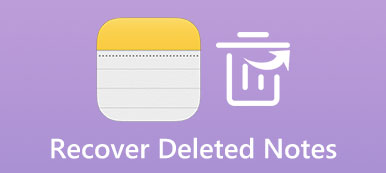Σύμφωνα με πρόσφατη έρευνα, η μουσική ακρόαση είναι μια από τις πιο δημοφιλείς δραστηριότητες μεταξύ των χρηστών iPhone και iPad. Λαμβάνοντας υπόψη ότι υπάρχει πολύ αποκλειστικό περιεχόμενο στο Apple Music και το iTunes Store, έχει νόημα ότι οι χρήστες του iOS προτιμούν να απολαμβάνουν μουσική στις συσκευές τους οπουδήποτε.
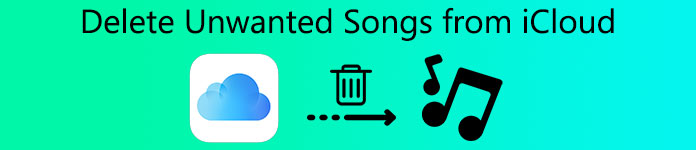
Για να καλύψει αυτή την τάση, η Apple κυκλοφόρησε το χαρακτηριστικό της Βιβλιοθήκης μουσικής iCloud για να δημιουργήσει αντίγραφα ασφαλείας των αγαπημένων σας τραγουδιών στο iCloud. Από την άλλη πλευρά, αυτό σημαίνει ότι η διαδικασία διαγραφής τραγουδιών από το iCloud διαφέρει από άλλους τύπους δεδομένων. Ευτυχώς, σε αυτό το σεμινάριο, μπορείτε να μάθετε για πώς να διαγράψετε τραγούδια από το iCloud στο iDevice και στον υπολογιστή.
- Μέρος 1: Πώς να διαγράψετε τραγούδια από την iCloud Music Library στο iPhone, το iPad ή το iPod touch
- Μέρος 2: Πώς να διαγράψετε τραγούδια από τη βιβλιοθήκη μουσικής iCloud σε Windows ή Mac
- Μέρος 3: Πώς να διαγράψετε τραγούδια από την iCloud Music Library στο Android
- Μέρος 4: Πώς να ανακτήσετε τη διαγραμμένη μουσική από το iCloud
Μέρος 1: Πώς να διαγράψετε τραγούδια από την iCloud Music Library στο iPhone, το iPad ή το iPod touch
Ο ευκολότερος τρόπος για να διαγράψετε τραγούδια από το iCloud είναι να το κάνετε στη συσκευή σας iOS. Αφού εγγραφείτε στην Apple Music ή στο iTunes Match, τα τραγούδια θα αποθηκευτούν στο iCloud μέσω iCloud Μουσική Βιβλιοθήκη αυτομάτως. Και όταν διαγράφετε τραγούδια από τη Βιβλιοθήκη Μουσικής iCloud, αφαιρούνται από τις συσκευές σας που σχετίζονται με το ίδιο αναγνωριστικό της Apple. και αντίστροφα. Θυμηθείτε ότι αν διαγράψετε ένα τραγούδι από τη Βιβλιοθήκη Μουσικής iCloud, δεν μπορεί να ανακτηθεί.
Βήμα 1. Για να διαγράψετε τραγούδια από το iCloud στη συσκευή σας iOS, ανοίξτε την εφαρμογή Μουσική iOS και μεταβείτε στην καρτέλα "Βιβλιοθήκη" από κάτω.
Βήμα 2. Βρείτε το τραγούδι ή τη λίστα αναπαραγωγής που θέλετε να διαγράψετε, πατήστε παρατεταμένα το στοιχείο ή χρησιμοποιήστε το 3D Touch για να ενεργοποιήσετε τη γραμμή μενού.
Βήμα 3. Εάν έχετε κατεβάσει το τραγούδι στη συσκευή σας, πατήστε "Κατάργηση"> "Διαγραφή από τη βιβλιοθήκη" διαδοχικά για να διαγράψετε το τραγούδι από τη βιβλιοθήκη μουσικής iCloud. Διαφορετικά, πατήστε "Διαγραφή από τη Βιβλιοθήκη" στη γραμμή μενού απευθείας.
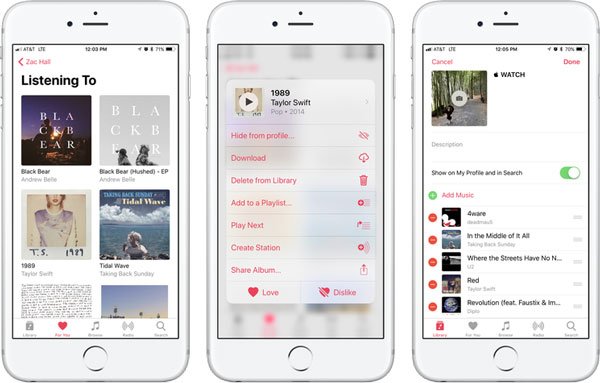
Η εφαρμογή Μουσική εμφανίζει τα τραγούδια που έχουν ληφθεί και η μουσική σε απευθείας σύνδεση αναμειγνύεται. Εάν θέλετε να δείτε μόνο τη μουσική που έχετε κατεβάσει, πατήστε Λήψη μουσικής στη βιβλιοθήκη.
Όταν δείτε το μήνυμα "Εμφάνιση μόνο μουσικής σε αυτήν τη [συσκευή]" εμφανίζεται στην κορυφή της οθόνης, πατήστε "Βιβλιοθήκη" για να εμφανιστεί η πλήρης βιβλιοθήκη σας.
Μέρος 2: Πώς να διαγράψετε τραγούδια από τη βιβλιοθήκη μουσικής iCloud σε Windows ή Mac
Το iTunes όχι μόνο σας επιτρέπει να αγοράσετε και να κατεβάσετε μουσική, αλλά και να σας βοηθήσουμε να διαγράψετε τραγούδια από την iCloud Music Library. Παρόλο που είναι λίγο περίπλοκο, οι παρακάτω οδηγίες θα μπορούσαν να σας βοηθήσουν να το ολοκληρώσετε.
Βήμα 1. Συνδέστε τη συσκευή iOS στον υπολογιστή σας χρησιμοποιώντας το καλώδιο αστραπής που συνοδεύει τη συσκευή σας. Ξεκινήστε τον υπολογιστή-πελάτη iTunes και βεβαιωθείτε ότι το έχετε ενημερώσει στην πιο πρόσφατη έκδοση.
Βήμα 2. Κάντε κλικ στο κουμπί "Συσκευή" στην επάνω αριστερή γωνία του παραθύρου και πατήστε το κουμπί "Μουσική" για να ανοίξετε τη βιβλιοθήκη σας.
Βήμα 3. Επιλέξτε "Τραγούδια" στην αριστερή πλευρική γραμμή και, στη συνέχεια, μπορείτε να δείτε όλη τη μουσική σας που έχει προστεθεί στη βιβλιοθήκη σας. Επιλέξτε το πλαίσιο ελέγχου μπροστά από κάθε τραγούδι για διαγραφή από τη Βιβλιοθήκη μουσικής iCloud. Για να επιλέξετε όλα τα τραγούδια ταυτόχρονα, πατήστε "Cmd" + "A" σε Mac ή "Ctrl" + "A" στα Windows.
Βήμα 4. Στη συνέχεια, ξεδιπλώστε το μενού "Τραγούδι" στην επάνω κορδέλα και επιλέξτε "Διαγραφή". Όταν σας ζητηθεί, κάντε κλικ στο "Διαγραφή στοιχείων" για να επιβεβαιώσετε τη διαγραφή τραγουδιών από τη βιβλιοθήκη μουσικής iCloud.
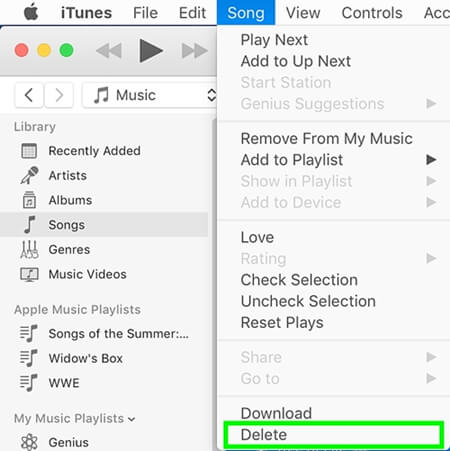
Πρέπει να καταλάβετε ότι με αυτόν τον τρόπο καταργήστε τα επιλεγμένα τραγούδια από τις συσκευές σας χρησιμοποιώντας τη Βιβλιοθήκη μουσικής iCloud που σχετίζεται με το ίδιο αναγνωριστικό της Apple.
Μέρος 3: Πώς να διαγράψετε τραγούδια από την iCloud Music Library στο Android
Τώρα, η Apple Music app κυκλοφόρησε την έκδοση Android. Αυτό σημαίνει ότι μπορείτε να χρησιμοποιήσετε το iCloud Music Library cross iOS και Android, το οποίο επιτρέπει τη διαγραφή τραγουδιών από την iCloud Music Library στο Android.
Βήμα 1. Εκκινήστε την εφαρμογή Apple Music στην οθόνη εφαρμογών της συσκευής σας Android. Ανοίξτε το μενού με τρεις οριζόντιες γραμμές στο επάνω μέρος της οθόνης και, στη συνέχεια, επιλέξτε "Βιβλιοθήκη" > "Λήψη μουσικής".
Βήμα 2. Επιστρέψτε στη βιβλιοθήκη σας για να δείτε την πλήρη βιβλιοθήκη σας, επιλέξτε ένα ανεπιθύμητο τραγούδι. Πατήστε "Κατάργηση" και πατήστε "Διαγραφή από τη βιβλιοθήκη" για να το αφαιρέσετε από τη βιβλιοθήκη μουσικής iCloud.
Βήμα 3. Εάν θέλετε να καταργήσετε τη μουσική που δεν πραγματοποιήθηκε λήψη στη συσκευή σας, μεταβείτε στην οθόνη Βιβλιοθήκη, επιλέξτε το στοιχείο και πατήστε "Διαγραφή από τη Βιβλιοθήκη" για να διαγράψετε το τραγούδι από το iCloud.
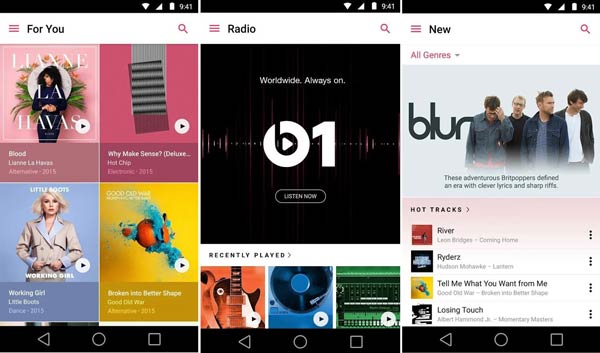
Μέρος 4: Πώς να ανακτήσετε τη διαγραμμένη μουσική από το iCloud
Τώρα, πρέπει να καταλάβετε πώς να διαγράψετε τραγούδια από το iCloud. Όπως μπορείτε να δείτε, το iCloud είναι μια δημοφιλής υπηρεσία δημιουργίας αντιγράφων ασφαλείας για χρήστες iPhone και iPad, έτσι τι γίνεται με την ανάκτηση διαγραμμένης μουσικής από το iCloud; Η απάντηση είναι ότι δεν μπορείτε να ανοίξετε το iCloud backup και να ανακτήσετε συγκεκριμένο τύπο δεδομένων χωρίς εργαλεία τρίτων. Από αυτό το σημείο, συνιστούμε την Apeaksoft Αποκατάσταση στοιχείων iPhone. Τα οφέλη της περιλαμβάνουν:
- Ανοίξτε το iCloud αντίγραφο ασφαλείας και προεπισκόπηση των δεδομένων σε αυτό, συμπεριλαμβανομένης της μουσικής.
- Ανακτήστε όλη τη μουσική ή ορισμένα τραγούδια από το iCloud backup σε αρχικές συνθήκες.
- Αποκτήστε πίσω τα χαμένα τραγούδια ανεξάρτητα από τη διαγραφή τους κατά λάθος, τη συντριβή του συστήματος ή την αποκατάσταση.
- Εκτός από τη μουσική, υποστηρίξτε ένα ευρύτερο φάσμα τύπων δεδομένων, όπως επαφές, μηνύματα, ιστορικό κλήσεων, φωτογραφίες, βίντεο και πολλά άλλα.
- Συμβατό με iPhone 11/12/13/14/15, iPad/iPad Pro/Air/mini ή παλαιότερες γενιές, iPod Touch.
- Διατίθεται τόσο σε Windows 11/10/8/8.1/7/XP όσο και σε macOS
Εν ολίγοις, είναι ο ευκολότερος τρόπος για να ανακτήσετε τη διαγραμμένη μουσική από το iCloud.
Πώς να ανακτήσετε τη διαγραφή μουσικής από το iCloud με το iPhone Data Recovery
Βήμα 1. Μεταβείτε στη λειτουργία δημιουργίας αντιγράφων ασφαλείας iCloud
Πραγματοποιήστε λήψη και εγκατάσταση της σωστής έκδοσης του iPhone Data Recovery στον υπολογιστή με βάση το λειτουργικό σας σύστημα. Ανοίξτε το πρόγραμμα και επιλέξτε "Ανάκτηση από το iCloud Backup File" στην αριστερή πλευρική γραμμή. στη συνέχεια, συνδεθείτε στο Apple ID και τον κωδικό πρόσβασής σας στη δεξιά πλευρά.

Βήμα 2. Προεπισκόπηση μουσικής στο αντίγραφο ασφαλείας iCloud
Όταν εμφανιστεί η λίστα, επιλέξτε το iCloud αντιγράφων ασφαλείας για τη συσκευή σας και κάντε κλικ στο κουμπί "Λήψη" για να ξεκινήσετε την εξαγωγή δεδομένων από αυτήν. Μπορείτε να επιλέξετε "App Audio" για να ξεκινήσετε τη σάρωση του αντιγράφου ασφαλείας iCloud. Μετά από αυτό πρέπει απλώς να περιμένετε υπομονετικά για τη διαδικασία σάρωσης.

Βήμα 3. Ανακτήστε τα διαγραμμένα τραγούδια από το iCloud
Επιλέξτε τα τραγούδια που θέλετε επιλέγοντας τα πλαίσια και κάντε κλικ στο κουμπί "Ανάκτηση". Στο αναδυόμενο παράθυρο διαλόγου, αποθέστε έναν προορισμό για να αποθηκεύσετε τα τραγούδια και πατήστε ξανά "Ανάκτηση" για να το ολοκληρώσετε.
Μην χάσετε
Πώς να δημιουργήσετε αντίγραφα ασφαλείας μουσικής στο iCloud
Πώς να Διαγραφή μουσικής από το iPhone
Συμπέρασμα:
Το περιεχόμενο πολυμέσων είναι πάντα ο δημοφιλής τρόπος για διασκέδαση και χαλάρωση. Αν έχετε ενεργοποιήσει τη Βιβλιοθήκη μουσικής iCloud στη συσκευή σας iOS, ίσως λάβετε το μήνυμα λέγοντας ότι δεν υπάρχει αρκετή αποθήκευση σύντομα λόγω υπερβολικά πολλών τραγουδιών. Ακολουθώντας τους οδηγούς μας, μπορείτε να διαγράψετε τραγούδια από την iCloud Music Library και ελεύθερη αποθήκευση στο iPhone, iPad, Windows και Mac.



 Αποκατάσταση στοιχείων iPhone
Αποκατάσταση στοιχείων iPhone Αποκατάσταση συστήματος iOS
Αποκατάσταση συστήματος iOS Δημιουργία αντιγράφων ασφαλείας και επαναφορά δεδομένων iOS
Δημιουργία αντιγράφων ασφαλείας και επαναφορά δεδομένων iOS iOS οθόνη εγγραφής
iOS οθόνη εγγραφής MobieTrans
MobieTrans Μεταφορά iPhone
Μεταφορά iPhone iPhone Γόμα
iPhone Γόμα Μεταφορά μέσω WhatsApp
Μεταφορά μέσω WhatsApp Ξεκλείδωμα iOS
Ξεκλείδωμα iOS Δωρεάν μετατροπέας HEIC
Δωρεάν μετατροπέας HEIC Αλλαγή τοποθεσίας iPhone
Αλλαγή τοποθεσίας iPhone Android Ανάκτηση Δεδομένων
Android Ανάκτηση Δεδομένων Διακεκομμένη εξαγωγή δεδομένων Android
Διακεκομμένη εξαγωγή δεδομένων Android Android Data Backup & Restore
Android Data Backup & Restore Μεταφορά τηλεφώνου
Μεταφορά τηλεφώνου Ανάκτηση δεδομένων
Ανάκτηση δεδομένων Blu-ray Player
Blu-ray Player Mac Καθαριστικό
Mac Καθαριστικό DVD Creator
DVD Creator Μετατροπέας PDF Ultimate
Μετατροπέας PDF Ultimate Επαναφορά κωδικού πρόσβασης των Windows
Επαναφορά κωδικού πρόσβασης των Windows Καθρέφτης τηλεφώνου
Καθρέφτης τηλεφώνου Video Converter Ultimate
Video Converter Ultimate Πρόγραμμα επεξεργασίας βίντεο
Πρόγραμμα επεξεργασίας βίντεο Εγγραφή οθόνης
Εγγραφή οθόνης PPT σε μετατροπέα βίντεο
PPT σε μετατροπέα βίντεο Συσκευή προβολής διαφανειών
Συσκευή προβολής διαφανειών Δωρεάν μετατροπέα βίντεο
Δωρεάν μετατροπέα βίντεο Δωρεάν οθόνη εγγραφής
Δωρεάν οθόνη εγγραφής Δωρεάν μετατροπέας HEIC
Δωρεάν μετατροπέας HEIC Δωρεάν συμπιεστής βίντεο
Δωρεάν συμπιεστής βίντεο Δωρεάν συμπιεστής PDF
Δωρεάν συμπιεστής PDF Δωρεάν μετατροπέας ήχου
Δωρεάν μετατροπέας ήχου Δωρεάν συσκευή εγγραφής ήχου
Δωρεάν συσκευή εγγραφής ήχου Ελεύθερος σύνδεσμος βίντεο
Ελεύθερος σύνδεσμος βίντεο Δωρεάν συμπιεστής εικόνας
Δωρεάν συμπιεστής εικόνας Δωρεάν γόμα φόντου
Δωρεάν γόμα φόντου Δωρεάν εικόνα Upscaler
Δωρεάν εικόνα Upscaler Δωρεάν αφαίρεση υδατογραφήματος
Δωρεάν αφαίρεση υδατογραφήματος Κλείδωμα οθόνης iPhone
Κλείδωμα οθόνης iPhone Παιχνίδι Cube παζλ
Παιχνίδι Cube παζλ